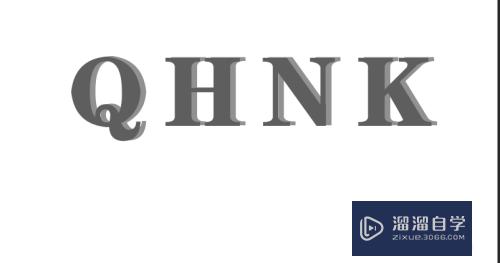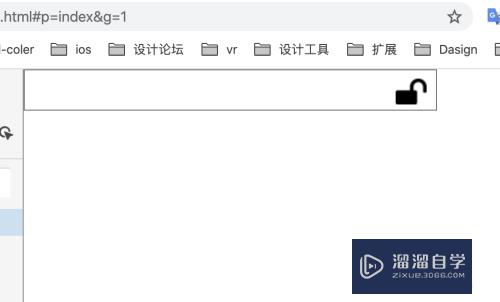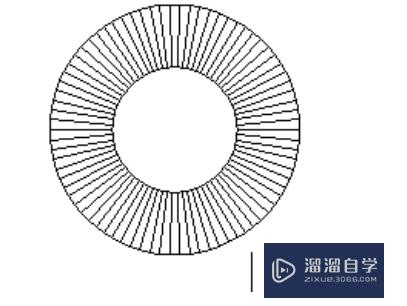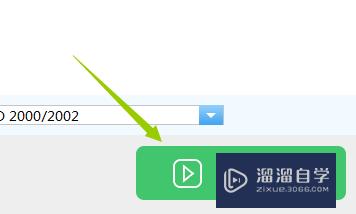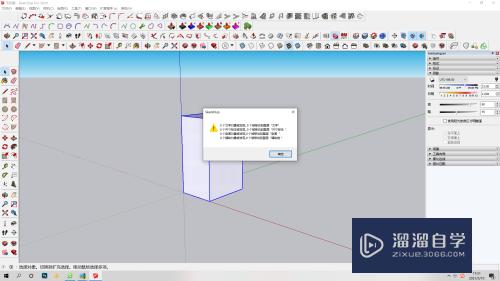Photoshop如何给窗边美女加上梦幻的青绿色优质
Photoshop是Adobe公司旗下最为出名的图像处理软件之一。很多朋友不知道Photoshop如何给窗边美女加上梦幻的青绿色。下面让我们一起来学习一下吧!希望本文内容能给大家带来启发。
对于“Photoshop”还有不懂的地方。点击这里了解更多关于“Photoshop”课程>>
工具/软件
硬件型号:华硕(ASUS)S500
系统版本:Windows7
所需软件:Photoshop CS6
方法/步骤
第1步
复制背景。进入通道面板。选择“绿色”通道。“Ctrl+A”全选复制。

第2步
点击“蓝色”通道粘贴。点击“RGB”通道返回图层面板。

第3步
新建色彩平衡图层。设置高光。新建曲线图层。设置RGB。红。绿。蓝。新建可选颜色图层。设置红色。青色。蓝色。洋红。白色。

第4步
新建空白图层。填充颜色。图层改为滤色。按住“Alt”添加蒙版。使用白色画笔涂抹高光。复制背景并置顶。按住“Alt”添加蒙版。使用白色画笔涂抹皮肤。

第5步
按住“Ctrl”调出当前选区。新建色彩平衡。设置中间调。高光。调出当前选区。新建曲线。设置RGB。调出当前选区。

第6步
新建可选颜色。设置红色。白色。新建空白图层。“Ctrl+Shift+Alt+E”盖印图层。执行“滤镜—模糊—动感模糊”。角度为-45。距离为160。图层改为柔光。不透明度为20。

第7步
总结如下。

以上关于“Photoshop如何给窗边美女加上梦幻的青绿色”的内容小渲今天就介绍到这里。希望这篇文章能够帮助到小伙伴们解决问题。如果觉得教程不详细的话。可以在本站搜索相关的教程学习哦!
更多精选教程文章推荐
以上是由资深渲染大师 小渲 整理编辑的,如果觉得对你有帮助,可以收藏或分享给身边的人
本文标题:Photoshop如何给窗边美女加上梦幻的青绿色
本文地址:http://www.hszkedu.com/67470.html ,转载请注明来源:云渲染教程网
友情提示:本站内容均为网友发布,并不代表本站立场,如果本站的信息无意侵犯了您的版权,请联系我们及时处理,分享目的仅供大家学习与参考,不代表云渲染农场的立场!
本文地址:http://www.hszkedu.com/67470.html ,转载请注明来源:云渲染教程网
友情提示:本站内容均为网友发布,并不代表本站立场,如果本站的信息无意侵犯了您的版权,请联系我们及时处理,分享目的仅供大家学习与参考,不代表云渲染农场的立场!