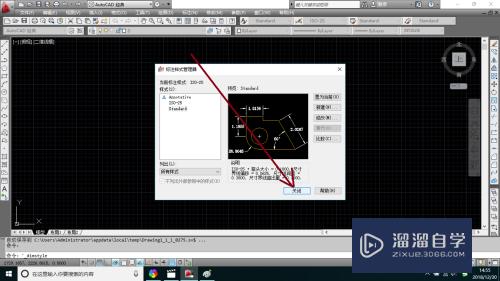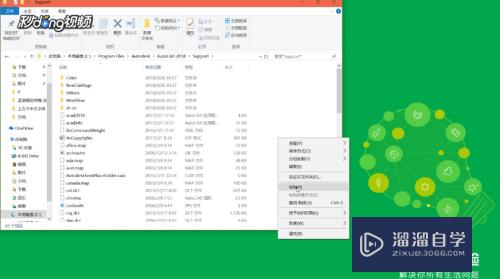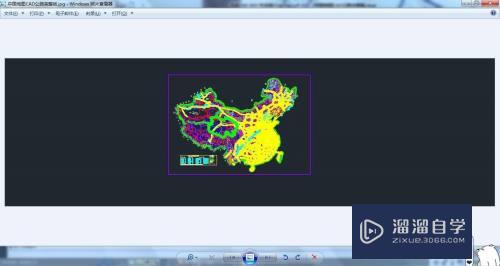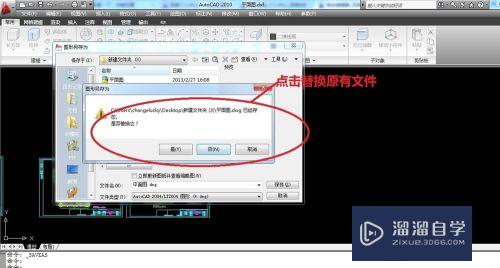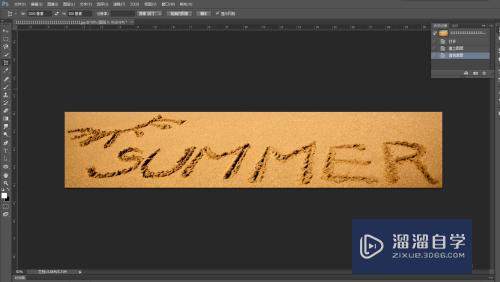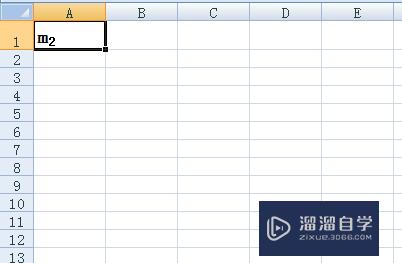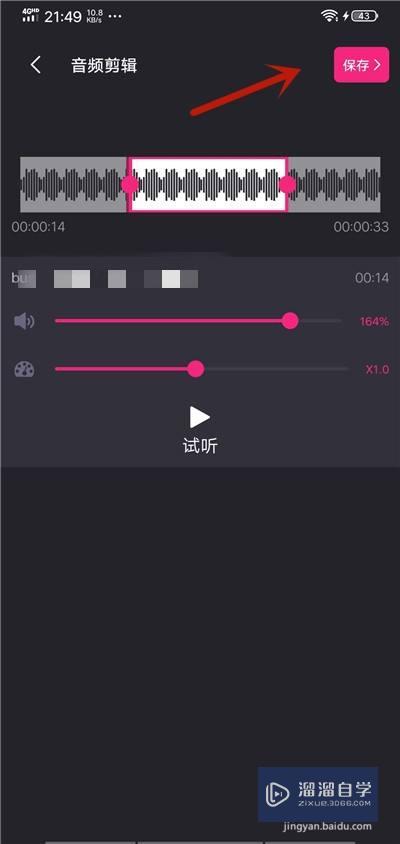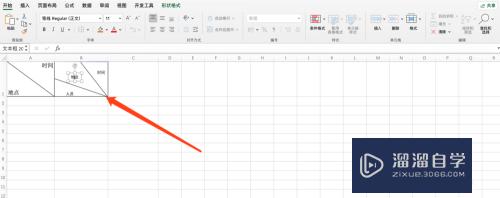WPS中柱状图加折线图怎么做(wps柱状图加折线图)优质
与Excel相比。作简单数据统计图来讲。WPS较为简易。我们常会碰到几组数据。但是单位数值相差悬殊。这时只靠一个y轴是不够的;又想使不同类型数据以不同方式呈现出来。这时都用一种类型比如柱状或者曲线有无法表达。下面来介绍下如何解决复合图表作图中这两大问题。
想学习更多的“WPS”教程吗?点击这里前往观看云渲染农场免费试听课程>>
工具/软件
硬件型号:华为笔记本电脑MateBook 14s
系统版本:Windows7
所需软件:WPS2012
方法/步骤
第1步
先选中要作图的源数据范围
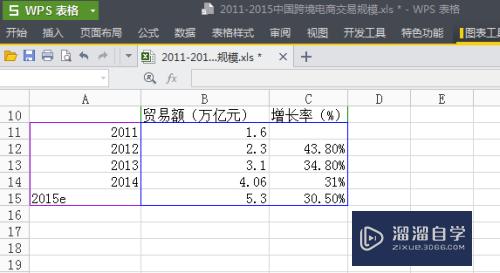
第2步
然后常规的。插入——图表——下一步——完成
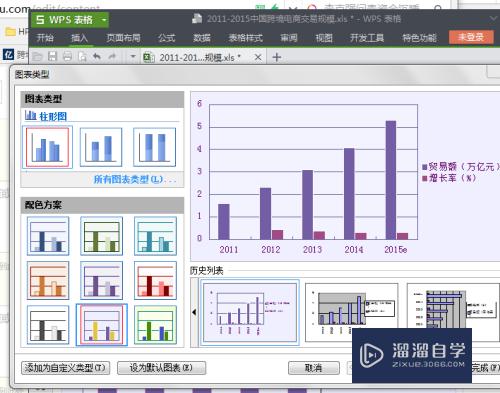
第3步
然后在图表选项里面。设置你所要设置的数值等等。把数值标出来时需要对勾标出。然后完成初步双柱图

第4步
点中需要变成折线的柱状图(注意如果只是点中其中一个或者两个的话。再单击右键是出不来“图表类型”等选项的)。然后单击图表类型
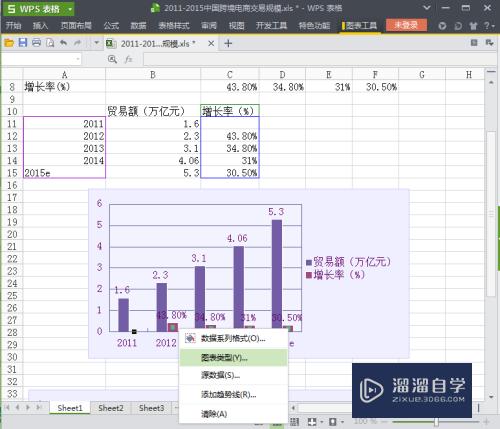
第5步
然后对选中的这组。再重新选择图表类型。变成折线图。确定
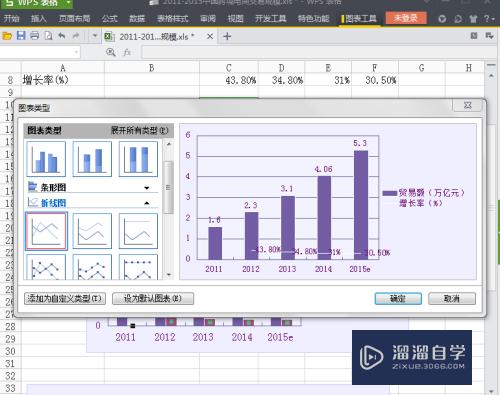
第6步
出现折线图后。同样的。选中所有节点(注意千万不是一个或者两个。通常不是很好点。。。好像一般点最后一个节点比较容易选中所有的)。双击后。出现你所要设置的关于这条折线的具体细节
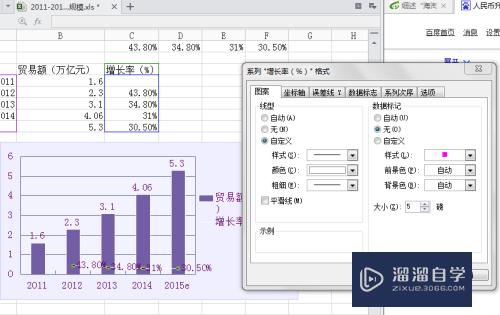
第7步
选中“坐标轴”选项。点“次坐标轴”。这样你就有两个Y轴了
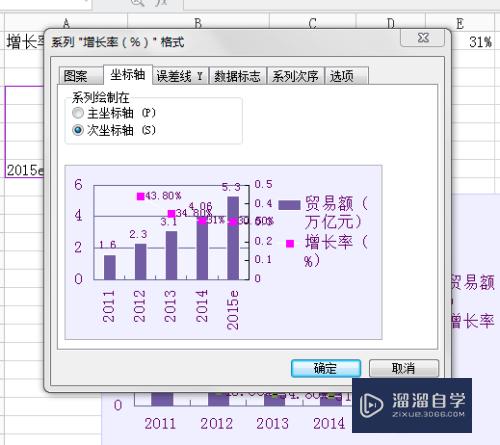
第8步
你还可以在“图案”选项里面设置下这条线的颜色和粗细
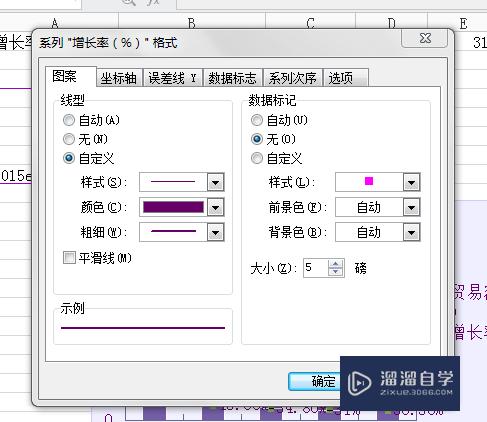
第9步
当当当。完成喽~(百度知道也太抽象了根本找不到。。。经验里关于EXCEL的又都太复杂。。。终于搞懂哦吼吼)
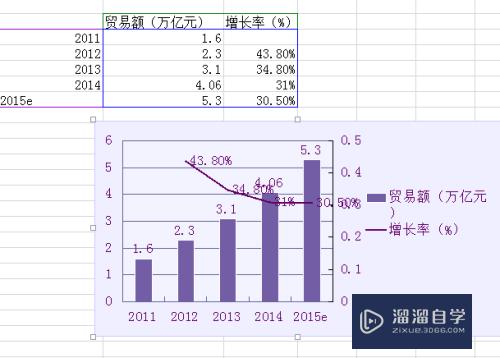
以上关于“WPS中柱状图加折线图怎么做(wps柱状图加折线图)”的内容小渲今天就介绍到这里。希望这篇文章能够帮助到小伙伴们解决问题。如果觉得教程不详细的话。可以在本站搜索相关的教程学习哦!
更多精选教程文章推荐
以上是由资深渲染大师 小渲 整理编辑的,如果觉得对你有帮助,可以收藏或分享给身边的人
本文标题:WPS中柱状图加折线图怎么做(wps柱状图加折线图)
本文地址:http://www.hszkedu.com/67484.html ,转载请注明来源:云渲染教程网
友情提示:本站内容均为网友发布,并不代表本站立场,如果本站的信息无意侵犯了您的版权,请联系我们及时处理,分享目的仅供大家学习与参考,不代表云渲染农场的立场!
本文地址:http://www.hszkedu.com/67484.html ,转载请注明来源:云渲染教程网
友情提示:本站内容均为网友发布,并不代表本站立场,如果本站的信息无意侵犯了您的版权,请联系我们及时处理,分享目的仅供大家学习与参考,不代表云渲染农场的立场!