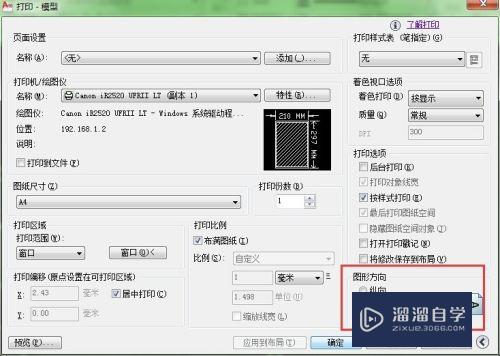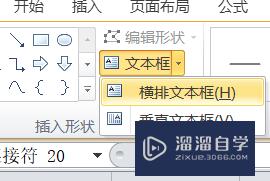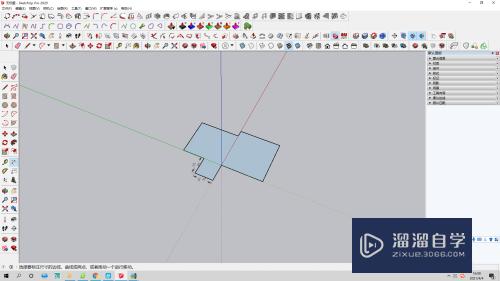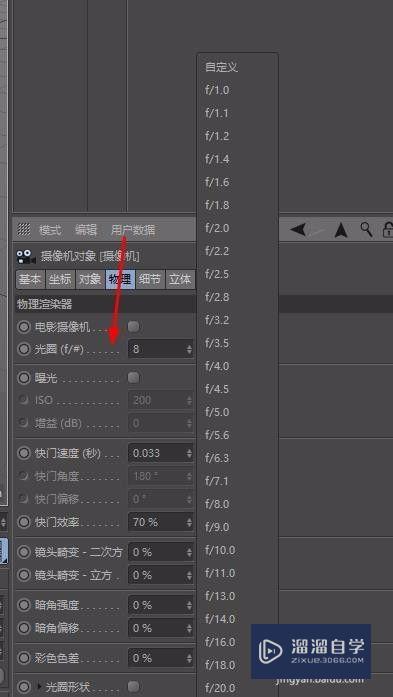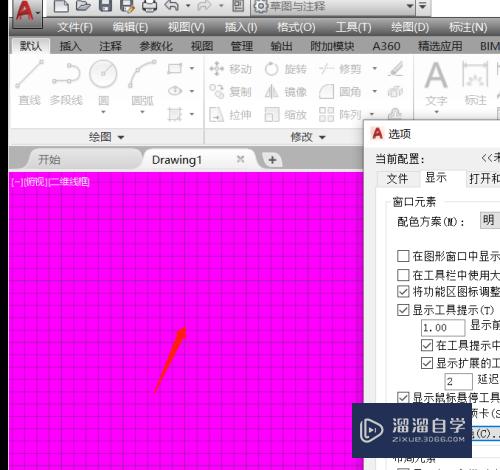CAD如何精准的填充(cad如何精准的填充图案)优质
CAD做填充大家总在发愁填充的尺寸和方向与填充范围总是匹配不到一块。经常无法精准的填充到指定的位置。那么CAD如何精准的填充?本次教程来详细的给大家讲解。
对于“CAD”还有不懂的地方。点击这里了解更多关于“CAD”课程>>
工具/软件
硬件型号:华硕无畏15
系统版本:Windows7
所需软件:CAD2010
方法/步骤
第1步
1.打开CAD。新建一个填充范围。最好不要把范围画成正南正北。这样最难的会做了。简单的也就会了(快捷键rec画矩形。ro旋转矩形旋转)
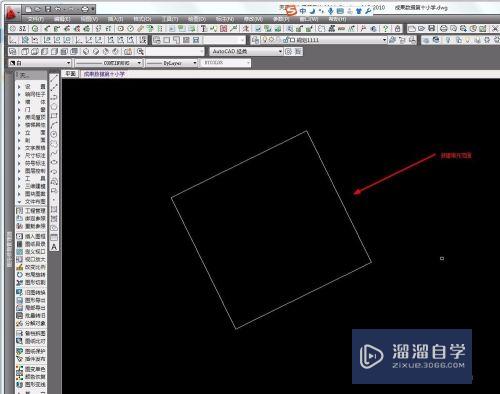
第2步
2.设置十字光标可以捕捉到填充(工具—选项—草图—忽略图案填充对象去掉)。设置之后十字光标就可以捕捉到填充物了(捕捉快捷键F3)
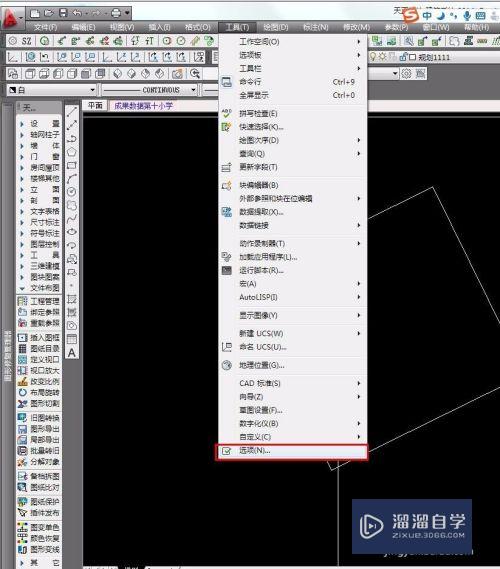
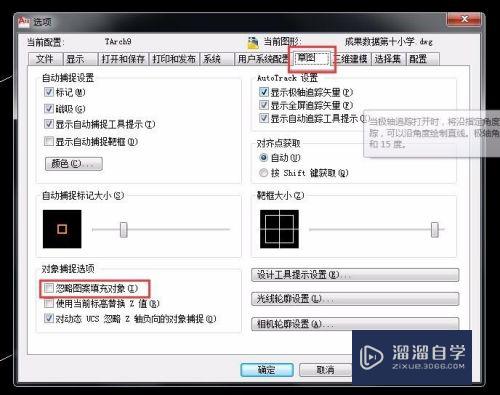
第3步
重点3.点击UCS工具栏。对象按钮。用十字光标点击方框。使得十字光标的的坐标和你要填充的框保持一致。这样就能保证填充的方向与你的填充范围保持一致。这是填充的重点也是一般学者的疑惑问题
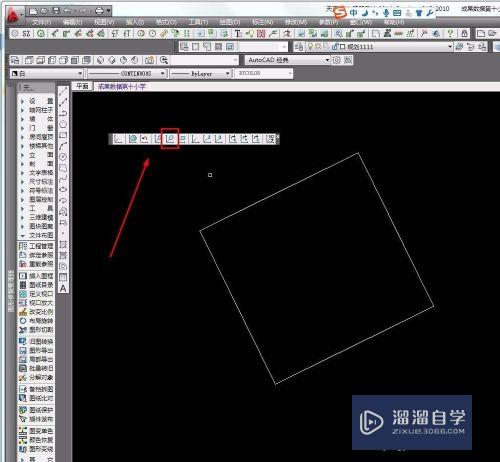
第4步
4.填充任意填充。这次我以常见方形作为演示填充效果如图
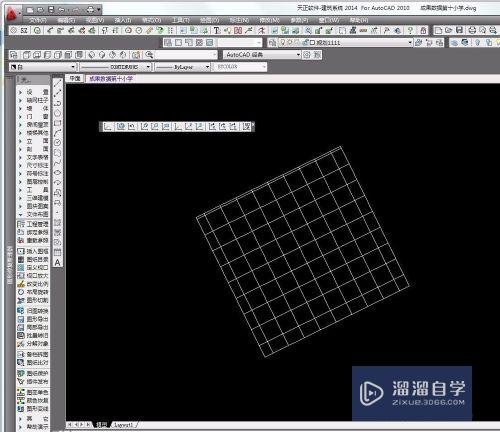
第5步
5.但是好多人想要填充物的尺寸是自己想要的尺寸。这一步就教你如何使填充物的尺寸是你想要的尺寸。将填充物复制出一个在旁边(快捷键CO)
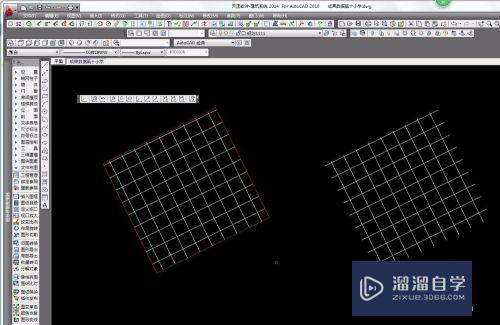
第6步
6.在空白处画一条你希望的填充的尺寸。看图青色线(注意青色线平行于你的填充物)
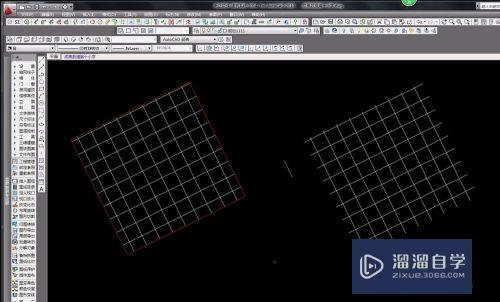
第7步
7.用CAD可对齐功能(快捷键AL)将填充物的尺寸与你画的线的尺寸保持一致。这样这个填充物就是你想要的了。然后用格式刷(快捷键ma)。用你制作的填充物刷你填充范围内的填充。就大功告成了。
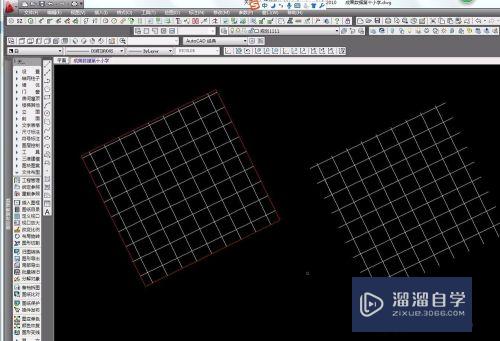
第8步
8.改变填充的几点。双击填充范围内的填充。选择单击设置新原点。点击填充范围任意一个编辑点。就完美了。看效果
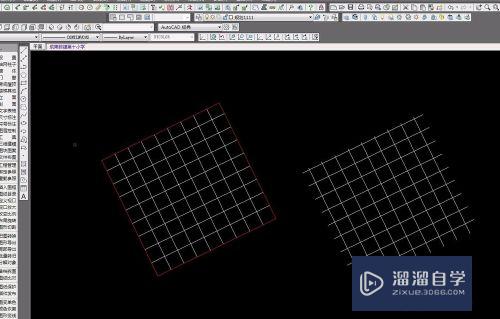
以上关于“CAD如何精准的填充(cad如何精准的填充图案)”的内容小渲今天就介绍到这里。希望这篇文章能够帮助到小伙伴们解决问题。如果觉得教程不详细的话。可以在本站搜索相关的教程学习哦!
更多精选教程文章推荐
以上是由资深渲染大师 小渲 整理编辑的,如果觉得对你有帮助,可以收藏或分享给身边的人
本文地址:http://www.hszkedu.com/67487.html ,转载请注明来源:云渲染教程网
友情提示:本站内容均为网友发布,并不代表本站立场,如果本站的信息无意侵犯了您的版权,请联系我们及时处理,分享目的仅供大家学习与参考,不代表云渲染农场的立场!