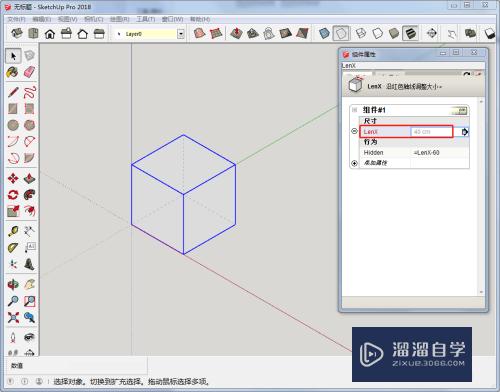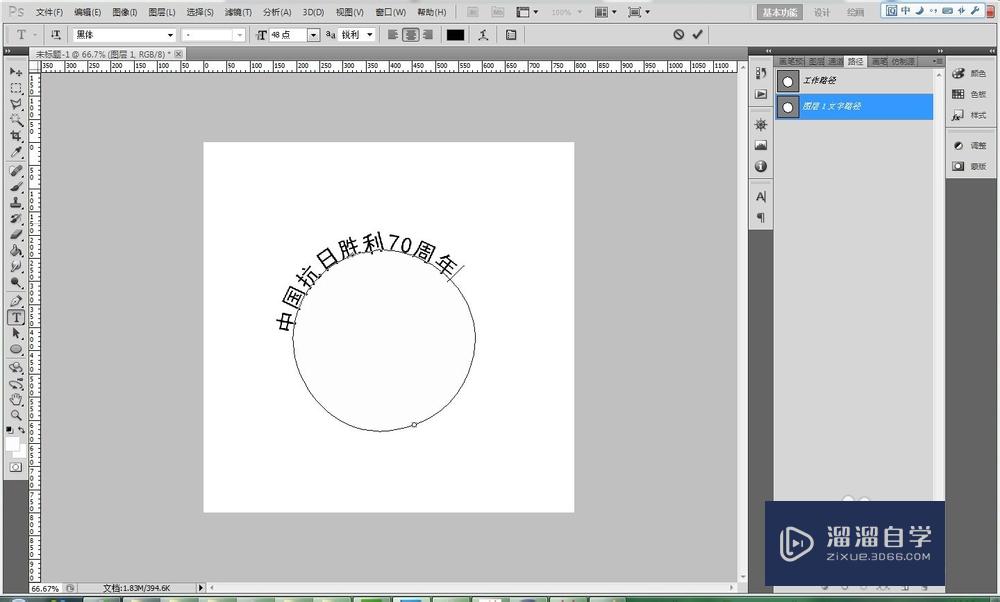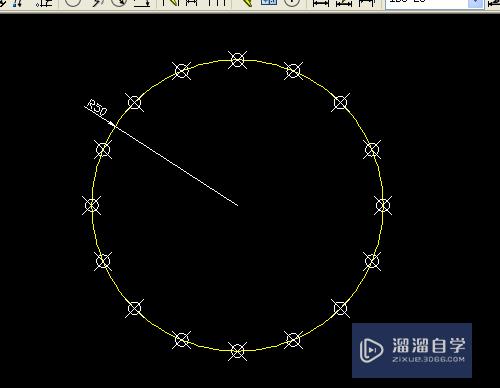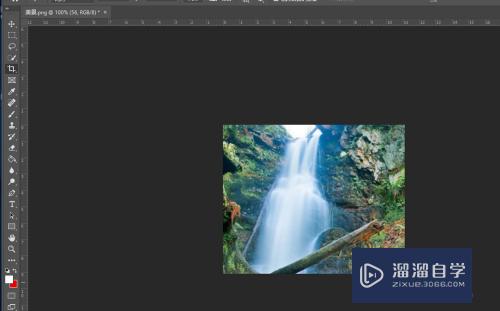PS怎么制作最火的九宫格照片(ps怎么制作最火的九宫格照片教程)优质
最近朋友圈突然很多人玩起了九宫格照片。没接触过PS的小伙伴可能会觉得好奇。这是怎么实现的。但其实现在很多手机软件也都可以实现。今天小渲主要来为大家分享的是PS的方法。希望能帮助到大家。
想要玩转“PS”。快点击此入口观看最新教程→→
工具/软件
硬件型号:小新Air14
系统版本:Windows7
所需软件:PS CS6
方法/步骤
第1步
打开ps。点ctrl+o打开需要制作的照片
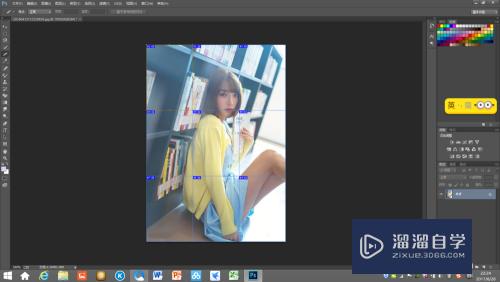
第2步
在左边工具栏找到切片工具并点击
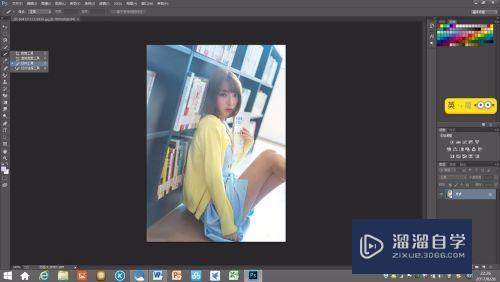
第3步
右键点击照片。选择划分切片
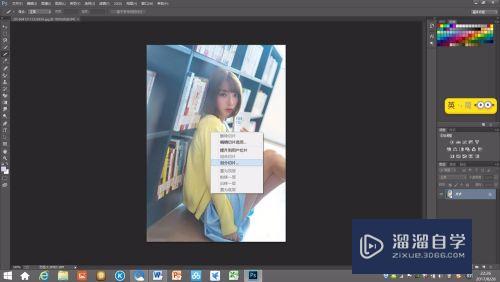
第4步
水平划分和垂直划分数值都为3
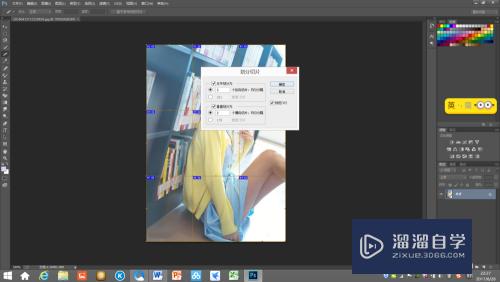
第5步
右击左边工具栏矩形选框工具。选择矩形选择工具。选中照片左上角1/9块

第6步
按快捷键ctrl+c。再按Ctrl+v。自动新建图层1。按上述两步把剩余8块新建图层

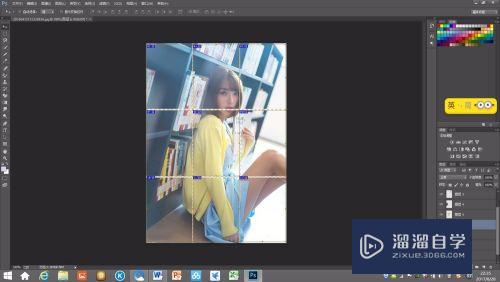
第7步
点击图像。选择画布大小
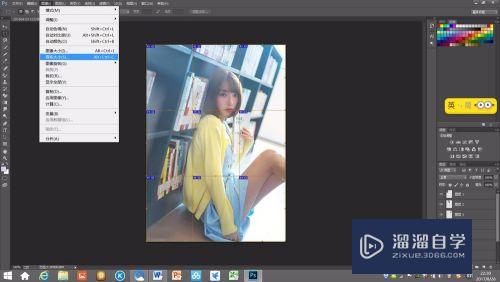
第8步
将画布大小宽度和高度各增加10——20厘米

第9步
点击右下角背景图层前方的眼睛。依次选择图层1-9。除中间那块不动。分别将其他照片向外拉伸。形成九宫格
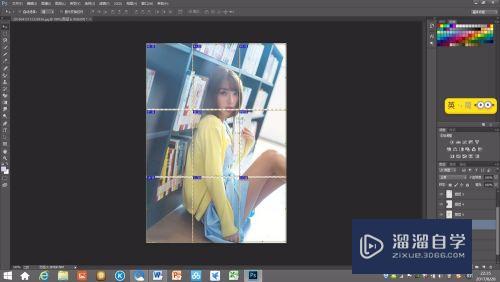
第10步
另存到桌面。然后当配图发说说就好了。
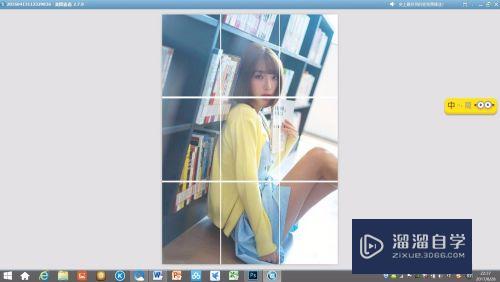
以上关于“PS怎么制作最火的九宫格照片(ps怎么制作最火的九宫格照片教程)”的内容小渲今天就介绍到这里。希望这篇文章能够帮助到小伙伴们解决问题。如果觉得教程不详细的话。可以在本站搜索相关的教程学习哦!
更多精选教程文章推荐
以上是由资深渲染大师 小渲 整理编辑的,如果觉得对你有帮助,可以收藏或分享给身边的人
本文标题:PS怎么制作最火的九宫格照片(ps怎么制作最火的九宫格照片教程)
本文地址:http://www.hszkedu.com/67488.html ,转载请注明来源:云渲染教程网
友情提示:本站内容均为网友发布,并不代表本站立场,如果本站的信息无意侵犯了您的版权,请联系我们及时处理,分享目的仅供大家学习与参考,不代表云渲染农场的立场!
本文地址:http://www.hszkedu.com/67488.html ,转载请注明来源:云渲染教程网
友情提示:本站内容均为网友发布,并不代表本站立场,如果本站的信息无意侵犯了您的版权,请联系我们及时处理,分享目的仅供大家学习与参考,不代表云渲染农场的立场!