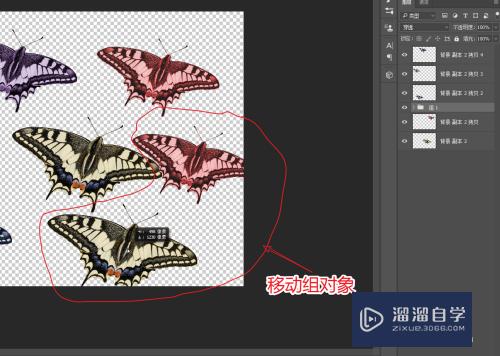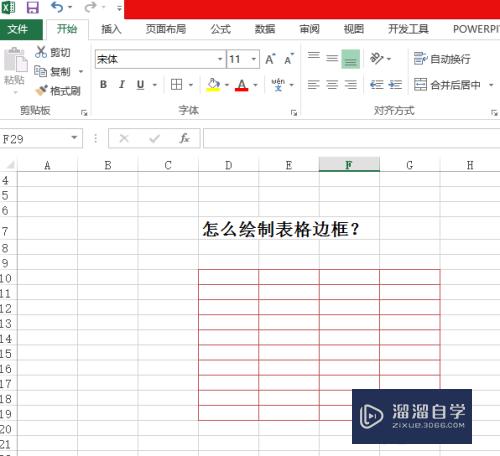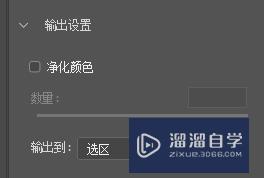Photoshop如何给美女图片制作油画效果(ps画美女教程)优质
PS如何给美女图片制作出油画效果。其实我们可以通过滤镜油画的设置命令来实现。具体怎么操作我们一起来看下教程吧。希望对大家有所帮助。
想了解更多的“Photoshop”相关内容吗?点击这里免费试学Photoshop课程>>
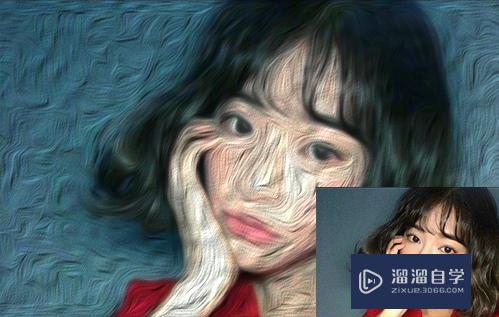
工具/软件
硬件型号:联想(Lenovo)天逸510S
系统版本:Windows7
所需软件:Photoshop CS6
方法/步骤
第1步
首先大家需要在图层面板里复制一层图层。我们在复制图层副本上操作
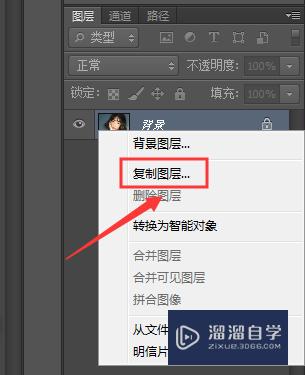
第2步
仔细我们的图片。偏黄和偏红都不好。我们需要给我们的图片进行调色处理。选择图像调整色彩平衡。整个图片进行调色
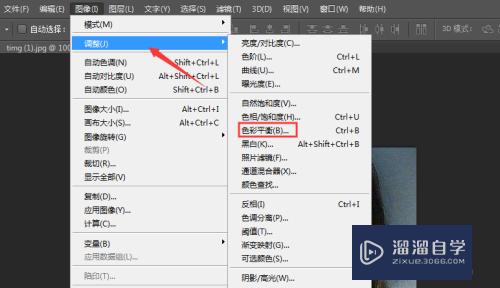
第3步
在弹出的对话框里。滑动我们的小方块。选择去黄加青的调整色彩
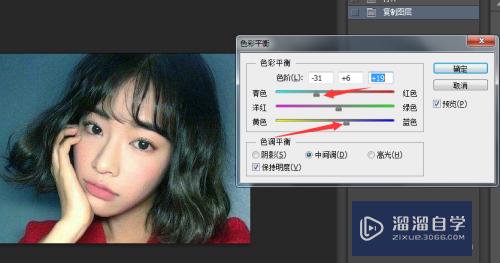
第4步
例外整体调完后。我们还可以对单颜色进行调整。选择图像调整色相饱和度的命令。快捷键Ctrl+U
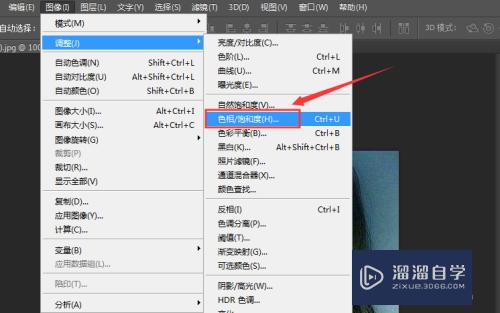
第5步
选中我们需要调整的颜色。我们可以减少饱和度加亮度等
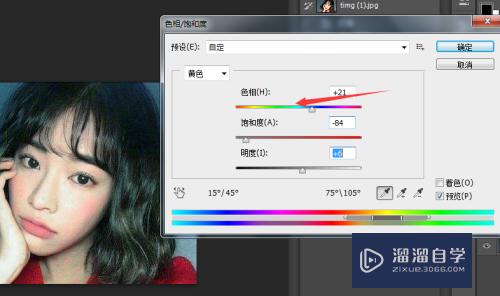
第6步
磨皮处理。图片表面比较多的躁点我们可以选择滤镜模糊高斯模糊的命令
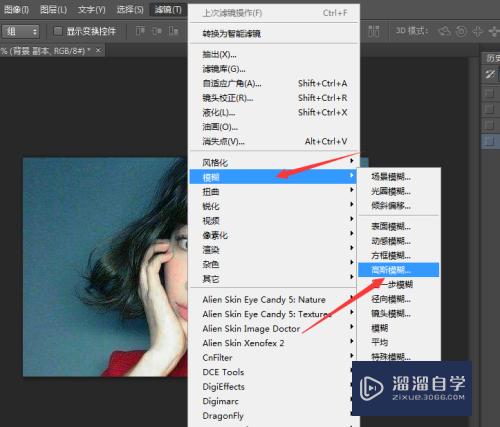
第7步
在模糊面板里大家可以设置数值为1
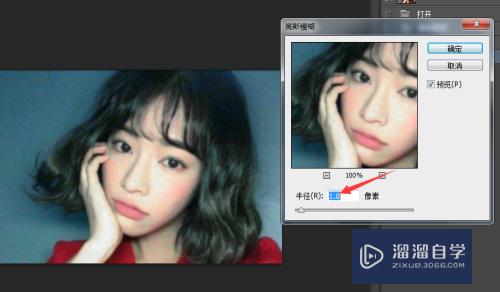
第8步
前期图片处理差不多后。我们选择滤镜油画的设置命令
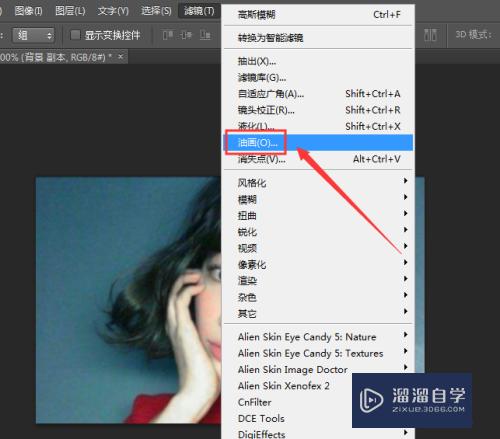
第9步
在油画的对话框里我们可以根据自己的需要做出相应的设置
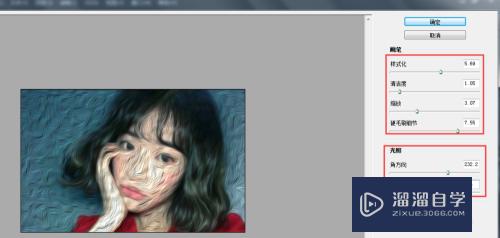
第10步
最后我们可以拿出原图和我们制作完成的图片进行对比。希望对大家有所帮助。
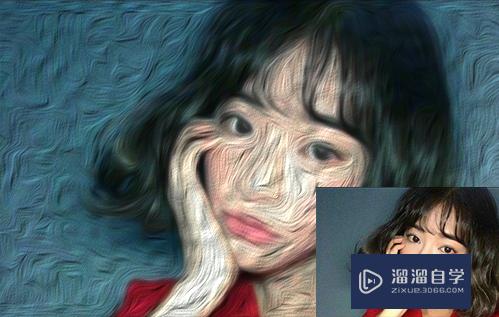
以上关于“Photoshop如何给美女图片制作油画效果(ps画美女教程)”的内容小渲今天就介绍到这里。希望这篇文章能够帮助到小伙伴们解决问题。如果觉得教程不详细的话。可以在本站搜索相关的教程学习哦!
更多精选教程文章推荐
以上是由资深渲染大师 小渲 整理编辑的,如果觉得对你有帮助,可以收藏或分享给身边的人
本文标题:Photoshop如何给美女图片制作油画效果(ps画美女教程)
本文地址:http://www.hszkedu.com/67490.html ,转载请注明来源:云渲染教程网
友情提示:本站内容均为网友发布,并不代表本站立场,如果本站的信息无意侵犯了您的版权,请联系我们及时处理,分享目的仅供大家学习与参考,不代表云渲染农场的立场!
本文地址:http://www.hszkedu.com/67490.html ,转载请注明来源:云渲染教程网
友情提示:本站内容均为网友发布,并不代表本站立场,如果本站的信息无意侵犯了您的版权,请联系我们及时处理,分享目的仅供大家学习与参考,不代表云渲染农场的立场!