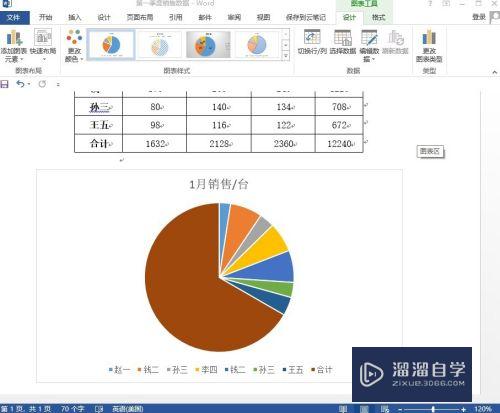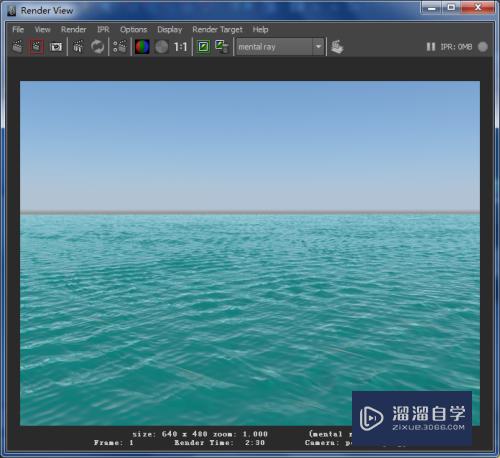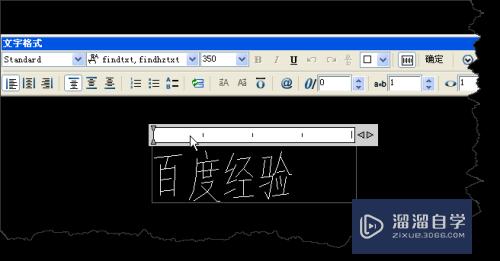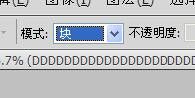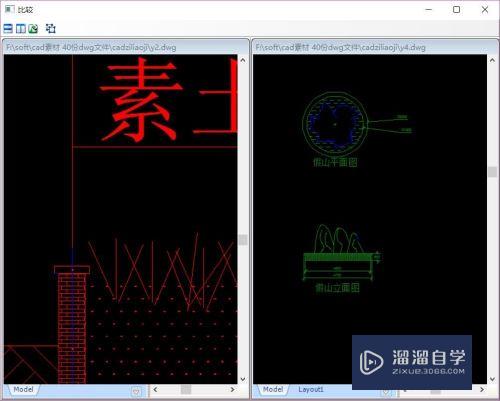PS怎么用钢笔工具(ps怎么用钢笔工具抠图)优质
钢笔工具是比较常用的工具。特别是用于抠图。用钢笔工具抠的话可以又快又好。那钢笔工具具体的用法就由小渲来详细的介绍一下吧。
想要玩转“PS”。快点击此入口观看最新教程→→
工具/软件
硬件型号:华硕(ASUS)S500
系统版本:Windows7
所需软件:PS CS5
方法/步骤
第1步
打开ps,新建一个文档。800*800。如下图所示。

第2步
用钢笔画直线
在工具箱中选钢笔。连续单击。就可以创建直线。如下图所示。
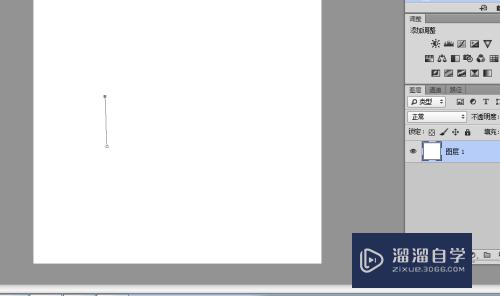
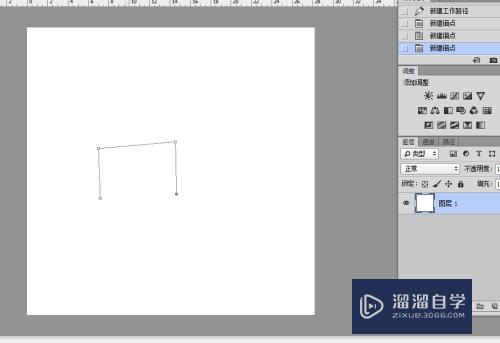
第3步
在第一个点上单击。就可以闭合路径。如下图所示。
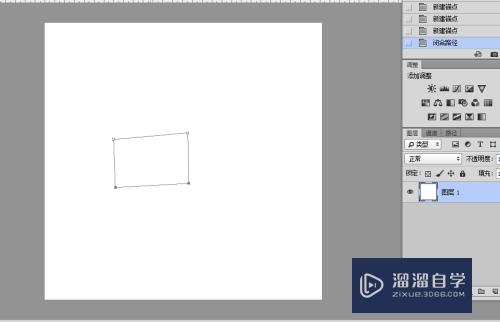
第4步
按Ctrl+回车可以将路径转换为选区。
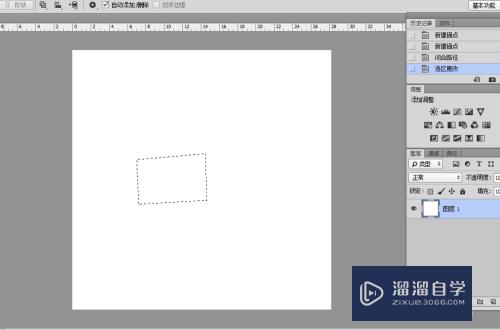
第5步
用钢笔画曲线
直接向上拖鼠标。创建曲线的第一个点。图中有一个实心方块。它是锚点。其上下为方向线。方向线是用来控制曲线的弧度。
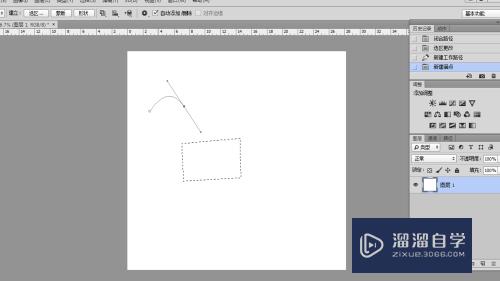
第6步
在右侧向下拖鼠标。就可以创建一条曲线。两端有两个锚点。还有两条方向线。
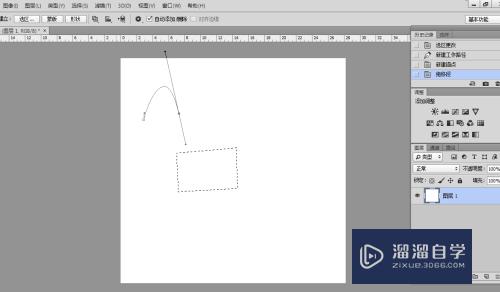
第7步
按Ctrl键。钢笔会变为白色箭头。此时可以对当前曲线进行调整。拖方向线。可以改变曲线的弧度。
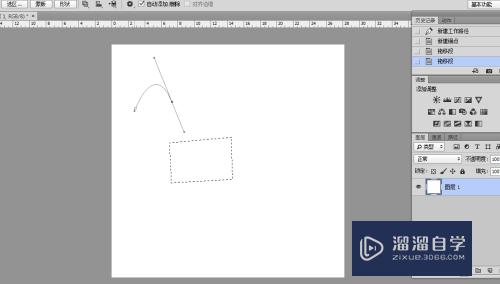
第8步
按ctrl。直接在曲线上拖。同样可以改变曲线的形状。
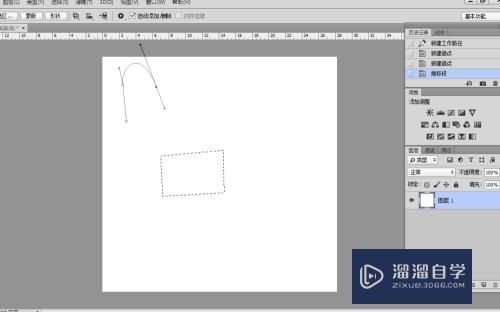
第9步
向下拖。还可以改变曲线的开口方向。也可以向左右方向拖哦。
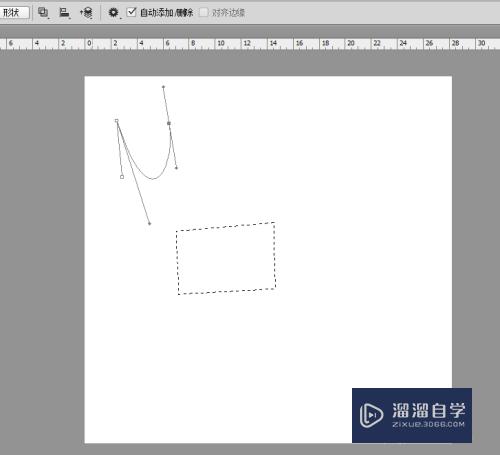
第10步
用钢笔工具画S形曲线
在工具箱里选钢笔。向下拖创建一个锚点。
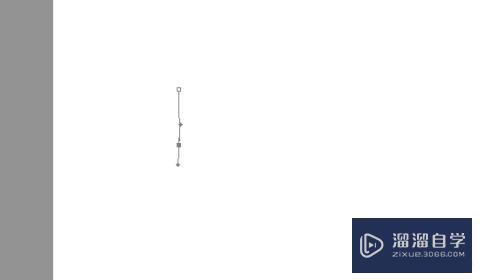
第11步
在向上拖创建第2个锚点。如下图所示。
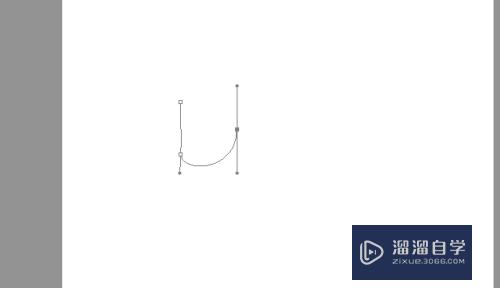
第12步
再向下拖创建第3个锚点。同时得到一个S形曲线。
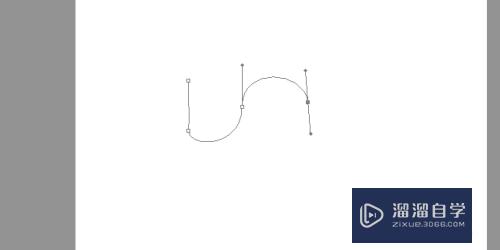
第13步
还可以画各种直接加曲线或是连续拱形等。这里就不多举例了。
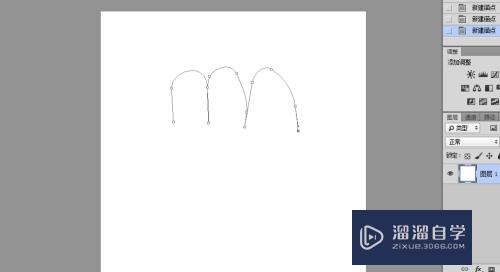
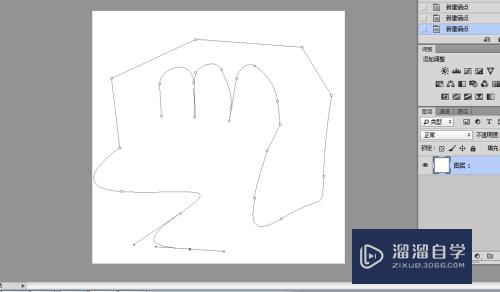
以上关于“PS怎么用钢笔工具(ps怎么用钢笔工具抠图)”的内容小渲今天就介绍到这里。希望这篇文章能够帮助到小伙伴们解决问题。如果觉得教程不详细的话。可以在本站搜索相关的教程学习哦!
更多精选教程文章推荐
以上是由资深渲染大师 小渲 整理编辑的,如果觉得对你有帮助,可以收藏或分享给身边的人
本文标题:PS怎么用钢笔工具(ps怎么用钢笔工具抠图)
本文地址:http://www.hszkedu.com/67504.html ,转载请注明来源:云渲染教程网
友情提示:本站内容均为网友发布,并不代表本站立场,如果本站的信息无意侵犯了您的版权,请联系我们及时处理,分享目的仅供大家学习与参考,不代表云渲染农场的立场!
本文地址:http://www.hszkedu.com/67504.html ,转载请注明来源:云渲染教程网
友情提示:本站内容均为网友发布,并不代表本站立场,如果本站的信息无意侵犯了您的版权,请联系我们及时处理,分享目的仅供大家学习与参考,不代表云渲染农场的立场!