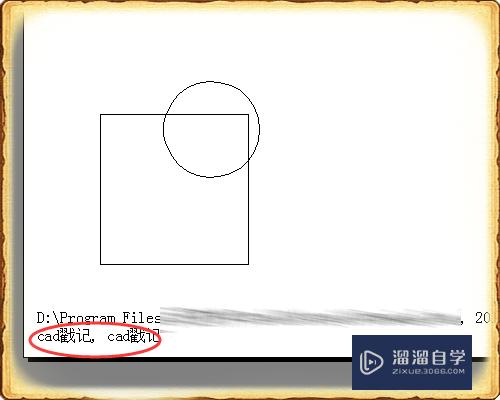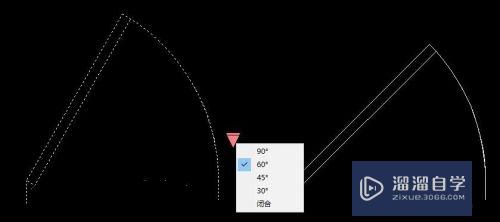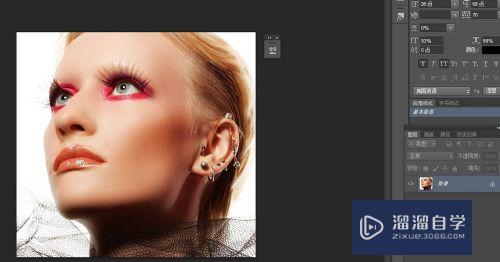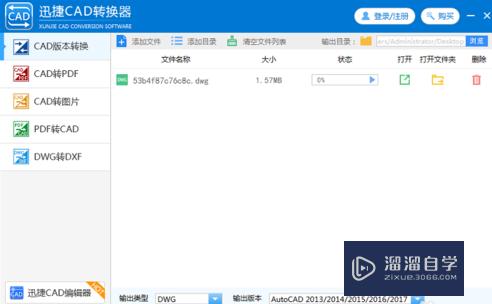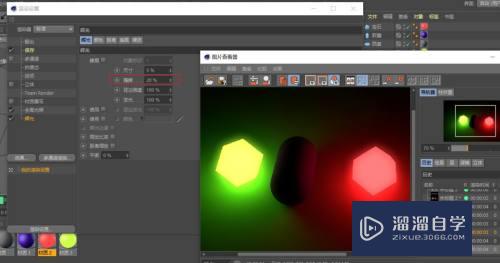PS为风景照营造奇幻场景效果教程(ps制作风景)优质
今天小渲来给大家分享下。风景照添加月亮或是行星奇幻场景效果。本教程将向你展示:如何使用图层和图层蒙板在风景照中添加奇幻的月亮或是行星。
想学习更多的“PS”教程吗?点击这里前往观看云渲染农场免费试听课程>>
工具/软件
硬件型号:联想(Lenovo)天逸510S
系统版本:Windows7
所需软件:PS CS6
方法/步骤
第1步
打开软件。并将行星拖入当前文件(当你把行星拖入文件时。如果它没有自动转换为智能对象。请手动添加)。调整它的大小并把它置于合适的位置。

第2步
隐藏行星图层。选择快速选择工具。选择前景中的物件。比如山脉的这一部分。你选择的区域只要能覆盖行星所处的位置就行。

第3步
右击你的选区并选择调整边缘命令。将平滑选项设置成5。对比度设置成50%
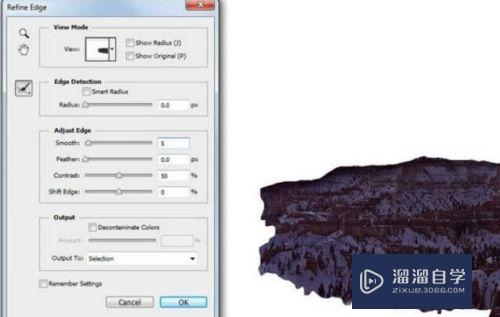
第4步
恢复行星图层的显示并且选定该图层。添加图层蒙版。选中图层蒙版。按下Ctrl + I键来置入选区。改变图层的混合模式为“滤色”。
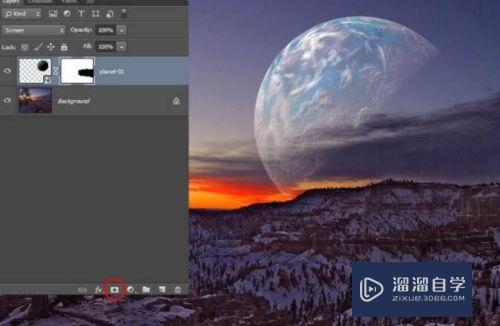
第5步
再次隐藏行星图层。选择背景图层。使用快速选择工具。选择云朵。不必一次就选择得非常完美。善用不同的选择模式来完善你的选区。再次打开调整边缘命令。将平滑设置为15。将羽化调整为2像素。
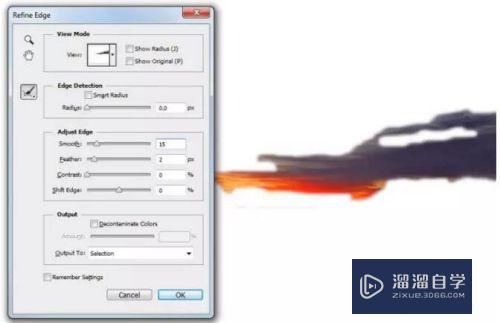
第6步
恢复行星图层的显示并选中它的图层蒙版。选择画笔工具。并选择前景色为黑色。在选区中涂抹来将你的行星隐藏在云层后面。取消选区(Ctrl + D)。使用画笔工具再次对图层蒙版进行调整。隐藏或显示行星的部分区域。
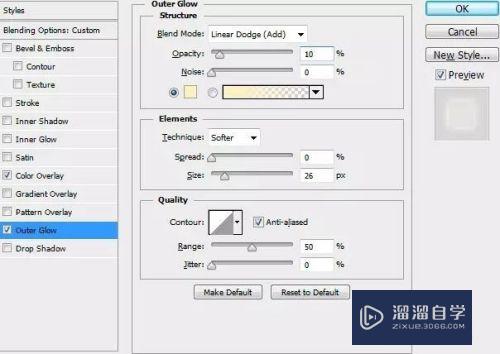
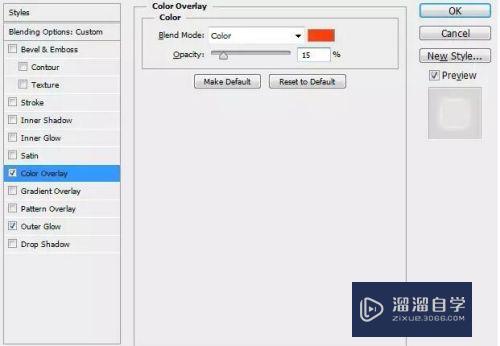
第7步
打开行星图层的“混合选项”对话框。使用如下图所示的设置。(颜色替换中所使用的颜色为#FF3E0A。内发光选项所用的颜色为#FFF1BE)

第8步
保存文档。完成操作。
以上关于“PS为风景照营造奇幻场景效果教程(ps制作风景)”的内容小渲今天就介绍到这里。希望这篇文章能够帮助到小伙伴们解决问题。如果觉得教程不详细的话。可以在本站搜索相关的教程学习哦!
更多精选教程文章推荐
以上是由资深渲染大师 小渲 整理编辑的,如果觉得对你有帮助,可以收藏或分享给身边的人
本文地址:http://www.hszkedu.com/67514.html ,转载请注明来源:云渲染教程网
友情提示:本站内容均为网友发布,并不代表本站立场,如果本站的信息无意侵犯了您的版权,请联系我们及时处理,分享目的仅供大家学习与参考,不代表云渲染农场的立场!