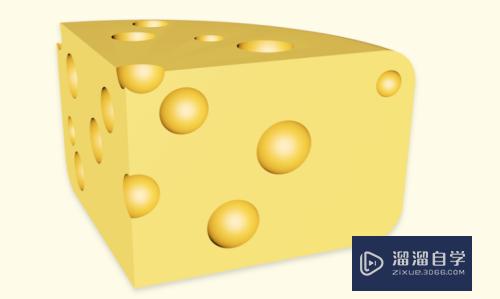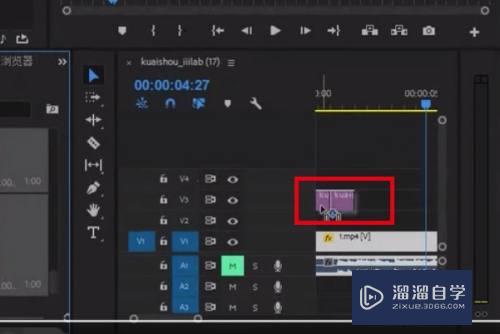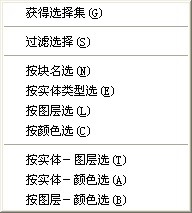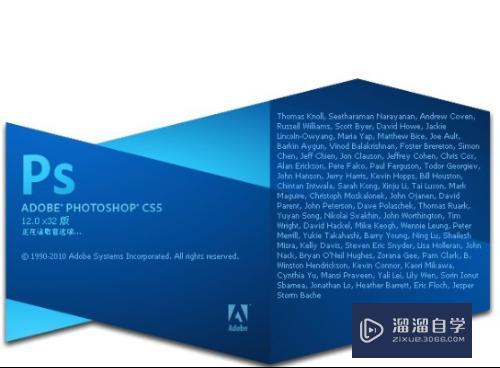PS怎么给偏暗的模特照片美白磨皮(ps怎么给偏暗的模特照片美白磨皮)优质
很多小伙伴看到一些模特的海报都觉得这些人。完美无瑕。但其实人无完人。这么完美其实都是有后期的一些美化的。下面小渲就带大家来学习下。PS怎么给偏暗的模特照片美白磨皮的方法。
云渲染农场还有超多“PS”视频课程。欢迎大家点击查看
工具/软件
硬件型号:小新Air14
系统版本:Windows7
所需软件:PS CS6
方法/步骤
第1步
打开素材原图。复制背景图层。图层样式设置为“滤色”如下图
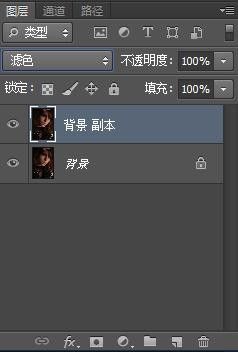
第2步
创建曲线图层。对RGB进行调整。参数设置如下图
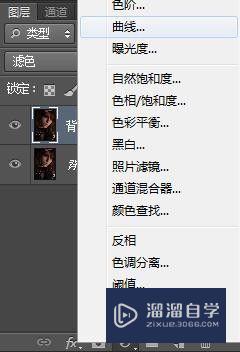
第3步
盖印图层。选择仿制图章工具。把少女面部的痘痘去掉。如下图
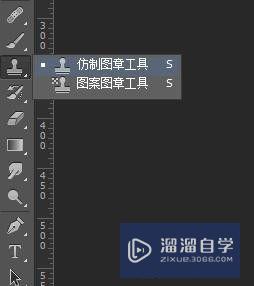
第4步
选择滤镜-portraituer 进行调整。参数设置如下图
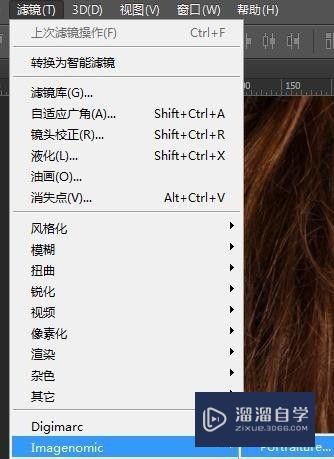
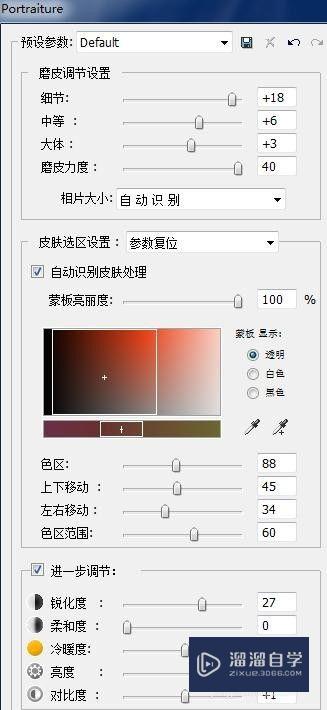
第5步
创建色彩平衡图层。对高光。中间调和阴影进行调整。参数设置如下图
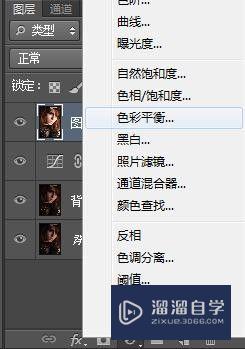
第6步
创建可选颜色图层。对红。黄色进行调整。参数设置如下图
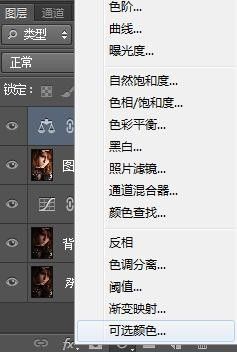
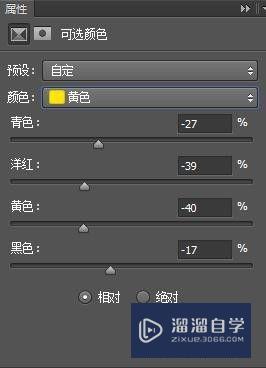
以上关于“PS怎么给偏暗的模特照片美白磨皮(ps怎么给偏暗的模特照片美白磨皮)”的内容小渲今天就介绍到这里。希望这篇文章能够帮助到小伙伴们解决问题。如果觉得教程不详细的话。可以在本站搜索相关的教程学习哦!
更多精选教程文章推荐
以上是由资深渲染大师 小渲 整理编辑的,如果觉得对你有帮助,可以收藏或分享给身边的人
本文标题:PS怎么给偏暗的模特照片美白磨皮(ps怎么给偏暗的模特照片美白磨皮)
本文地址:http://www.hszkedu.com/67526.html ,转载请注明来源:云渲染教程网
友情提示:本站内容均为网友发布,并不代表本站立场,如果本站的信息无意侵犯了您的版权,请联系我们及时处理,分享目的仅供大家学习与参考,不代表云渲染农场的立场!
本文地址:http://www.hszkedu.com/67526.html ,转载请注明来源:云渲染教程网
友情提示:本站内容均为网友发布,并不代表本站立场,如果本站的信息无意侵犯了您的版权,请联系我们及时处理,分享目的仅供大家学习与参考,不代表云渲染农场的立场!