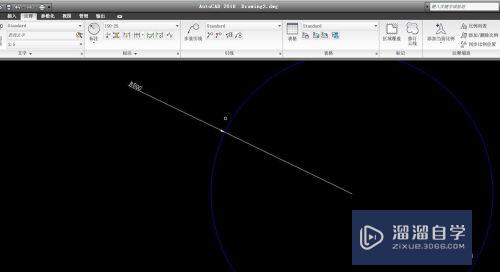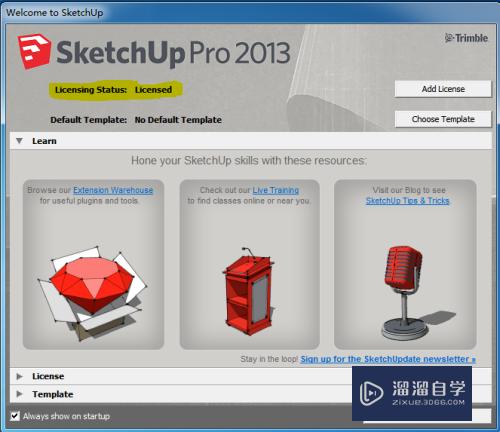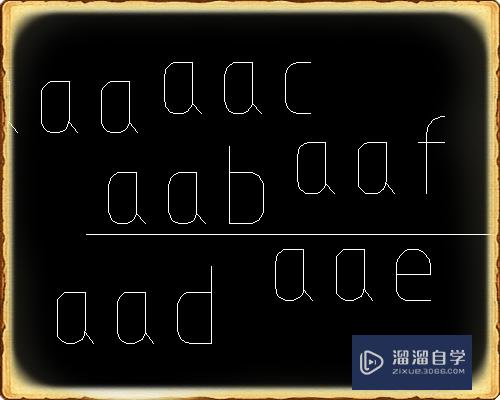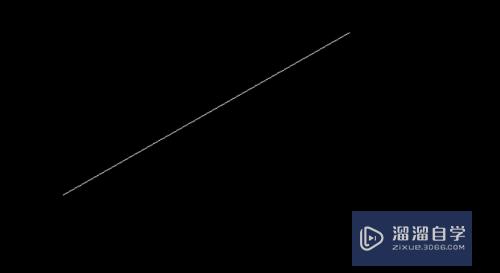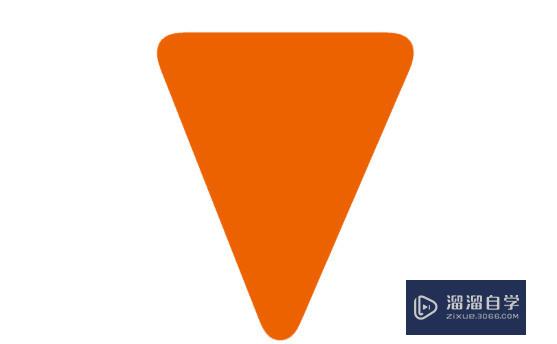Photoshop怎么给风景图片增加水波倒影(ps怎么制作水波倒影)优质
水波倒影相对于其它倒影制作方法要复杂一点。大致可以方位三个大的步骤:首先扩大画布。把主体垂直翻转。然后用渐变等拉出透明过渡。然后新建文档。用滤镜等做出类似水纹的素材。也可直接使用水纹素材。再用置换滤镜做出水纹效果。最后调整细节及颜色即可。具体操作步骤下面一起来看看吧。
点击观看“Photoshop”视频教程。帮助你更好的上手
工具/软件
硬件型号:戴尔DELL灵越14Pro
系统版本:Windows7
所需软件:Photoshop CS3
方法/步骤
第1步
选择一张照片。执行 图像 > 画布大小。向下扩展它。

第2步
接下来复制一层照片来制作 “反射”层。将它垂直翻转。并把它置放在照片层的下方。

第3步
现在在反射层的下面添加一个新的层。命名为为“水”。 用蓝色填补它的下半部分。 链接“水”和“反射”层。给“反射”层添加一个图层蒙版。在蒙版上使用一个线性渐变。从水平线由下至上拉伸。
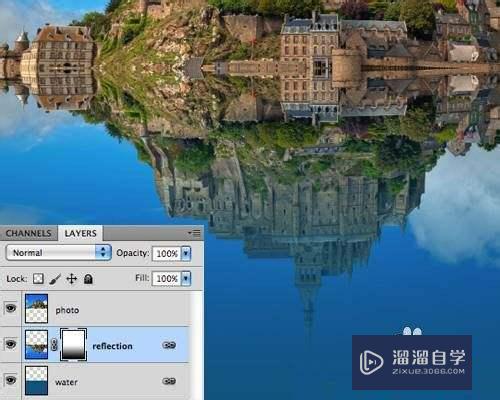
第4步
现在单独对反射层执行:滤镜 > 模糊 > 动态模糊。设置角度90度。距离10像素。现在我们完成水面的反射。

以上关于“Photoshop怎么给风景图片增加水波倒影(ps怎么制作水波倒影)”的内容小渲今天就介绍到这里。希望这篇文章能够帮助到小伙伴们解决问题。如果觉得教程不详细的话。可以在本站搜索相关的教程学习哦!
更多精选教程文章推荐
以上是由资深渲染大师 小渲 整理编辑的,如果觉得对你有帮助,可以收藏或分享给身边的人
本文标题:Photoshop怎么给风景图片增加水波倒影(ps怎么制作水波倒影)
本文地址:http://www.hszkedu.com/67539.html ,转载请注明来源:云渲染教程网
友情提示:本站内容均为网友发布,并不代表本站立场,如果本站的信息无意侵犯了您的版权,请联系我们及时处理,分享目的仅供大家学习与参考,不代表云渲染农场的立场!
本文地址:http://www.hszkedu.com/67539.html ,转载请注明来源:云渲染教程网
友情提示:本站内容均为网友发布,并不代表本站立场,如果本站的信息无意侵犯了您的版权,请联系我们及时处理,分享目的仅供大家学习与参考,不代表云渲染农场的立场!