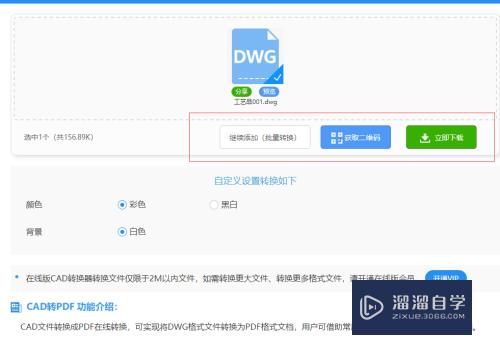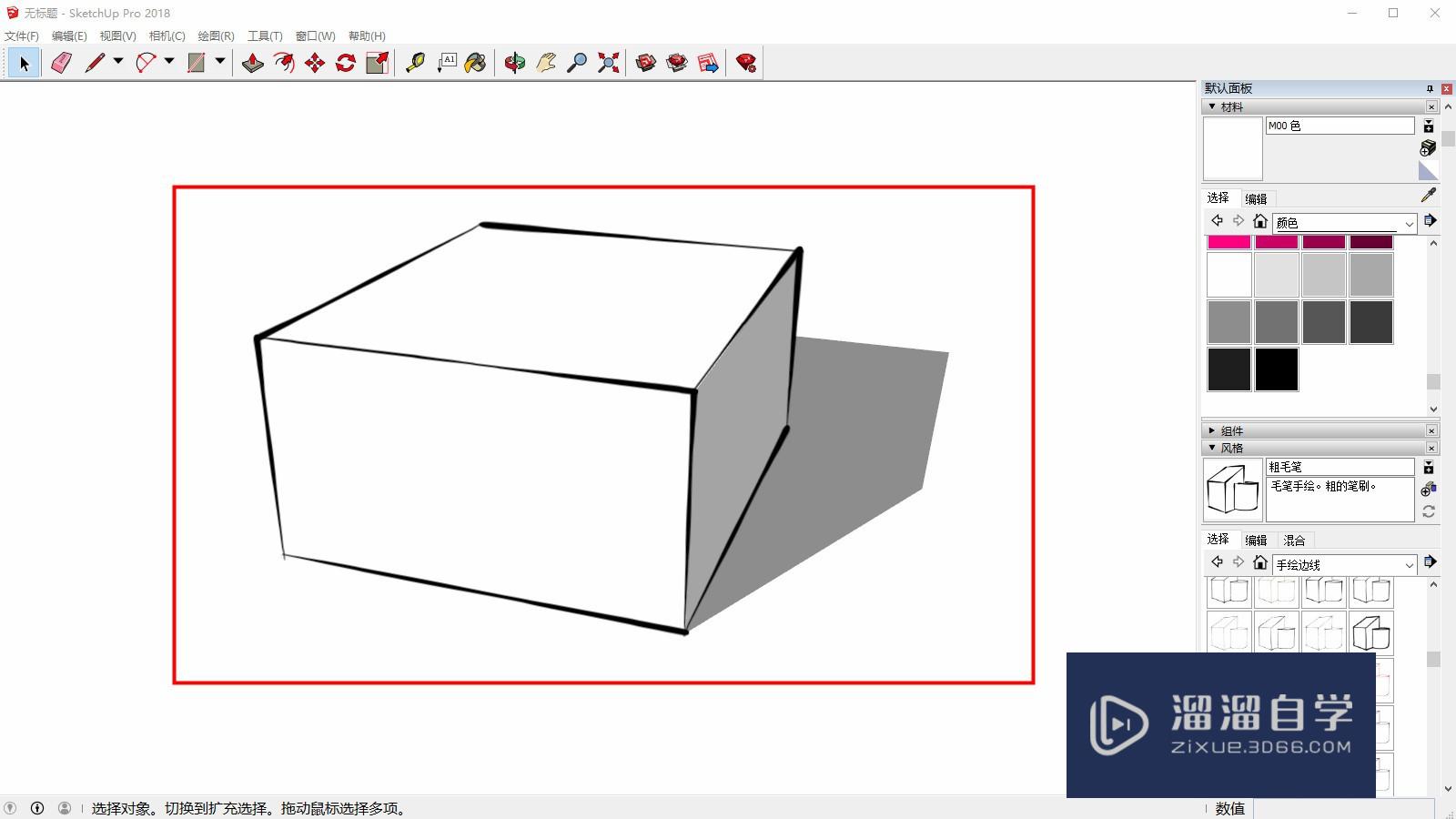怎样用Photoshop把图像变成半素描效果(photoshop将图像变成素描)优质
很多素描大佬。需要一张素描画像都是手到拈来。但对于我们这些素描一窍不通的。真的就画不出来。虽然画不出。但我们可以利用PS来实现这图像素描画的效果。下面小渲就带大家来学习下方法。
云渲染农场还为大家准备了“Photoshop”相关视频教程。快点击查看>>

工具/软件
硬件型号:小米 RedmiBookPro 14
系统版本:Windows7
所需软件:Photoshop CS6
方法/步骤
第1步
打开PS。同时按Ctrl+O键打开图片素材。同时按Ctrl+J复制图层。得到图层1。点击图层1前面的小眼睛。将小眼睛关掉;
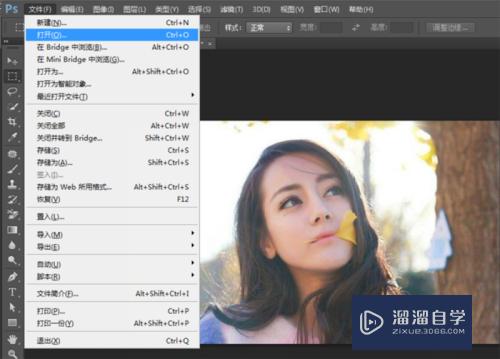
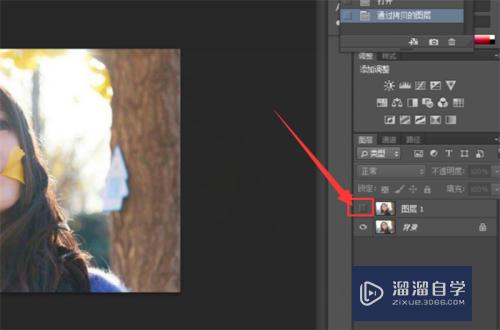
第2步
点击选中背景图层。然后点击菜单栏的【图像】-【调整】-【去色】。得到下图2效果;
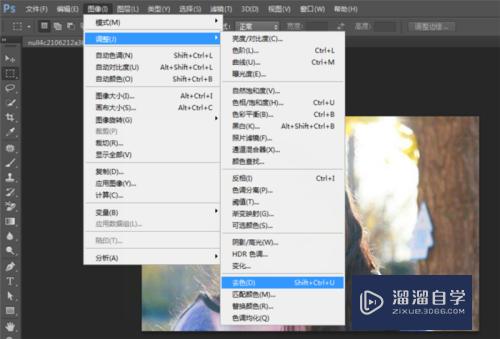
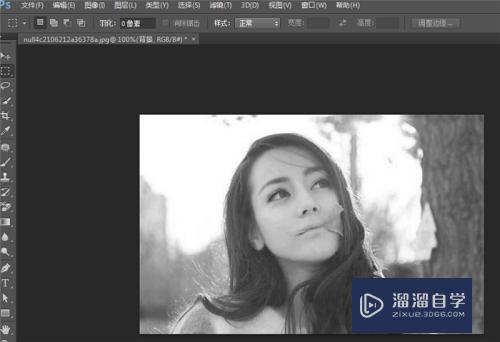
第3步
同时按Ctrl+J复制一层背景图层。得到背景拷贝图层;

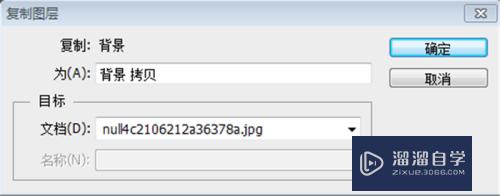
第4步
点击菜单栏的【图像】-【调整】-【反相】。得到下图2效果;
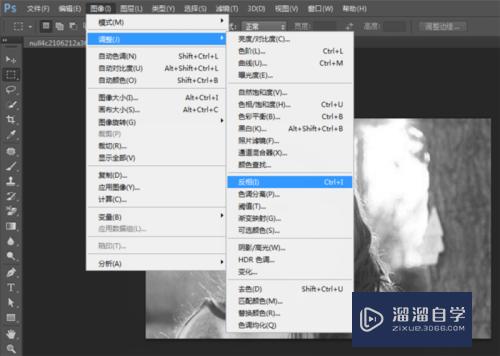
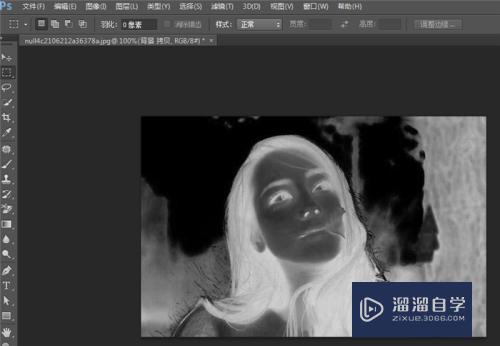
第5步
在图层面板里。点击选中背景拷贝图层。然后点击混合模式的下拉菜单。把【正常】模式改为【颜色减淡】模式。得到下图2效果;
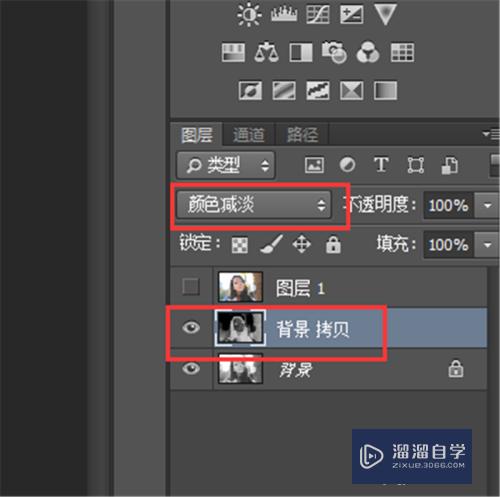
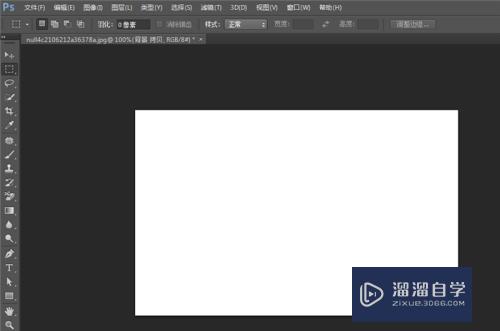
第6步
点击菜单栏的【滤镜】-【其他】-【最小值】。在最小值的窗口中调整半径到适当效果。我这里调整的是3像素。然后点击【确定】。素描轮廓就出来了。得到下图3效果;
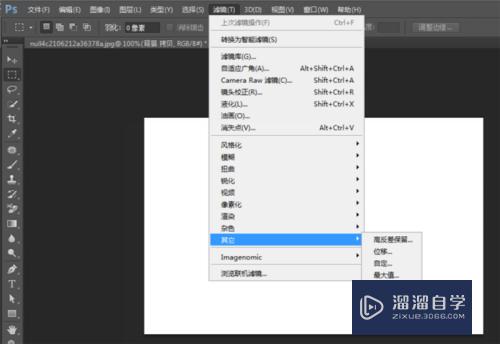
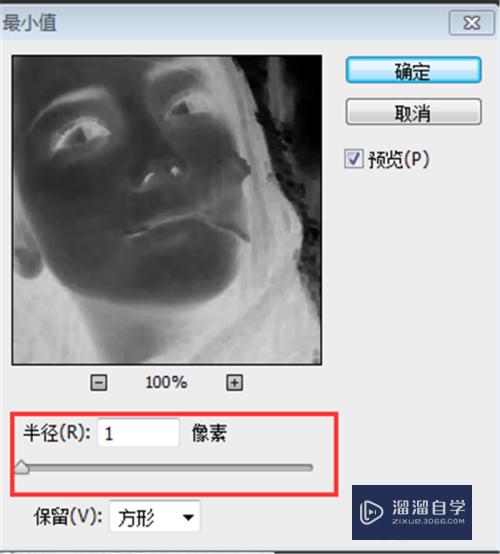
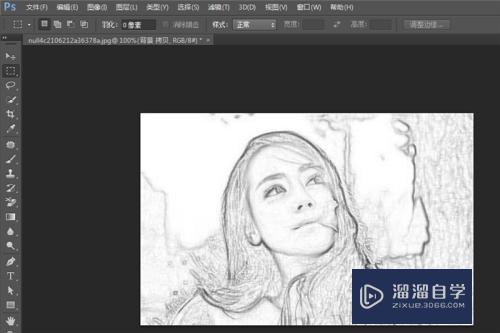
第7步
在图层面板里。双击背景拷贝图层。此时会弹出图层混合模式窗口。连按住Alt健调整【下一层图层】的左右调节滑杆。将滑杆的右半边往右拉动。对头发进行加黑一下。调整好后点击【确定】。得到下图2效果;
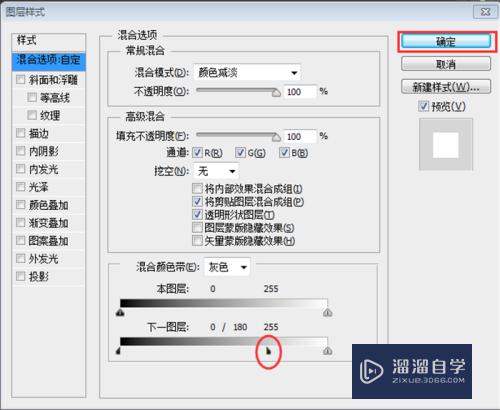
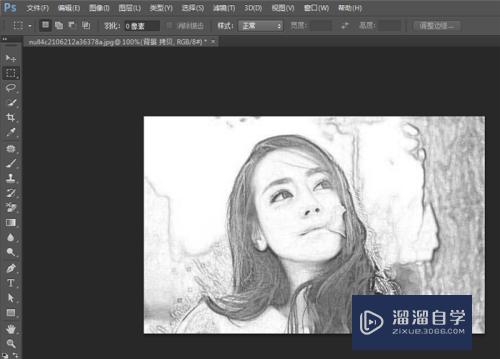
第8步
在图层面板里。点击图层1前面的小眼睛打开图层1。添加图层面板。在工具栏里用矩形选框工具。把人物图像左侧框起来。得到下图2效果;
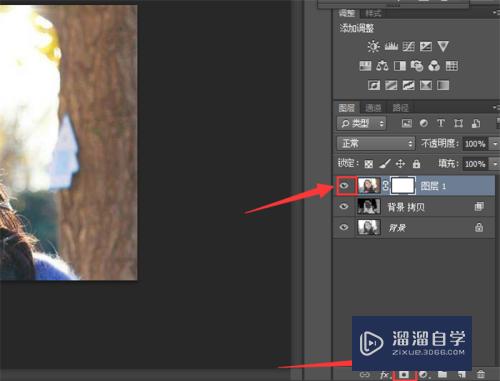
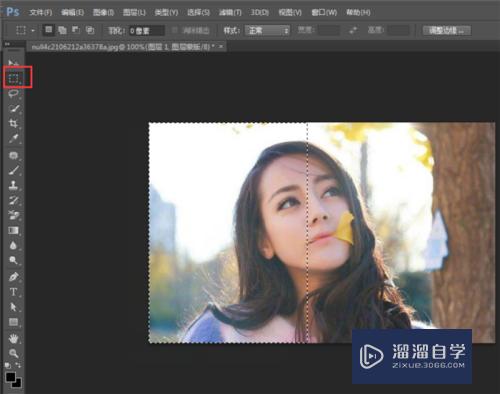
第9步
在工具栏里。点击画笔工具。将前景色设置为黑色。在选区里面把素描效果涂抹出来。得到下图2效果;
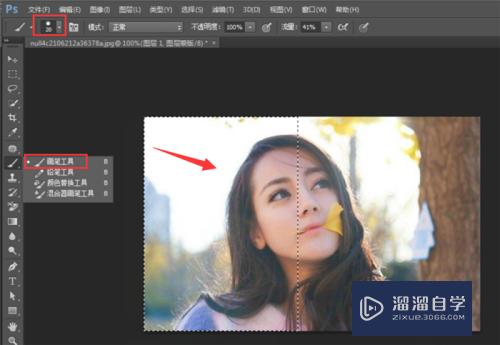
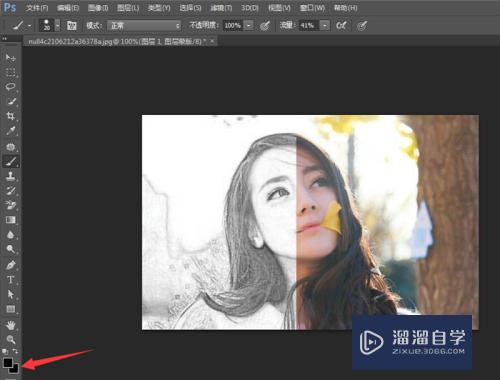
第10步
这时半素描的效果已经出来了。但中间那条线过于生硬。我们可以用羽化效果让它更柔和。做法是用矩形选框工具框住中间那条线。然后点击鼠标右键。在弹出的选项中点击【羽化】。羽化半径大概5像素。点击【确定】后。按Delete健清除到自己满意的效果为止。得到下图3效果;
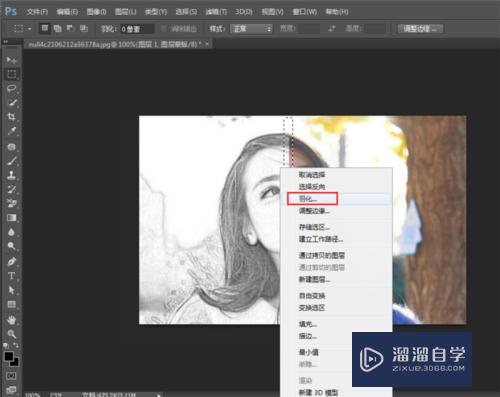
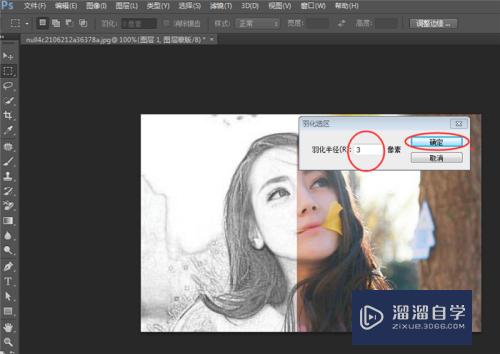
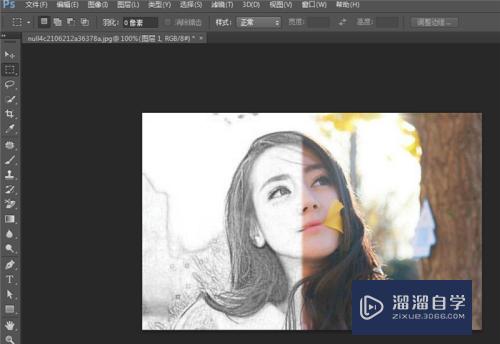
第11步
同时按Ctrl+Shift+Alt+E盖印图层。得到图层2。同时按Ctrl+O打开背景素材。同时按Ctrl+A全选。同时按Ctrl+C复制。同时按Ctrl+V粘贴。把人物图层2移动到背景素材上;
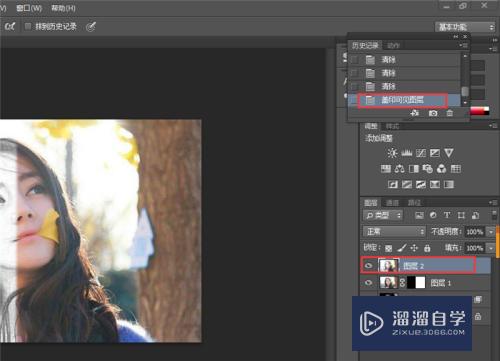
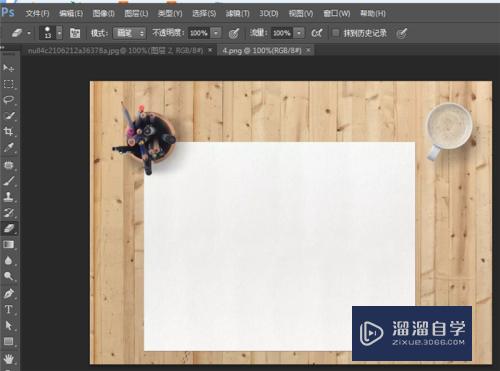
第12步
在图层面板理。鼠标右键点击图层1。在弹出的选项中点击【转换为智能对象】。同时按Ctrl+T键自由变换图像移动到自己觉得合适的位置;
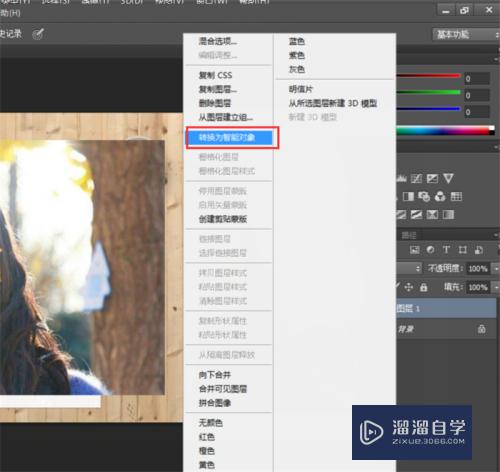

第13步
点击图层1的图层混合模式的下拉菜单。把【正常】模式改为【正片叠底】模式得到下图3效果。
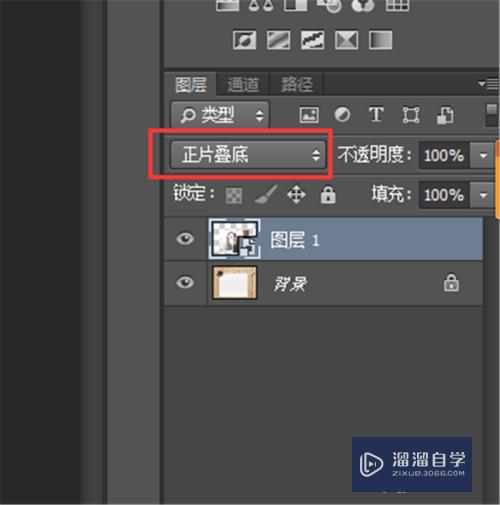
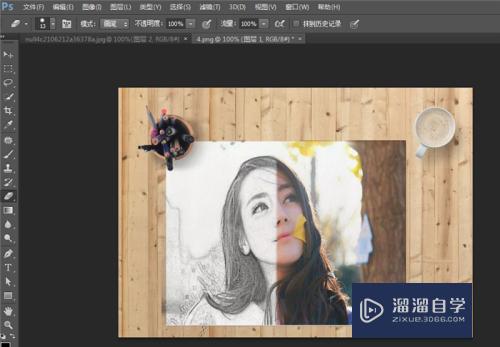
以上关于“怎样用Photoshop把图像变成半素描效果(photoshop将图像变成素描)”的内容小渲今天就介绍到这里。希望这篇文章能够帮助到小伙伴们解决问题。如果觉得教程不详细的话。可以在本站搜索相关的教程学习哦!
更多精选教程文章推荐
以上是由资深渲染大师 小渲 整理编辑的,如果觉得对你有帮助,可以收藏或分享给身边的人
本文地址:http://www.hszkedu.com/67541.html ,转载请注明来源:云渲染教程网
友情提示:本站内容均为网友发布,并不代表本站立场,如果本站的信息无意侵犯了您的版权,请联系我们及时处理,分享目的仅供大家学习与参考,不代表云渲染农场的立场!