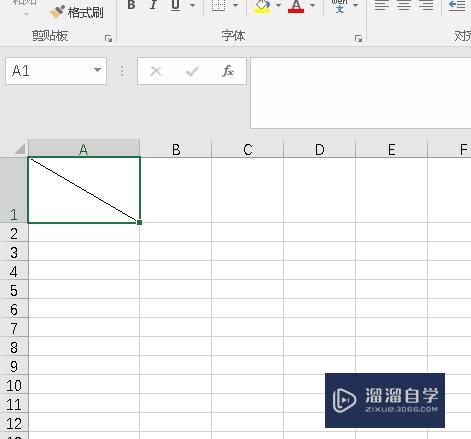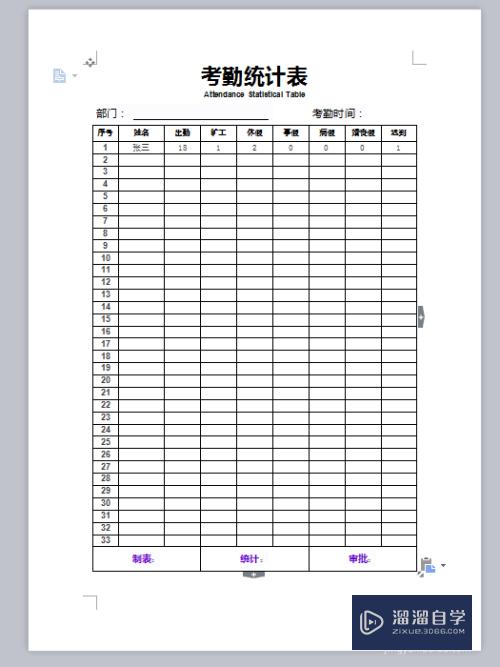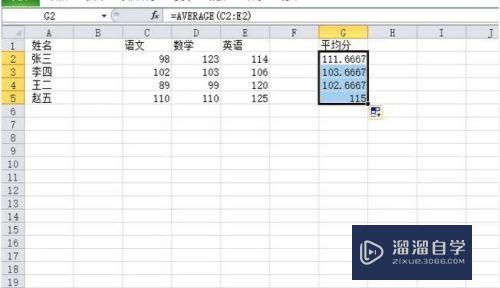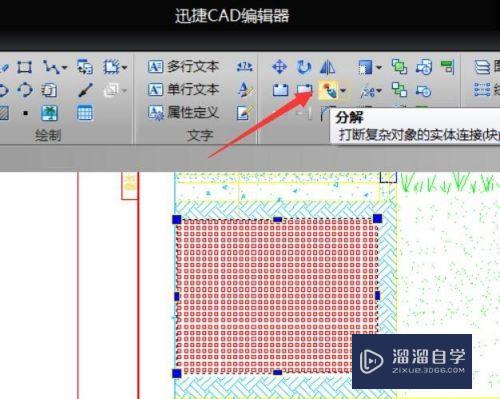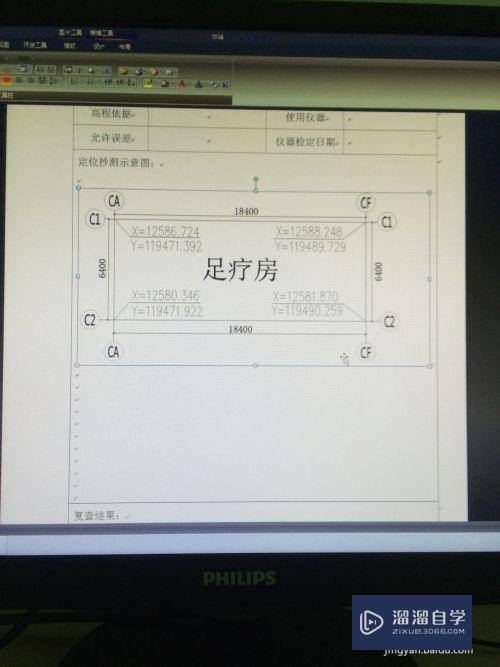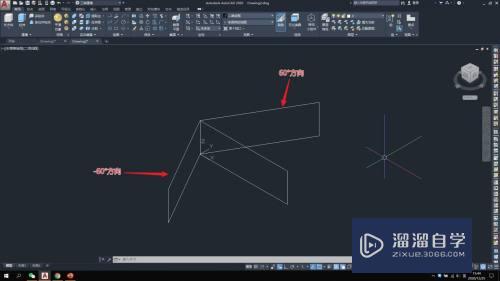PS如何设计人物撞色海报效果(ps如何设计人物撞色海报效果图)优质
在设计海报中。经常会遇到两种颜色撞色的效果。改如何设计呢?用PS可以轻松完成撞色想过。这里以红蓝撞色为例。来为大家进行讲解。
想要更深入的了解“PS”可以点击免费试听云渲染农场课程>>
工具/软件
硬件型号:惠普(HP)暗影精灵8
系统版本:Windows7
所需软件:PS CS6
方法/步骤
第1步
打开PS CC 2017。打开需要处理的图片。如下图:
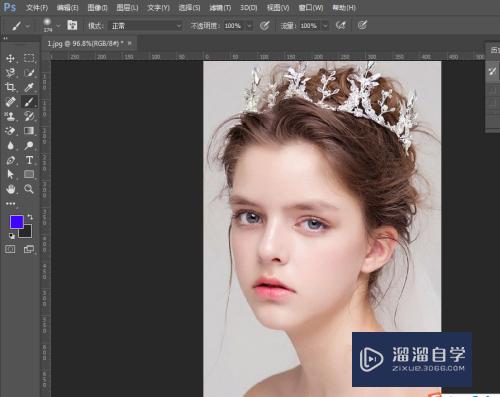
第2步
拷贝打开的图片所在的图层。CTRL + J。拷贝一个图层。预防图片损坏而无法恢复。如下图:

第3步
新建参考线。视图-->新建参考线。如下图:
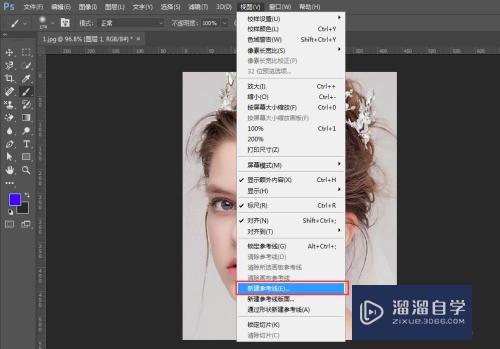
第4步
设置垂直参考线的取向为垂直。位置为50%。如下图:
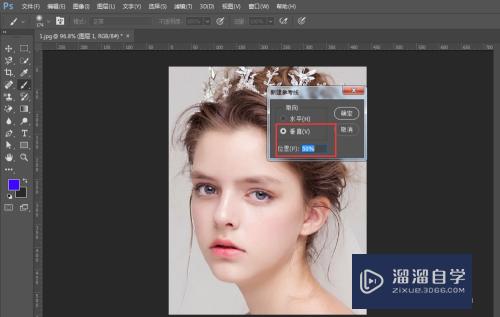
第5步
新建两个空白图层。名称分别为红色。蓝色。如下图:
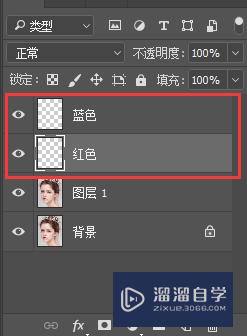
第6步
先选择红色图层。然后前景色设置为红色。选择画笔工具。然后在图像参考线的左侧涂抹红色。如下图:
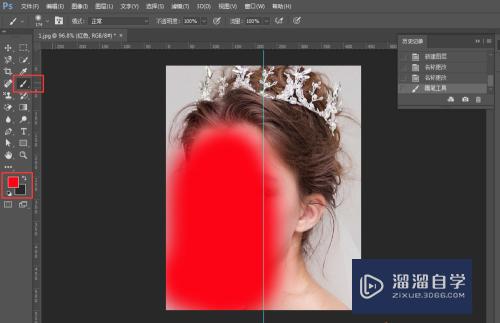
第7步
然后选择蓝色图层。将前景色设置为蓝色。用画笔工具在图像参考线的右侧涂抹蓝色。如下图:
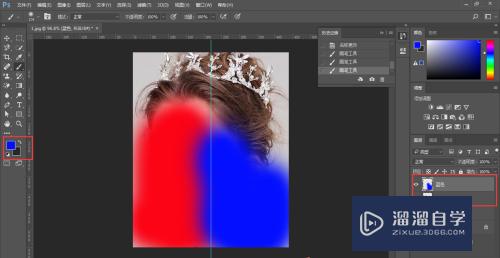
第8步
然后将红色。蓝色两个图层分别设置为叠加。如下图:
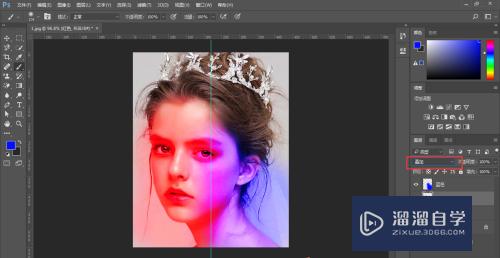
第9步
然后调整红色。蓝色两个图层的不透明度。如下图:
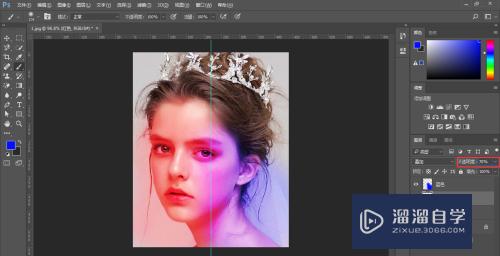
以上关于“PS如何设计人物撞色海报效果(ps如何设计人物撞色海报效果图)”的内容小渲今天就介绍到这里。希望这篇文章能够帮助到小伙伴们解决问题。如果觉得教程不详细的话。可以在本站搜索相关的教程学习哦!
更多精选教程文章推荐
以上是由资深渲染大师 小渲 整理编辑的,如果觉得对你有帮助,可以收藏或分享给身边的人
本文标题:PS如何设计人物撞色海报效果(ps如何设计人物撞色海报效果图)
本文地址:http://www.hszkedu.com/67548.html ,转载请注明来源:云渲染教程网
友情提示:本站内容均为网友发布,并不代表本站立场,如果本站的信息无意侵犯了您的版权,请联系我们及时处理,分享目的仅供大家学习与参考,不代表云渲染农场的立场!
本文地址:http://www.hszkedu.com/67548.html ,转载请注明来源:云渲染教程网
友情提示:本站内容均为网友发布,并不代表本站立场,如果本站的信息无意侵犯了您的版权,请联系我们及时处理,分享目的仅供大家学习与参考,不代表云渲染农场的立场!