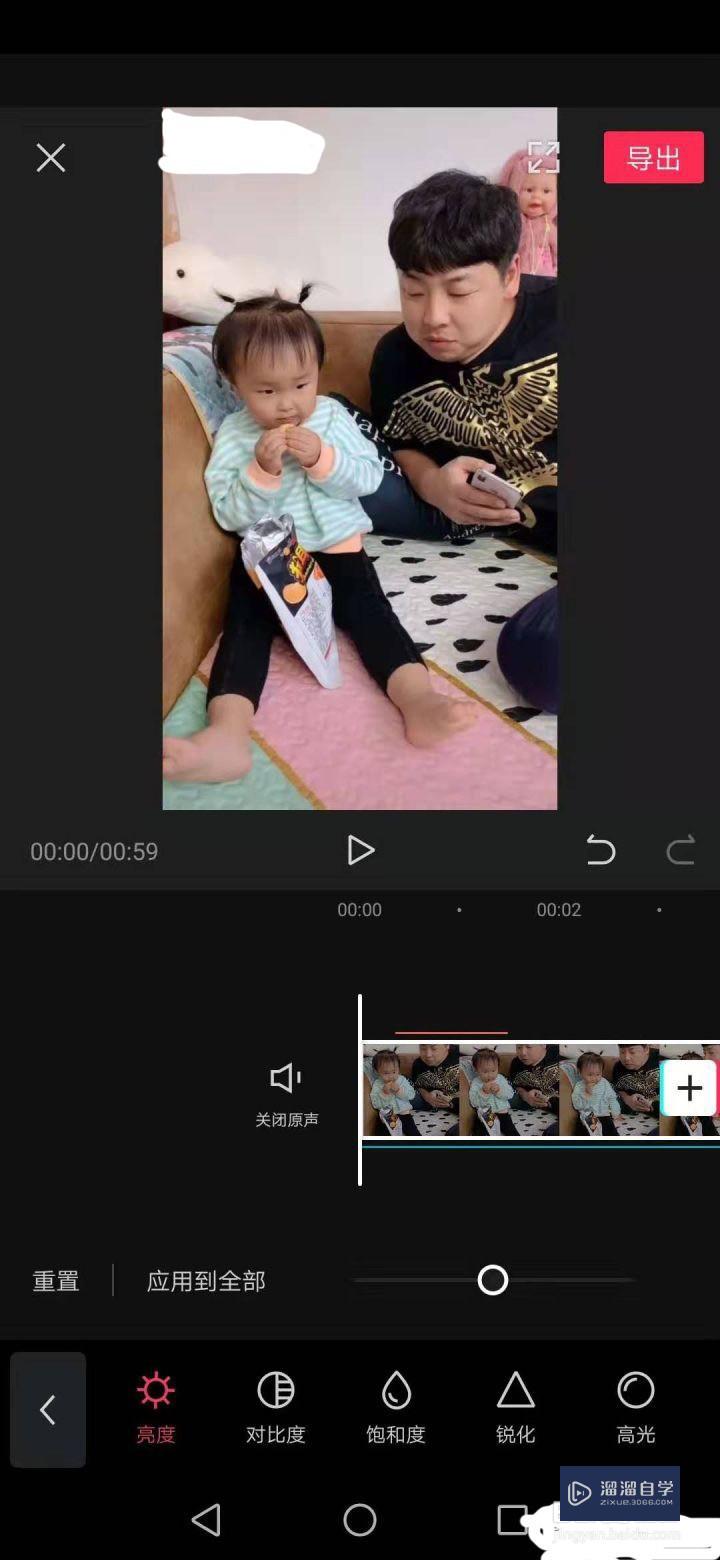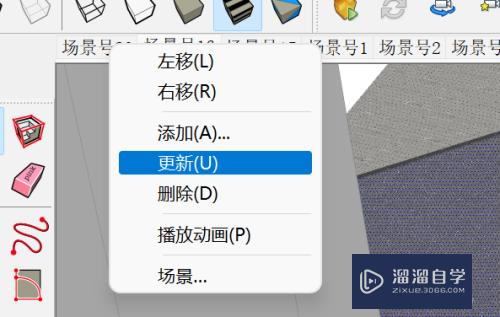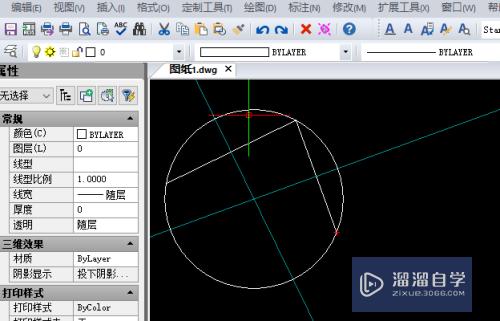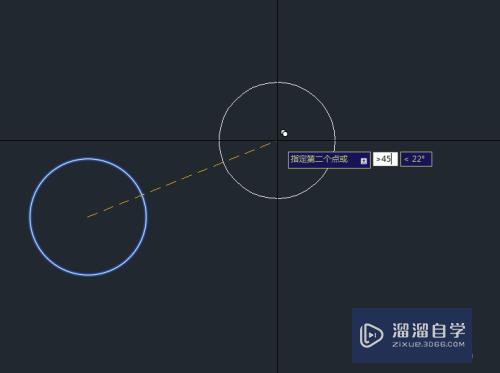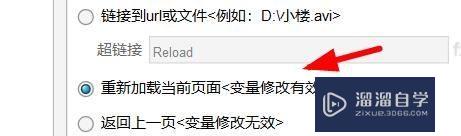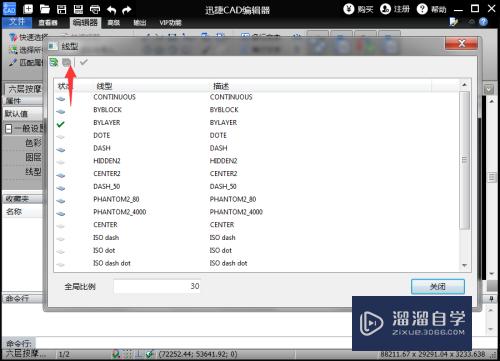CAD图层管理器怎么批量修改文字线条样式(cad图层管理器怎么批量修改文字线条样式)优质
我们在使用CAD进行设计图纸的过程中。后续经常会需要进行统一线条样式。或者文字的样式。这个时候就可以借助图层来帮忙。那么CAD图层管理器怎么批量修改文字线条样式?小渲来操作给大家看看。
图文不详细?可以点击观看【CAD免费视频教程】
工具/软件
硬件型号:华硕无畏15
系统版本:Windows7
所需软件:CAD编辑器
方法/步骤
第1步
CAD编辑器的下载方法:
对于CAD图层管理器批量修改文字颜色的方法。我们需要通过百度搜索下载相关CAD编辑器。
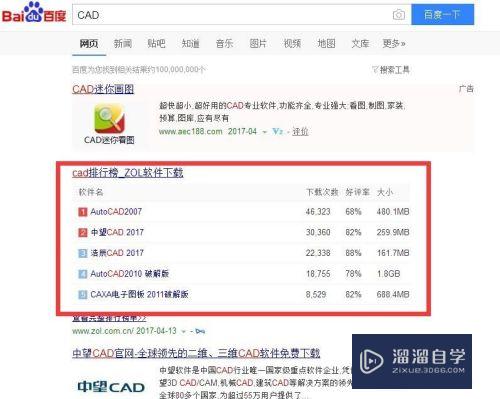
第2步
通过搜索以获取相关CAD编辑器后进行安装。在其程序主界面中切换到“查看器”选项卡。点击“区域缩放”工具就可以查看CAd文档内容了。
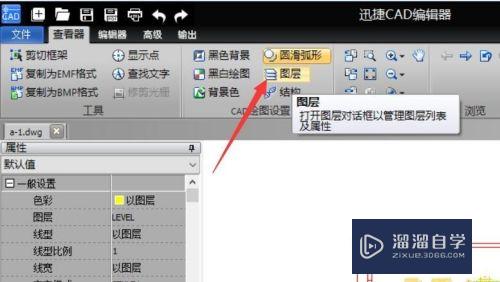
第3步
如果想对文字或线条样式进行批量修改。则需要切换到“编辑器”选项卡。点击“图层 ”按钮以打开如图所示的图层管理器界面。
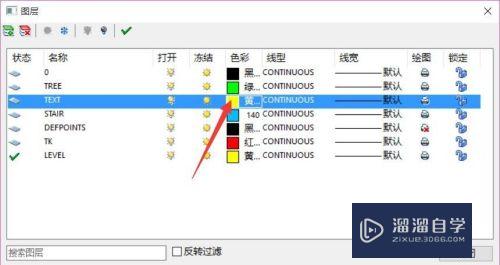

第4步
在“图层管理器”界面中。可以有针对性的。对不同图层的样式进行设置。如图所示。可以直接修改文字颜色。
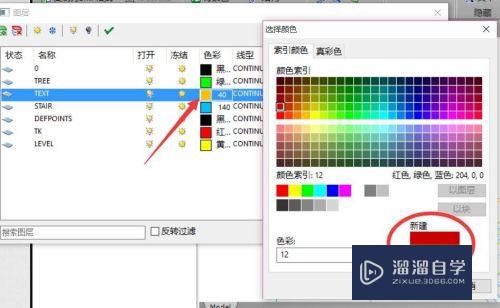

第5步
对于图层管理器。除了可以批量修改文字线条的样式外。我们还可以创建新的图层样式。如图所示。点击“新建图层”按钮。
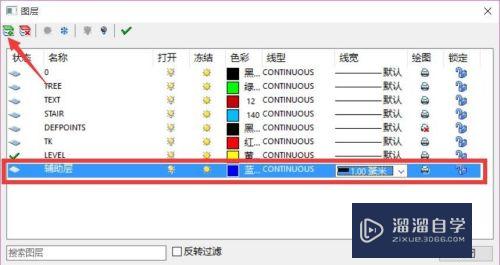
第6步
待完成相关图层的创建操作后。我们可以对其进行属性定义。同时我们也可以选中相应的图形实体。在其应用新的图层样式。如图所示:
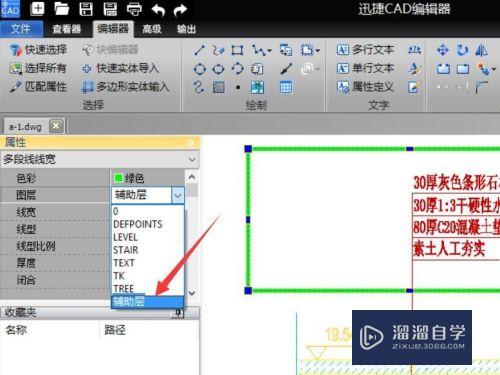
以上关于“CAD图层管理器怎么批量修改文字线条样式(cad图层管理器怎么批量修改文字线条样式)”的内容小渲今天就介绍到这里。希望这篇文章能够帮助到小伙伴们解决问题。如果觉得教程不详细的话。可以在本站搜索相关的教程学习哦!
更多精选教程文章推荐
以上是由资深渲染大师 小渲 整理编辑的,如果觉得对你有帮助,可以收藏或分享给身边的人
本文标题:CAD图层管理器怎么批量修改文字线条样式(cad图层管理器怎么批量修改文字线条样式)
本文地址:http://www.hszkedu.com/67549.html ,转载请注明来源:云渲染教程网
友情提示:本站内容均为网友发布,并不代表本站立场,如果本站的信息无意侵犯了您的版权,请联系我们及时处理,分享目的仅供大家学习与参考,不代表云渲染农场的立场!
本文地址:http://www.hszkedu.com/67549.html ,转载请注明来源:云渲染教程网
友情提示:本站内容均为网友发布,并不代表本站立场,如果本站的信息无意侵犯了您的版权,请联系我们及时处理,分享目的仅供大家学习与参考,不代表云渲染农场的立场!