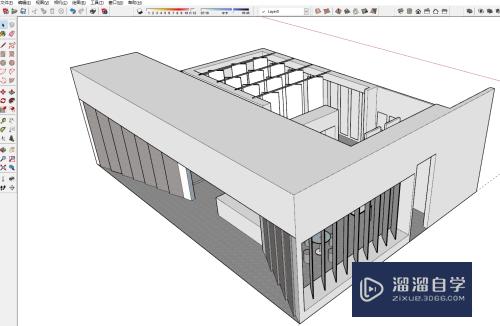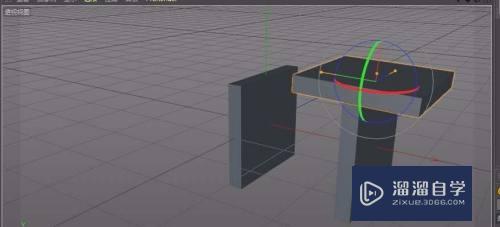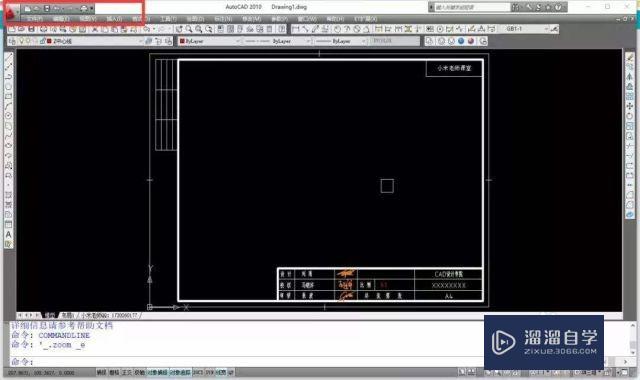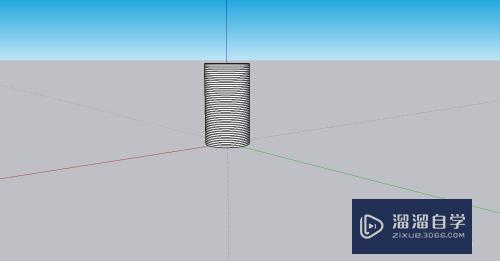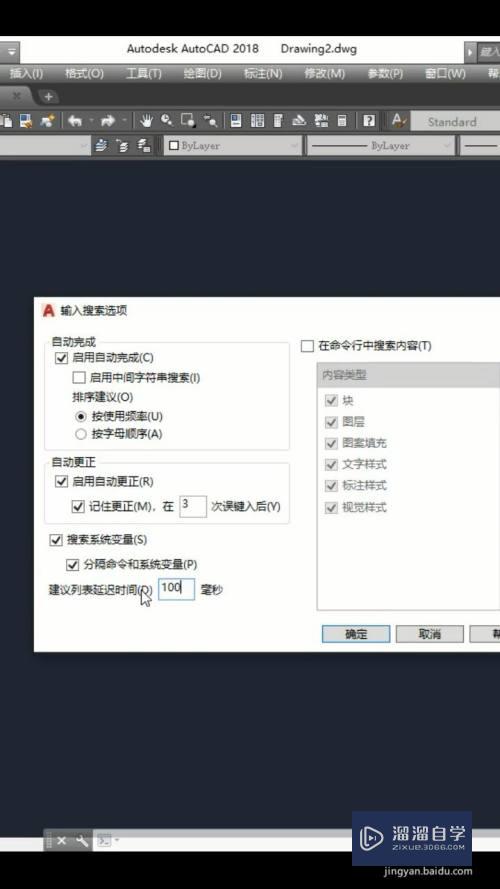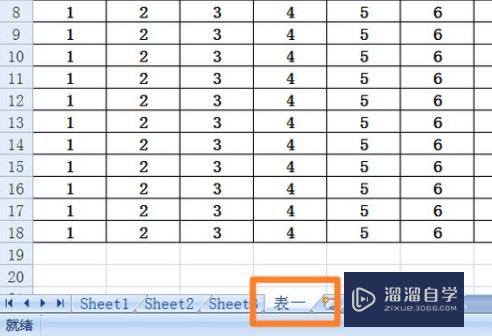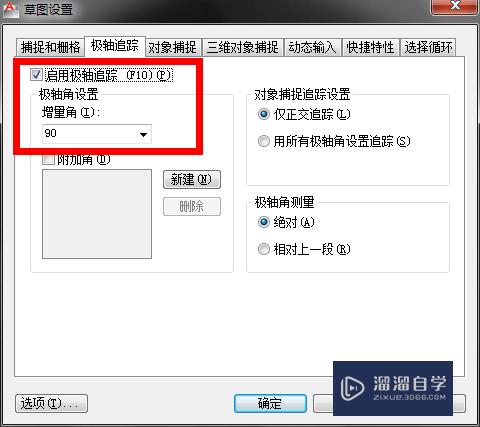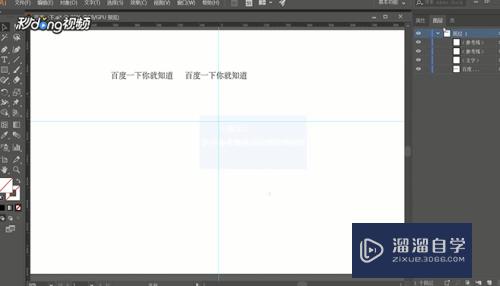CAD打印时怎么调整线的浅显(cad打印时怎么调整线的浅显颜色)优质
我们在画好CAD图之后。因为工作需要得进行打印图纸。打印的时候把个别的线调整浅一点。那么CAD打印时怎么调整线的浅显呢?其实并不复杂。小渲今天就教大家。
点击观看“CAD”视频教程。帮助你更好的上手
工具/软件
硬件型号:小米 RedmiBookPro 14
系统版本:Windows7
所需软件:CAD2014
方法/步骤
第1步
我们打开CAD软件。图中有三个不同的颜色的线。我们用颜色来区分他们。
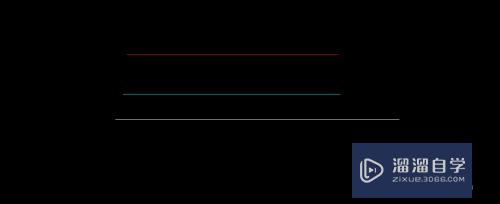
第2步
图中的线有红色。青色。白色的。我们记住这几个颜色。我们快捷键ctrl+p。这个时候会弹出打印的界面。
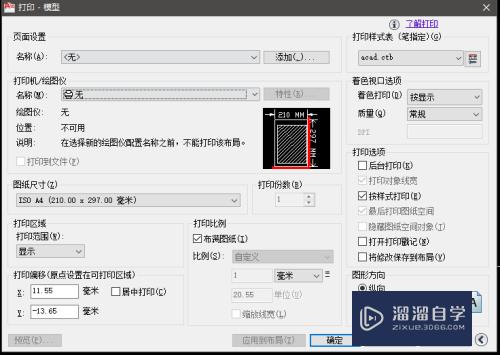
第3步
我们在打印界面找到打印样式表。没有的点下面的三角符号弹出设置界面。
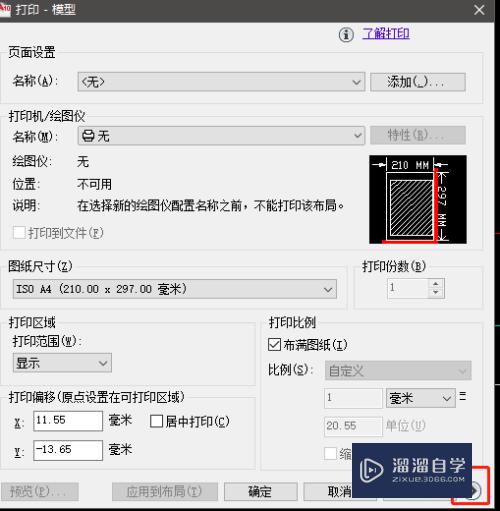
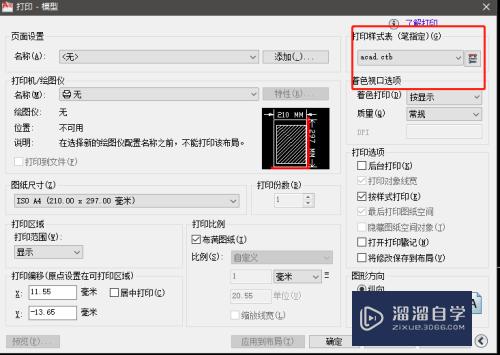
第4步
我们选择一个打印样式。最好是自己的。我们点样式后面的设置按钮。就会出现编辑界面。
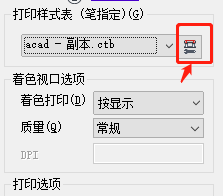
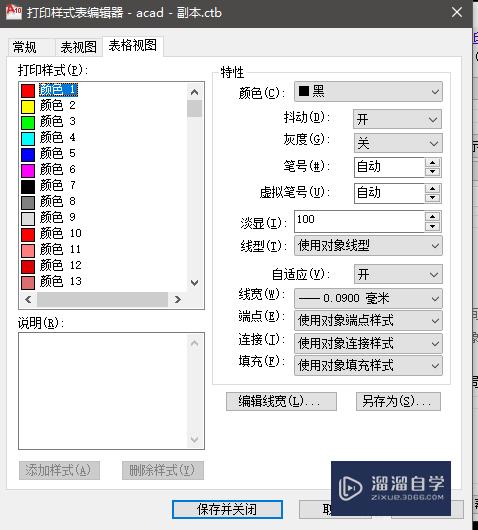
第5步
我们需要红色的线条虚化或者显示淡一点。我们直接在左侧选择红色。在右边调整它的浅显。每个颜色都是对应的浅显。需要全部浅一点。那就把颜色全部选择再调浅显。我们把红色浅显调整为20%。点击确定。
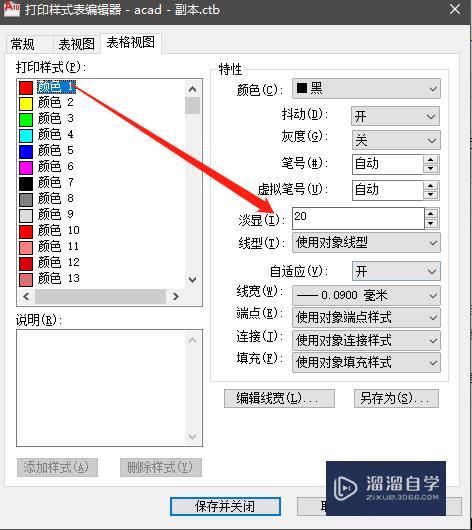
第6步
我们通过预览会发现。上面原来红色的线现在变淡了。下面两个没有调整的青色和白色是一样的。我们调整了红色的浅显。它就变淡了。
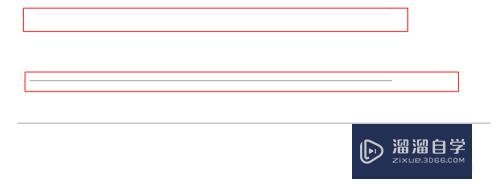
以上关于“CAD打印时怎么调整线的浅显(cad打印时怎么调整线的浅显颜色)”的内容小渲今天就介绍到这里。希望这篇文章能够帮助到小伙伴们解决问题。如果觉得教程不详细的话。可以在本站搜索相关的教程学习哦!
更多精选教程文章推荐
以上是由资深渲染大师 小渲 整理编辑的,如果觉得对你有帮助,可以收藏或分享给身边的人
本文标题:CAD打印时怎么调整线的浅显(cad打印时怎么调整线的浅显颜色)
本文地址:http://www.hszkedu.com/67564.html ,转载请注明来源:云渲染教程网
友情提示:本站内容均为网友发布,并不代表本站立场,如果本站的信息无意侵犯了您的版权,请联系我们及时处理,分享目的仅供大家学习与参考,不代表云渲染农场的立场!
本文地址:http://www.hszkedu.com/67564.html ,转载请注明来源:云渲染教程网
友情提示:本站内容均为网友发布,并不代表本站立场,如果本站的信息无意侵犯了您的版权,请联系我们及时处理,分享目的仅供大家学习与参考,不代表云渲染农场的立场!