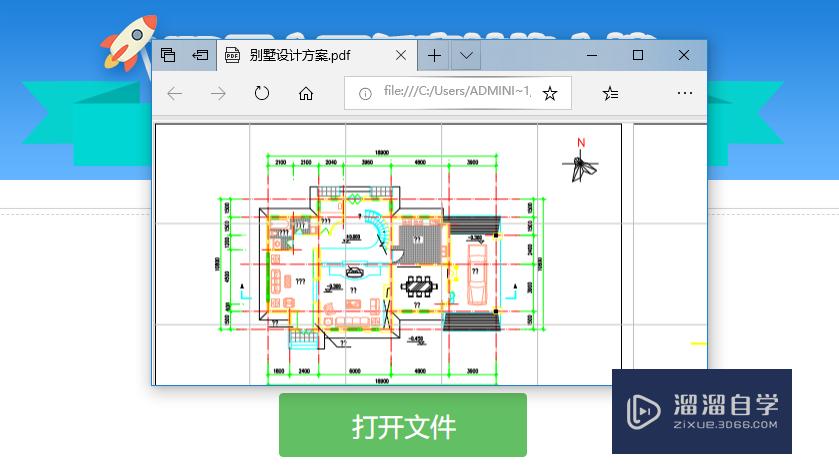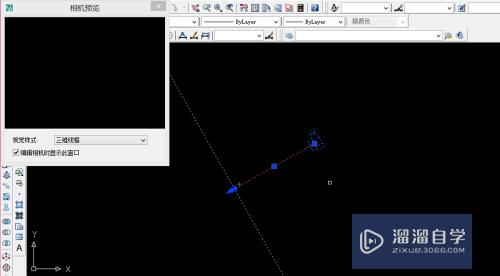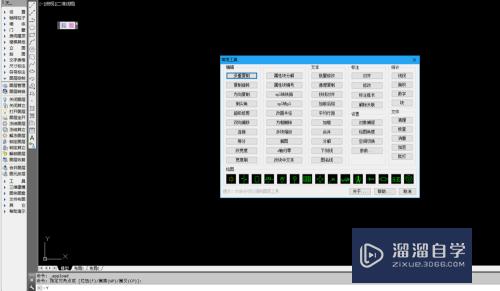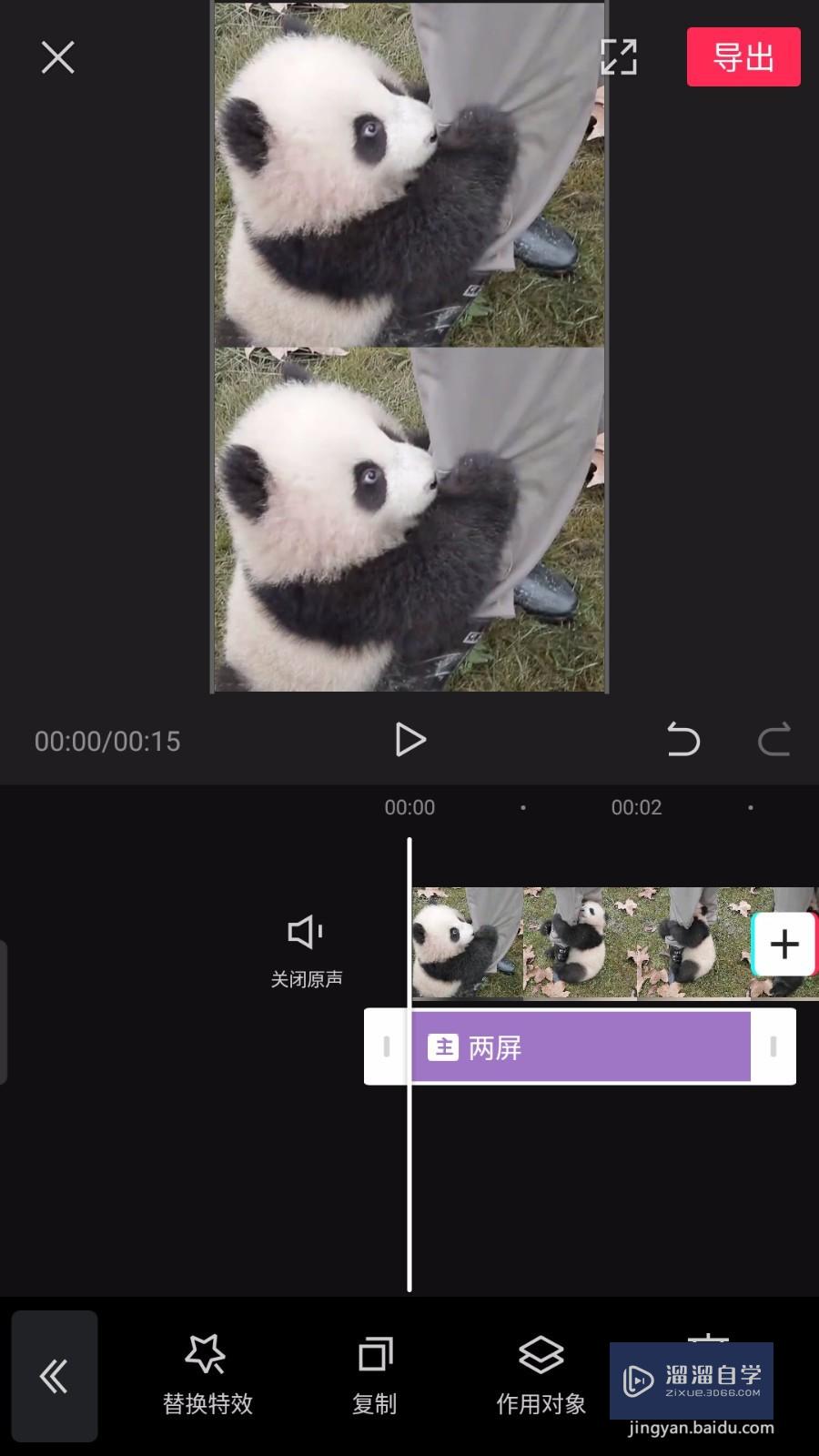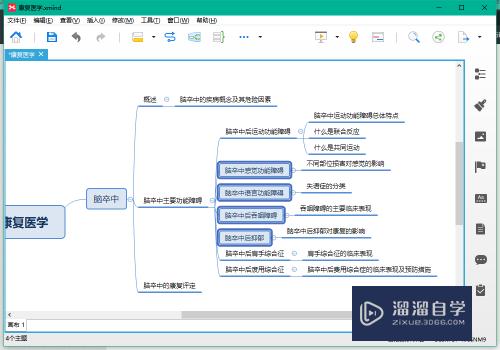CAD怎么设定标注样式(cad怎么设定标注样式和尺寸)优质
CAD是自动计算机辅助设计软件。很多朋友刚接触CAD会多看看别人的CAD图纸来学习。在看图纸时。我们会发现很多都会有标注。并且标注的样式各异。那么CAD怎么设定标注样式?小渲这就来告诉大家。
云渲染农场还为大家准备了“CAD”相关视频教程。快点击查看>>
工具/软件
硬件型号:惠普(HP)暗影精灵8
系统版本:Windows7
所需软件:CAD2007
方法/步骤
第1步
打开cad。选择菜单栏里的“格式”键。单击打开。选择“标注样式”。弹出如图所示“标注样式管理器”对话框
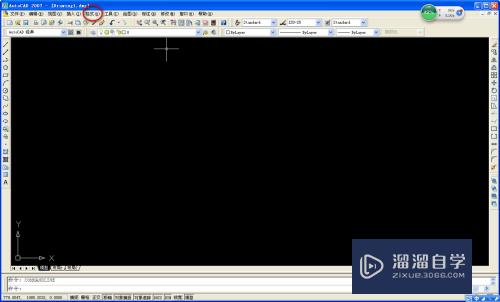
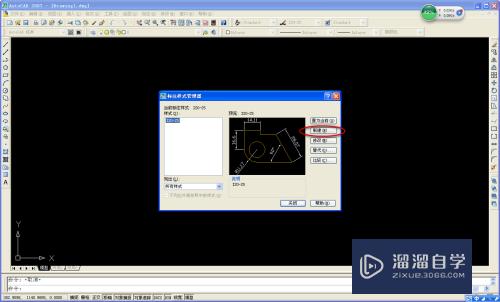
第2步
选择“新建”。创建新标注样式。“继续”弹出新建标注样式属性设置对话框


第3步
尺寸线设定一般设定线宽0.18。尺寸界限与尺寸线线宽一样。尺寸超出线可设定为1。起点偏移量可设定为0.125

第4步
进入符号和箭头设定。主要设定箭头大小。标记大小和折弯角度。如图所示
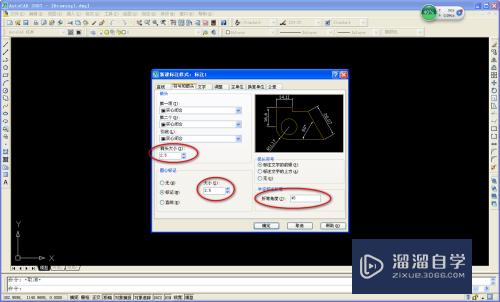
第5步
接下来就是文字设定了。“文字高度”以及“从尺寸线偏移”
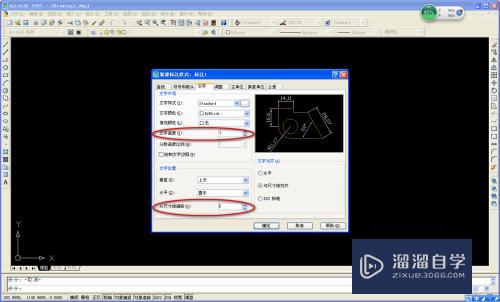
第6步
“调整”选择文字或箭头为最佳效果。文字位置选择尺寸线旁边。标注特性比例选择使用全局比例。设定参数为1(可根据图的大小进行调整)。优化可选下面一个

第7步
主单位中对精度。比例因子。单位格式进行设定。然后换算单位。公差选择系统默认就行。不需要修改
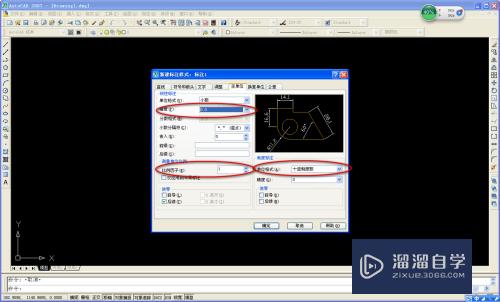
第8步
确定。这样新的标注样式就设定完成了。如图。选择新的标注样式。确定就OK了
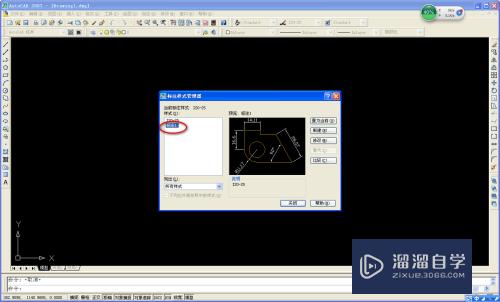
以上关于“CAD怎么设定标注样式(cad怎么设定标注样式和尺寸)”的内容小渲今天就介绍到这里。希望这篇文章能够帮助到小伙伴们解决问题。如果觉得教程不详细的话。可以在本站搜索相关的教程学习哦!
更多精选教程文章推荐
以上是由资深渲染大师 小渲 整理编辑的,如果觉得对你有帮助,可以收藏或分享给身边的人
本文标题:CAD怎么设定标注样式(cad怎么设定标注样式和尺寸)
本文地址:http://www.hszkedu.com/67573.html ,转载请注明来源:云渲染教程网
友情提示:本站内容均为网友发布,并不代表本站立场,如果本站的信息无意侵犯了您的版权,请联系我们及时处理,分享目的仅供大家学习与参考,不代表云渲染农场的立场!
本文地址:http://www.hszkedu.com/67573.html ,转载请注明来源:云渲染教程网
友情提示:本站内容均为网友发布,并不代表本站立场,如果本站的信息无意侵犯了您的版权,请联系我们及时处理,分享目的仅供大家学习与参考,不代表云渲染农场的立场!