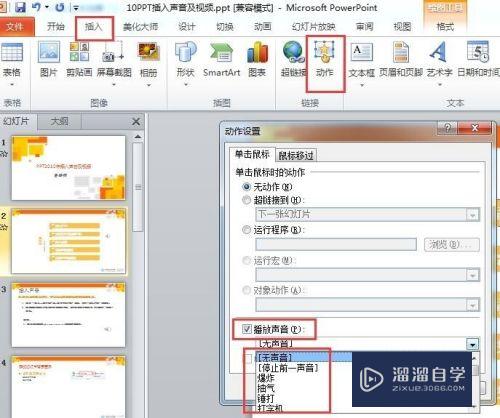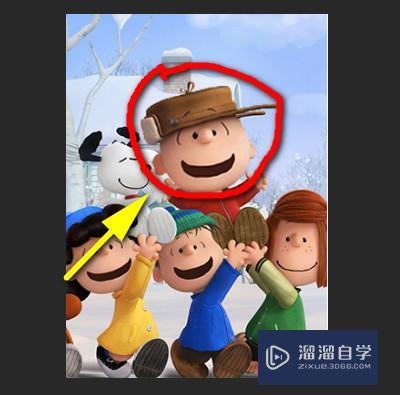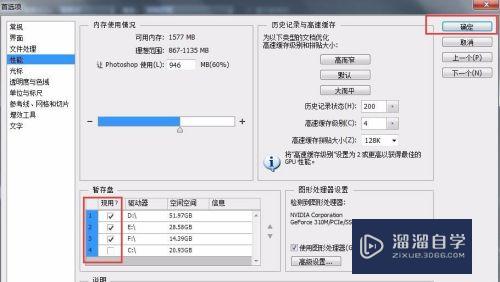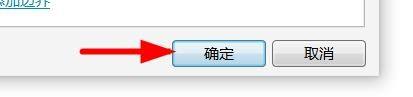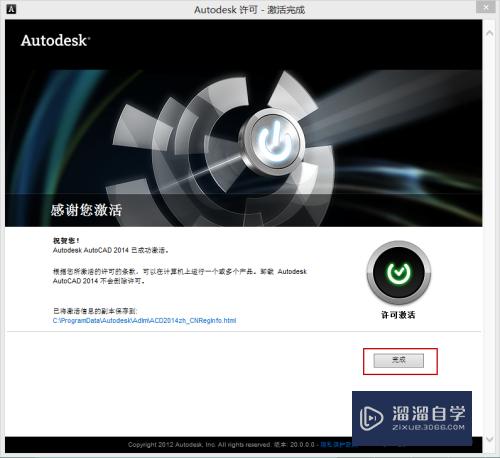Photoshop如何把图片添加到图层(ps怎么把图片添加到图层)优质
在PS中。有时候我们需要把图片添加到图层上。但很多小伙伴在添加的过程中都会遇到一些问题。或者压根不知道要如何操作。那么为了解决大家的问题。下面小渲就来为大家分享下。Photoshop把图片添加到图层的方法。希望能帮助到大家。
云渲染农场还有超多“Photoshop”视频课程。欢迎大家点击查看
工具/软件
硬件型号:小米 RedmiBookPro 14
系统版本:Windows7
所需软件:Photoshop CS6
操作方法
第1步
菜单栏:执行“文件”-“打开”命令。载入图片。
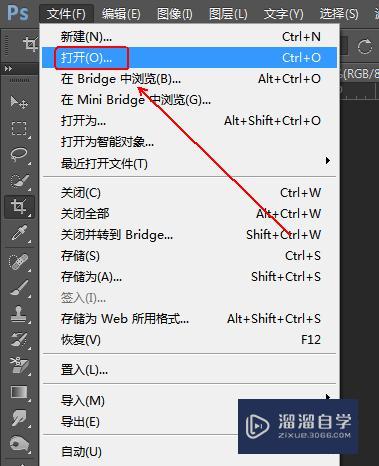
第2步
使用快捷键Ctrl+A对“背景“图层进行全选(注意。画布四周的蚂蚁线)并执行Ctrl+C对选区进行复制。

第3步
菜单栏:执行“文件”-“新建”命令。参数保持默认即可。
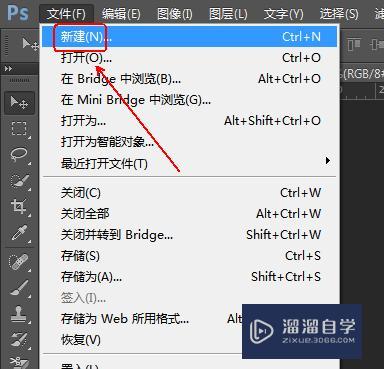
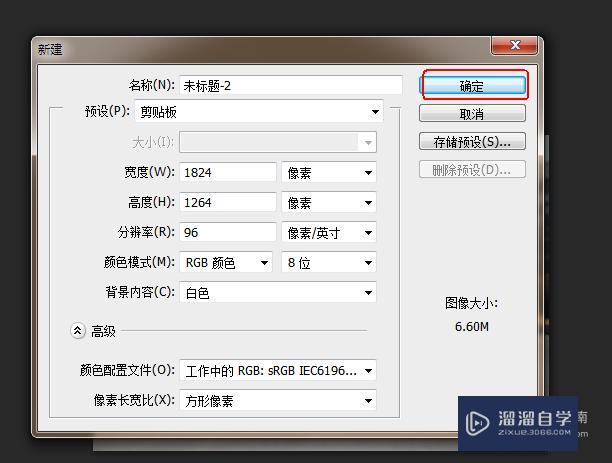
第4步
使用快捷键Ctrl+V对刚刚复制的图层执行粘贴命令即可。
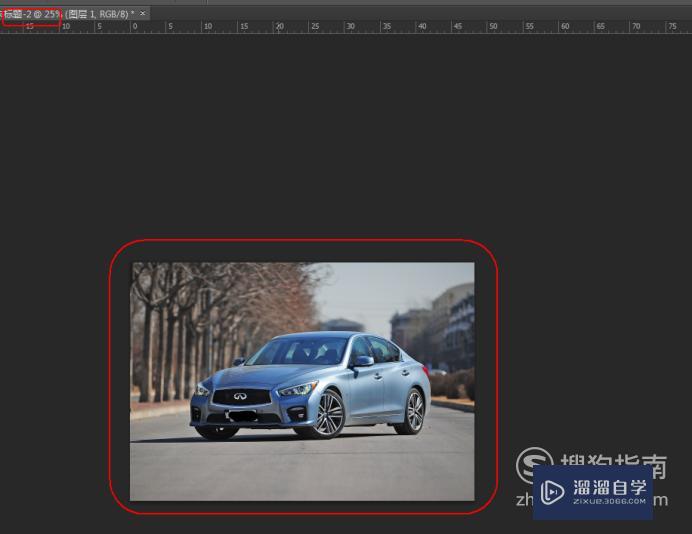
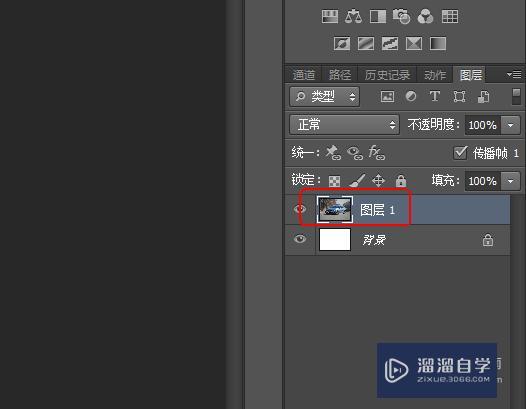
第5步
当然我们也可以使用下列方法进行操作:点选“工具面板”上的“移动工具”。
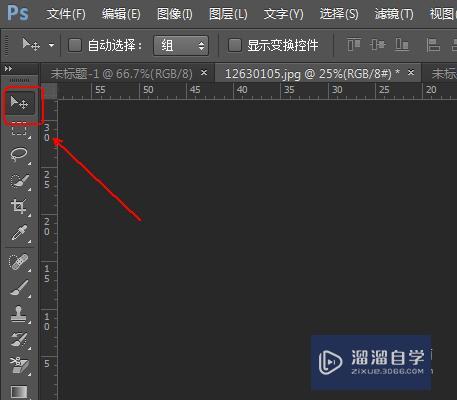
第6步
在画布上按住鼠标左键。将其拖拽到相应的别的画布上即可。
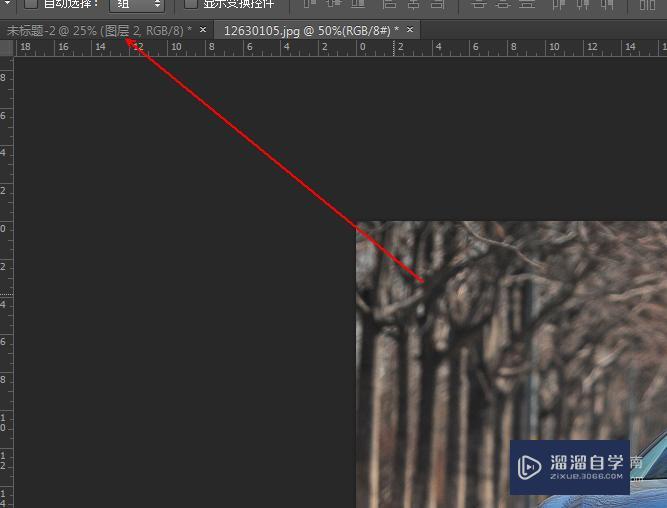
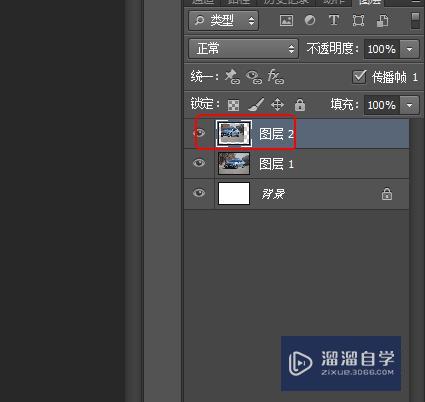
第7步
另外一种方法则是需要先打开我们编辑的那个图层(也就是我们最终将素材放入的那个图层)。然后执行“文件”-“置入”命令。并载入图片。
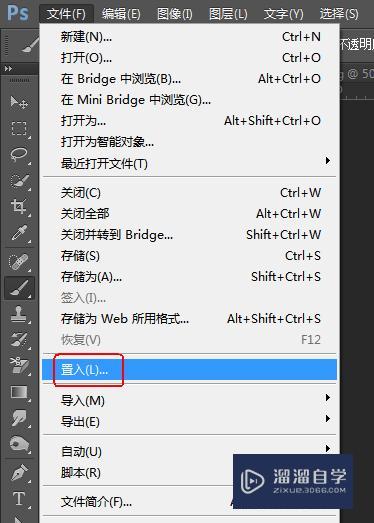
第8步
载入后。需要先回车退出“智能图层”模式。

第9步
在“图层面板”上右击这个图层。
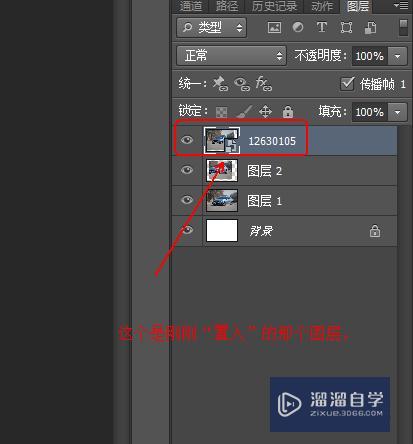
第10步
选择“栅格化图层”即可。
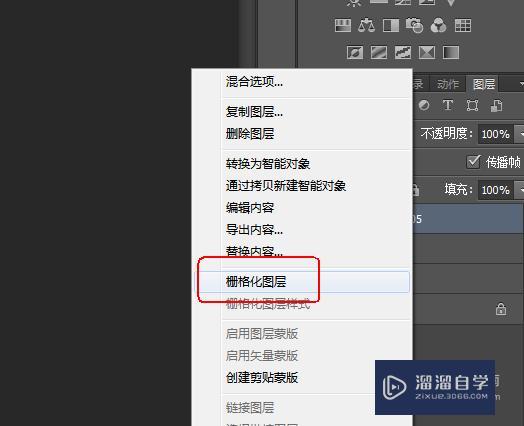
第11步
当然最最简单的方法其实就是使用快捷键Ctrl+J对图层进行复制或者双击背景图层进行解锁。
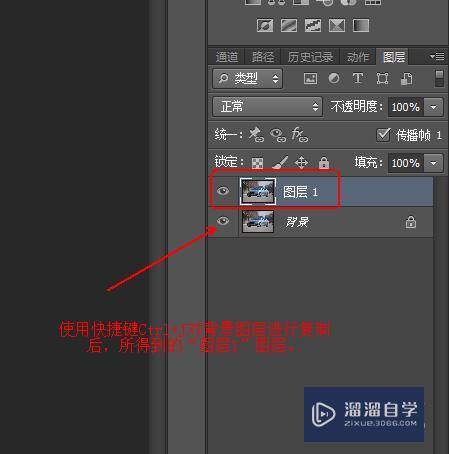
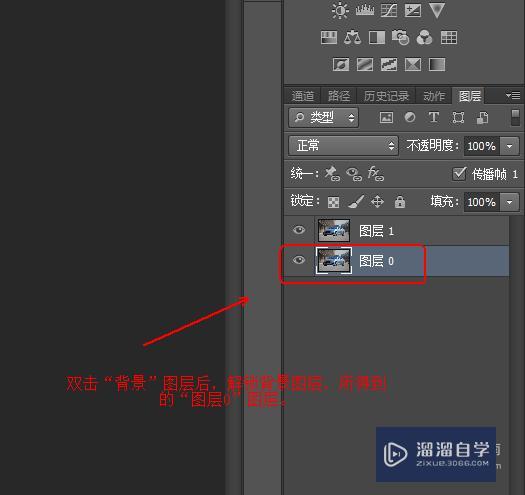
以上关于“Photoshop如何把图片添加到图层(ps怎么把图片添加到图层)”的内容小渲今天就介绍到这里。希望这篇文章能够帮助到小伙伴们解决问题。如果觉得教程不详细的话。可以在本站搜索相关的教程学习哦!
更多精选教程文章推荐
以上是由资深渲染大师 小渲 整理编辑的,如果觉得对你有帮助,可以收藏或分享给身边的人
本文标题:Photoshop如何把图片添加到图层(ps怎么把图片添加到图层)
本文地址:http://www.hszkedu.com/67586.html ,转载请注明来源:云渲染教程网
友情提示:本站内容均为网友发布,并不代表本站立场,如果本站的信息无意侵犯了您的版权,请联系我们及时处理,分享目的仅供大家学习与参考,不代表云渲染农场的立场!
本文地址:http://www.hszkedu.com/67586.html ,转载请注明来源:云渲染教程网
友情提示:本站内容均为网友发布,并不代表本站立场,如果本站的信息无意侵犯了您的版权,请联系我们及时处理,分享目的仅供大家学习与参考,不代表云渲染农场的立场!