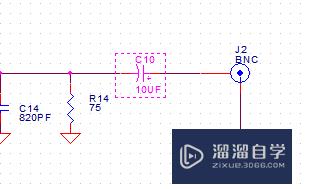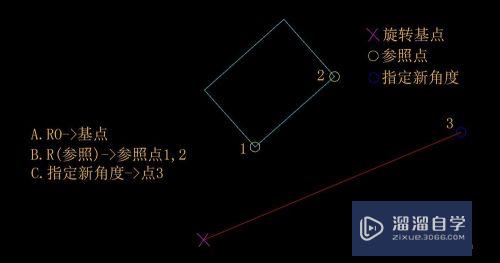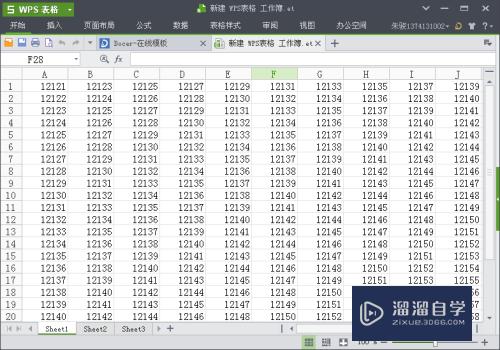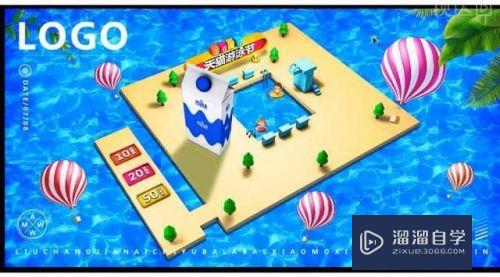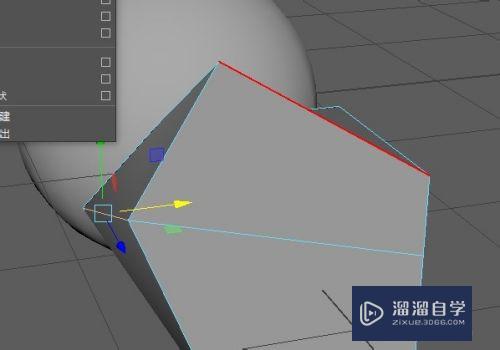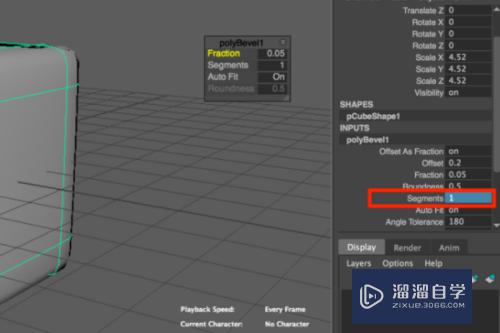PS怎么把模糊的图片变清楚(ps怎么把模糊的图片变清楚一点)优质
有时候我们会发现手机里的图片有些模糊。十分不清晰。而用PS提高图片清晰度的方法有很多。数不胜数。在这里就给大家介绍一个十分简单实用的方法。只需要简单的四步就能完成。快来学习一下吧!
如果大家想要学习更多的“PS”相关内容。点击这里可学习PS课程>>
工具/软件
硬件型号:惠普(HP)暗影精灵8
系统版本:Windows7
所需软件:PS CS6
高反差保留
第1步
首先我们打开Photoshop软件。打开任意一张图片后。复制一层。把复制的这层“去色”。
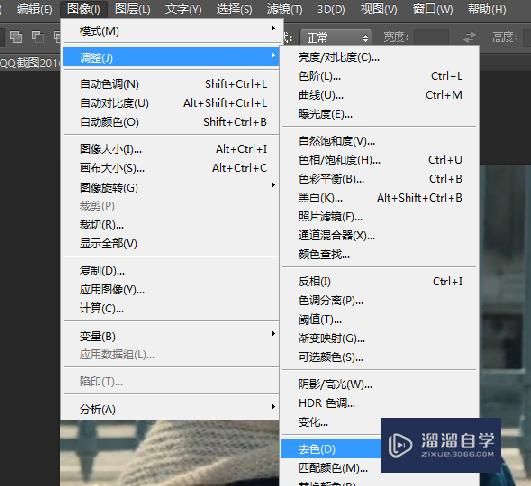
第2步
接下来我们选择【滤镜】——【其他】——【高反差保留】。如下图所示。

第3步
半径数值根据相片的模糊程度自己调。这里我们假设调到5。
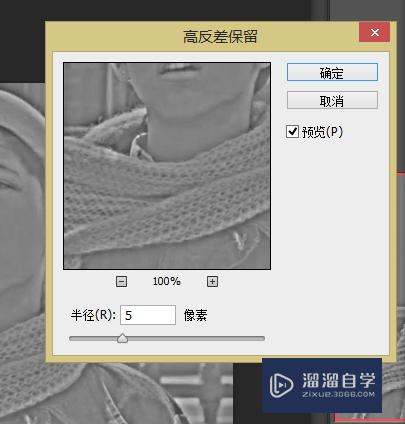
第4步
然后我们把这个图层的混合模式更改为【叠加】。接下来看一下相片的清晰度是否有改善。如果不明显。你还可以把这个图层多复制几个来提高清晰度。总之。我们需要根据原图来灵活运用。
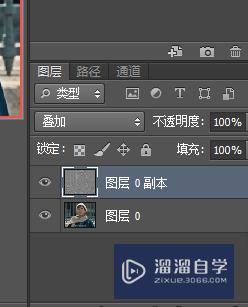
第5步
最后我们还可以对图层进行【滤镜】-【锐化】-【USM锐化】。根据效果还可以继续选择【滤镜】-【进一步锐化】。

通道面板
第1步
激活通道面板。观察RGB三个通道。发现红色通道中的信息比较丰富。质量较高。决定用红色通道工作。复制红色通道为红色通道副本。执行滤镜-风格化-照亮边缘。参数如图
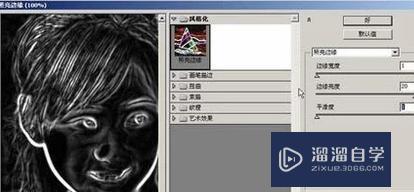
第2步
对红通道副本高斯模糊。如图
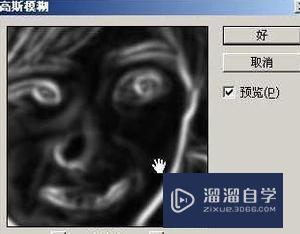
第3步
用色阶命令对红通道副本进行调整。参数如图

第4步
设置前景色为黑色。选择合适的笔刷工具把不需要锐化的部分涂掉。如远景等
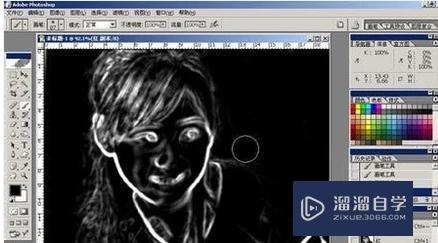
第5步
选区已经做出来了。然后把红副本通道作为选区载入。回到图层面板。将背景复制一层。不要取消选区。执行滤镜-艺术效果-绘画涂抹

以上关于“PS怎么把模糊的图片变清楚(ps怎么把模糊的图片变清楚一点)”的内容小渲今天就介绍到这里。希望这篇文章能够帮助到小伙伴们解决问题。如果觉得教程不详细的话。可以在本站搜索相关的教程学习哦!
更多精选教程文章推荐
以上是由资深渲染大师 小渲 整理编辑的,如果觉得对你有帮助,可以收藏或分享给身边的人
本文地址:http://www.hszkedu.com/67588.html ,转载请注明来源:云渲染教程网
友情提示:本站内容均为网友发布,并不代表本站立场,如果本站的信息无意侵犯了您的版权,请联系我们及时处理,分享目的仅供大家学习与参考,不代表云渲染农场的立场!