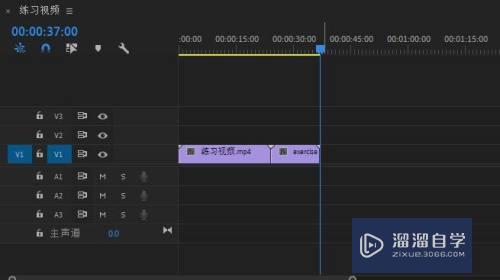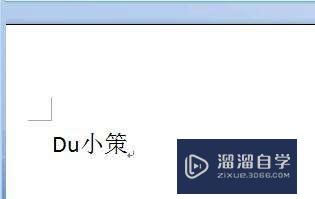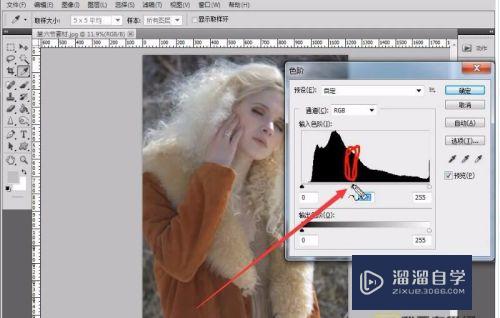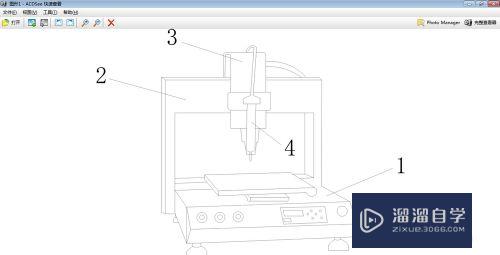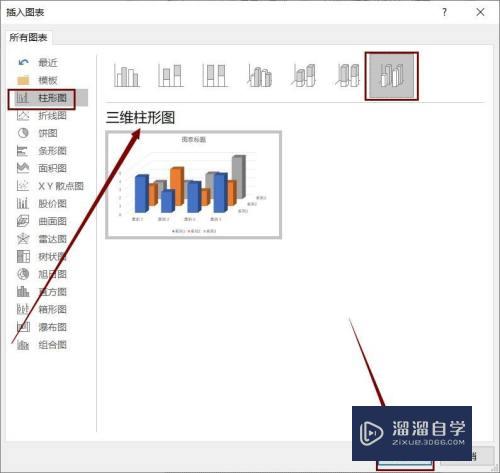CAD如何新建动态图块(cad如何新建动态图块视频)优质
我们在使用CAD图块的时候。一些特定的图形可以使用图块来复制粘贴使用。但是有的地方尺寸不一样。这个时候就需要个动态图块了。图块的尺寸可以根据实际的尺寸来一键调节。所以来看看CAD如何新建动态图块吧!
想要玩转“CAD”。快点击此入口观看免费教程→→
工具/软件
硬件型号:华硕(ASUS)S500
系统版本:Windows7
所需软件:CAD2010
方法/步骤
第1步
我们打开CAD软件和需要制作动态图块的模型。比如图中演示的床的模型。现在我们以这个床来演示设置动态图块的方法。
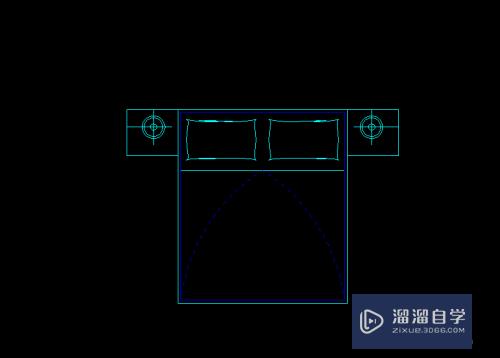
第2步
我们选择这个床的图形。然后输入快捷键“B”把这个成块。这个要先成块之后。然后再块编辑里编辑这个块。
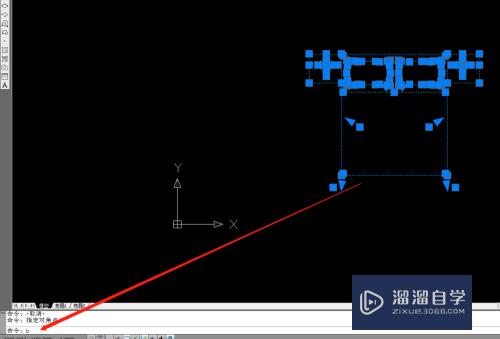
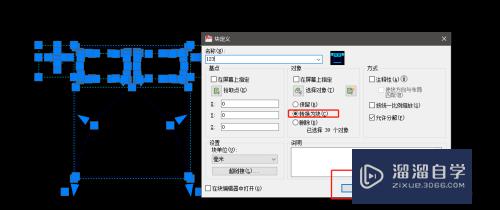
第3步
我们在菜单栏的工具里打开块编辑器。双击这个块也行。找到这个块。我们命名的是123。然后我们点击确定即可打开块编辑器。并且编辑这个块。
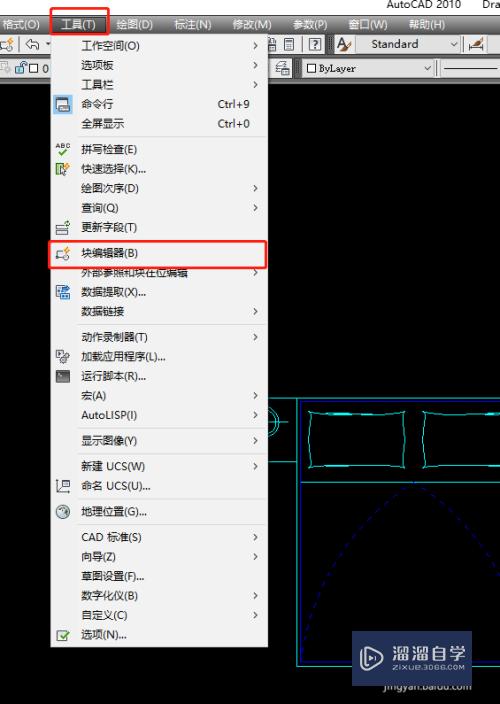
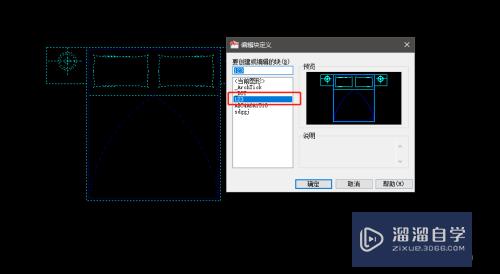
第4步
在块编辑器里。我们选择旁边的选项板。找到参数选项。在参数选项里找到线性选项。我们点击线性。然后选择床上面的两个点。这个区域就是我们动态图块可以拉伸的区域距离。
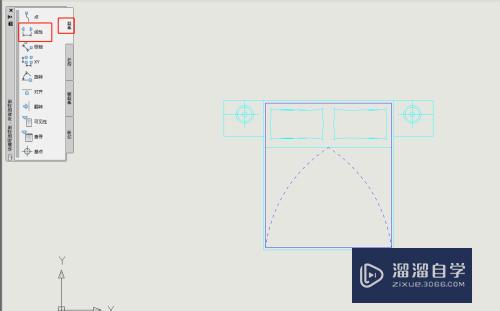
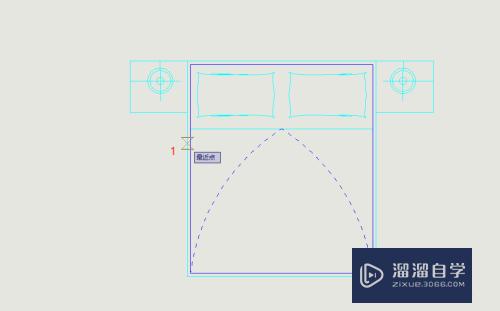
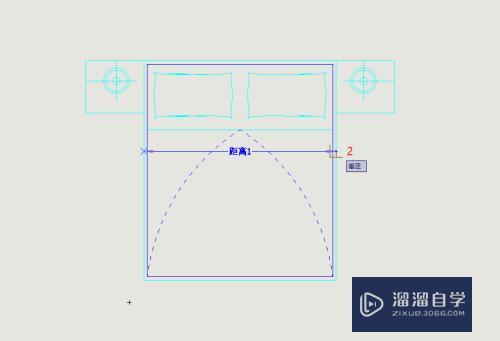
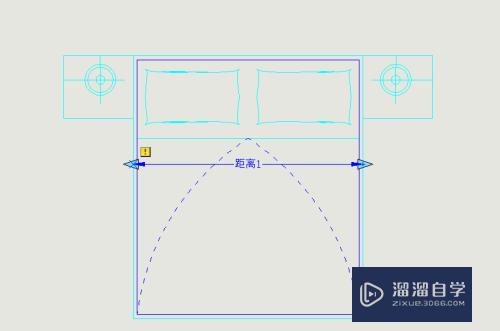
第5步
添加了一个距离之后。我们在选项板上找到“动作”在动作里找到“拉伸”选项。点击拉伸然后鼠标变成了选择图标。我们选择开始设置的距离即可。
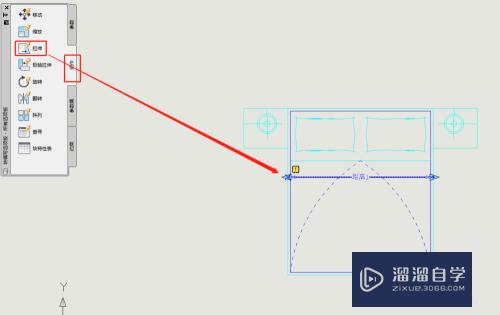
第6步
选择距离后我们鼠标变成了点的选择。这个时候我们用鼠标点击拉伸的方向。我们向左拉伸就点击左侧的点。
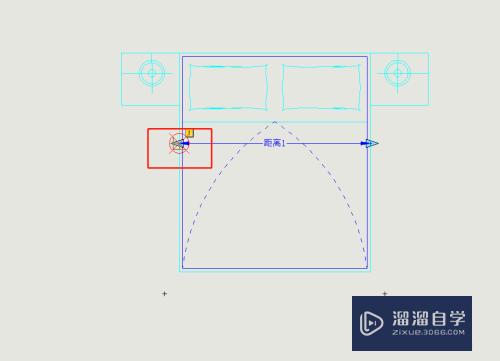
第7步
点击了拉伸方向的点之后。鼠标又变成了十字光标的样子。我们画个矩形的选框框选我们拉伸发生变化的区域。如图中的蓝色区域。
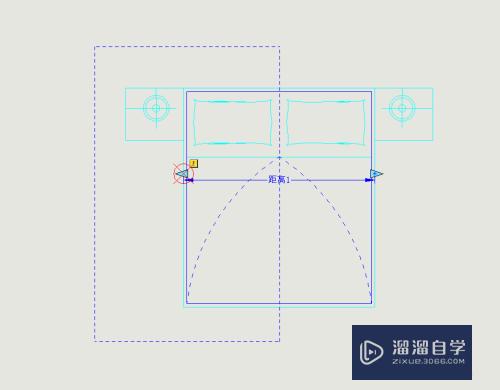
第8步
上一步框选了之后。我们鼠标光标变成了矩形的选择框。我们选择蓝色矩形框里的图形即可。然后点击空格或者回车确定。然后就在距离这个线性旁边会出现拉伸的标签。
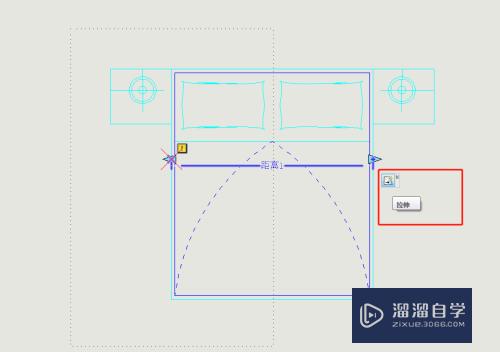
第9步
我们退出块编辑器即可。然后在正常的模型界面我们会发现这个块变成了动态图块了。选择这个块我们就可以拉动三角形拉伸了。
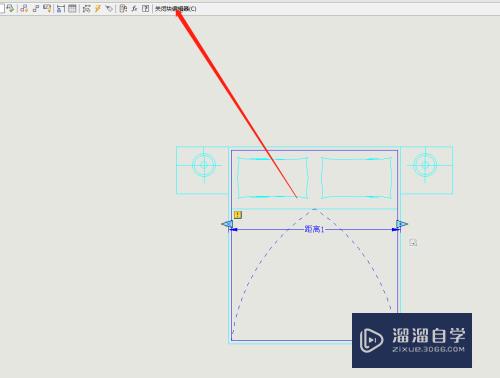
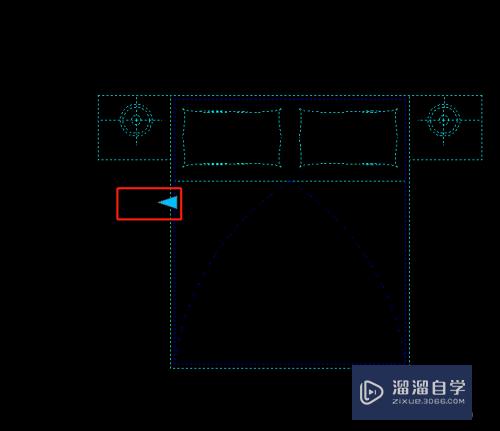
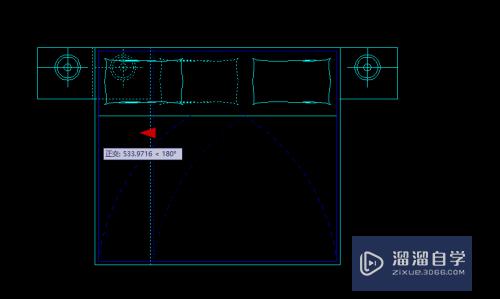
以上关于“CAD如何新建动态图块(cad如何新建动态图块视频)”的内容小渲今天就介绍到这里。希望这篇文章能够帮助到小伙伴们解决问题。如果觉得教程不详细的话。可以在本站搜索相关的教程学习哦!
更多精选教程文章推荐
以上是由资深渲染大师 小渲 整理编辑的,如果觉得对你有帮助,可以收藏或分享给身边的人
本文地址:http://www.hszkedu.com/67609.html ,转载请注明来源:云渲染教程网
友情提示:本站内容均为网友发布,并不代表本站立场,如果本站的信息无意侵犯了您的版权,请联系我们及时处理,分享目的仅供大家学习与参考,不代表云渲染农场的立场!