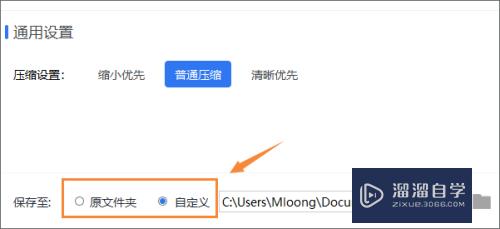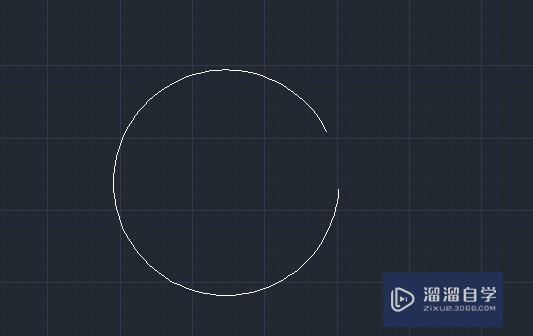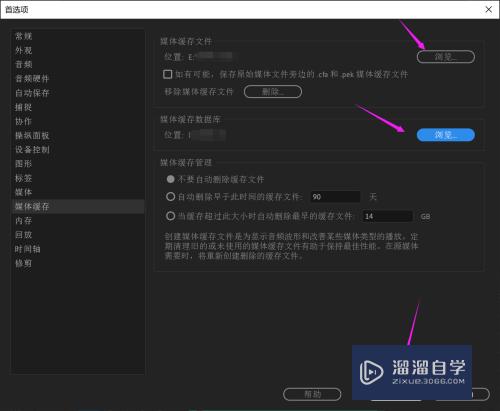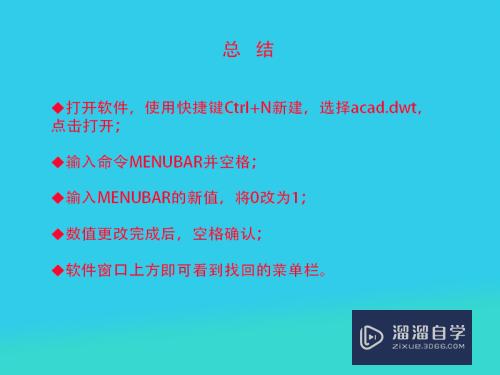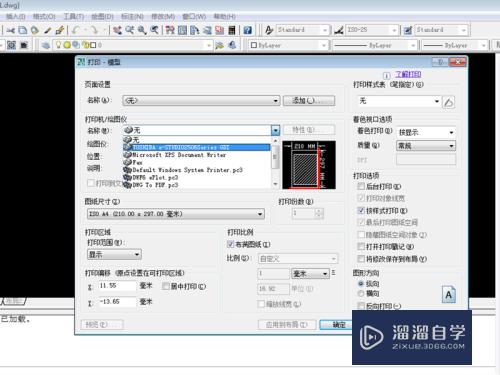PS怎么使用钢笔工具抠图(ps怎么使用钢笔工具抠图移动到另一个地方)优质
钢笔工具抠图。相比其他抠图方法。钢笔工具更需要细心一点。且适合形状比较规则的图进行操作。下面说下详细操作步骤。希望能为大家带来帮助。
点击观看“PS”视频教程。帮助你更好的上手

工具/软件
硬件型号:华为MateBook D 14
系统版本:Windows10
所需软件:PS2019
方法/步骤
第1步
首先打开ps。【ctrl+o】导入一张图片。这里我打算抠出这个石头。可以看到这个石头形状很规整。当我们要抠类似图形时。可以选择钢笔工具对其进行操作
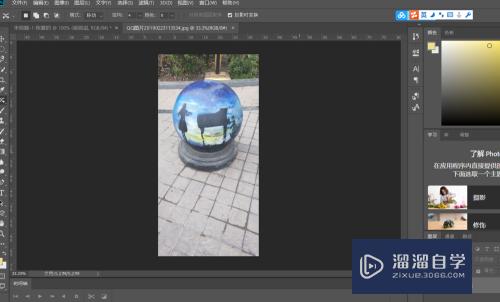
第2步
在左边工具栏找到类似钢笔工具的图标。鼠标右键。会弹出一个供你选择的窗口。这里选择【钢笔工具】
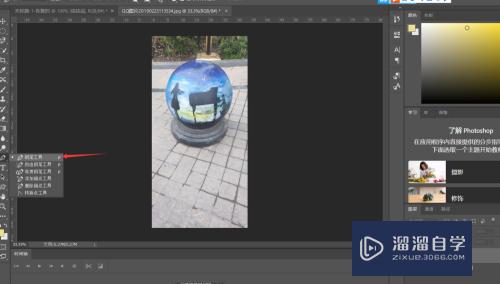
第3步
可以看到光标已经变成了这个形状
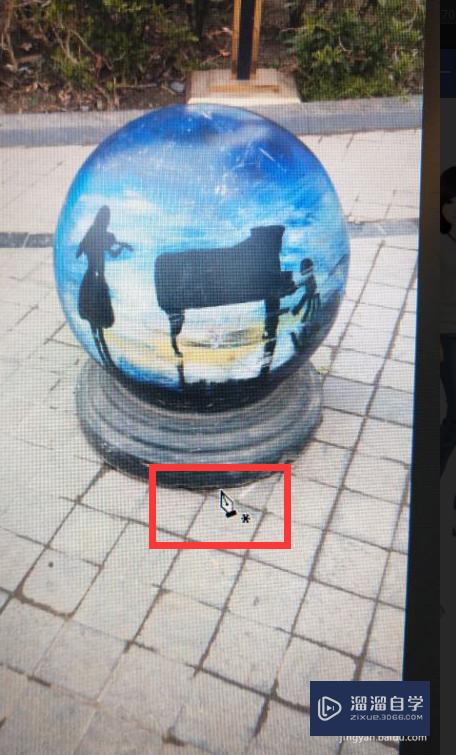
第4步
然后在石头的边缘添加锚点。【alt】键控制两个锚点之间的弧度。【ctrl】键控制锚点位置

第5步
锚点添加完成。最后一个锚点要和第一个锚点重合。也就最后要在第一个锚点那里再点击一下

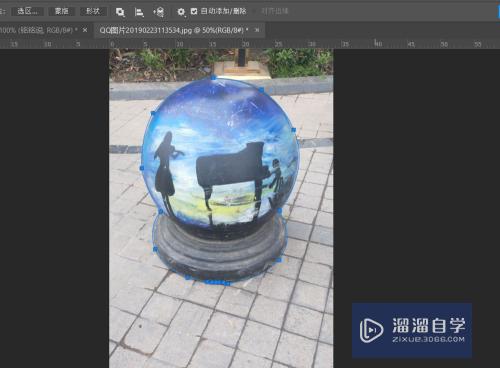
第6步
然后按键盘上的【ctrl+enter】。使路径变成选取。然后按【ctrl+j】。复制出抠出的这个图像


以上关于“PS怎么使用钢笔工具抠图(ps怎么使用钢笔工具抠图移动到另一个地方)”的内容小渲今天就介绍到这里。希望这篇文章能够帮助到小伙伴们解决问题。如果觉得教程不详细的话。可以在本站搜索相关的教程学习哦!
更多精选教程文章推荐
以上是由资深渲染大师 小渲 整理编辑的,如果觉得对你有帮助,可以收藏或分享给身边的人
本文标题:PS怎么使用钢笔工具抠图(ps怎么使用钢笔工具抠图移动到另一个地方)
本文地址:http://www.hszkedu.com/67612.html ,转载请注明来源:云渲染教程网
友情提示:本站内容均为网友发布,并不代表本站立场,如果本站的信息无意侵犯了您的版权,请联系我们及时处理,分享目的仅供大家学习与参考,不代表云渲染农场的立场!
本文地址:http://www.hszkedu.com/67612.html ,转载请注明来源:云渲染教程网
友情提示:本站内容均为网友发布,并不代表本站立场,如果本站的信息无意侵犯了您的版权,请联系我们及时处理,分享目的仅供大家学习与参考,不代表云渲染农场的立场!