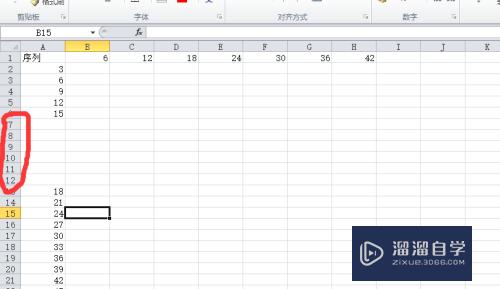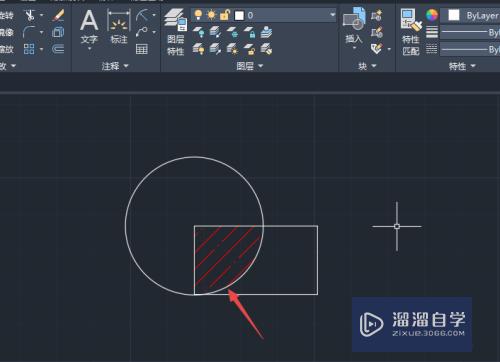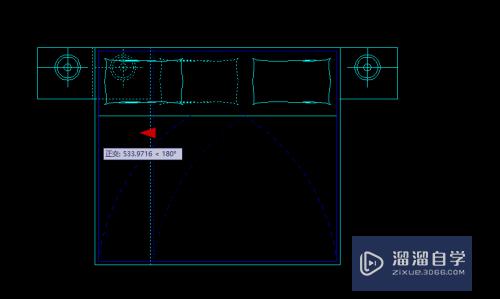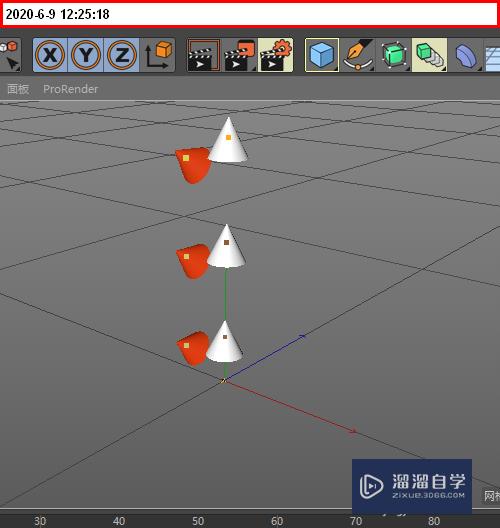WPS柱形图正数和负数怎么填充为互补色(excel柱状图正数和负数不同颜色)优质
WPS柱形图正数和负数怎么填充为互补色?WPS表格中的数据有正数和负数。该怎么给柱形图的正负柱形填充互补色呢?下面我们就来详细的教程。需要的朋友可以参考下
云渲染农场还有超多“WPS”视频课程。欢迎大家点击查看
工具/软件
硬件型号:小新Air14
系统版本:Windows7
所需软件:WPS2016
方法/步骤
第1步
以WPS为例。Excel中的操作也一样哦。首先创建好图表。例如柱状图。
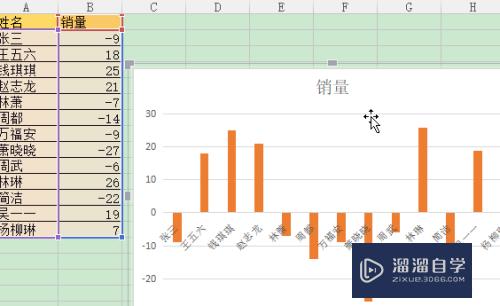
第2步
选中图柱。右键。点击“设置数据系列个税”。
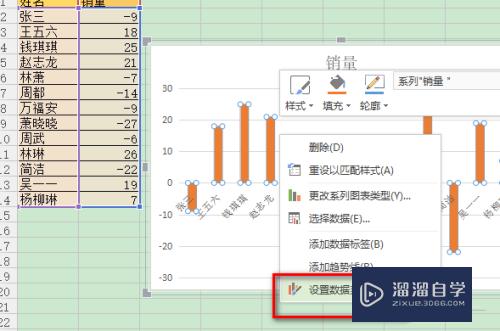
第3步
在“填充与线条”下。选择“填充”“以互补色代表负值”。
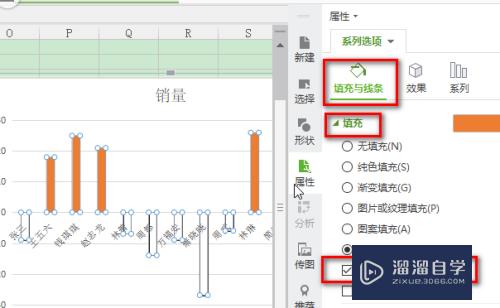
第4步
点击图示位置1处的颜色。选择你喜欢的颜色。这个是正数的颜色哦。
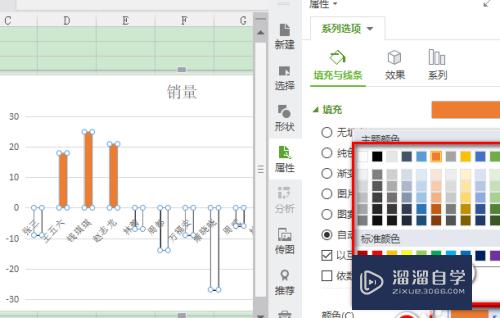
第5步
接着“以互补色代表负值”选项旁也会多出一个颜色下拉框。点击它。选择一种颜色作为负数的颜色。
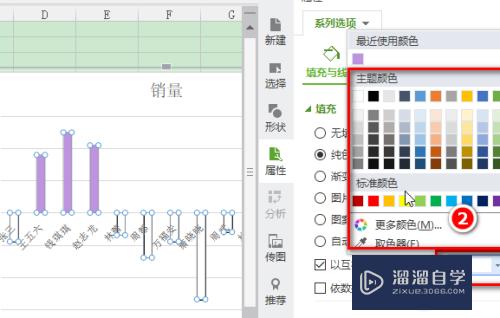
第6步
如图。正负数的颜色就设置好了。
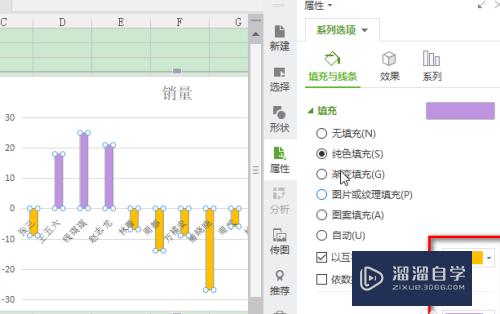
第7步
关闭数据系列设置窗口。可以看到不管图表对应的数据怎么变化。正数可以永远保持一种颜色。负数保持另一种颜色。图表是不是看起来比单一颜色(步骤1)更清晰啦。
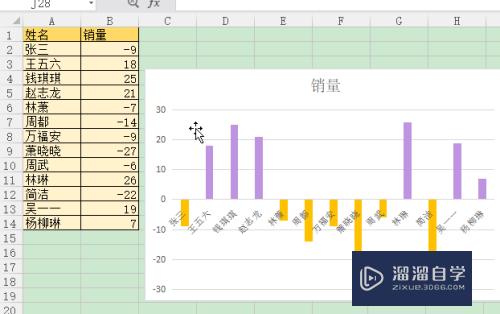
以上关于“WPS柱形图正数和负数怎么填充为互补色(excel柱状图正数和负数不同颜色)”的内容小渲今天就介绍到这里。希望这篇文章能够帮助到小伙伴们解决问题。如果觉得教程不详细的话。可以在本站搜索相关的教程学习哦!
更多精选教程文章推荐
以上是由资深渲染大师 小渲 整理编辑的,如果觉得对你有帮助,可以收藏或分享给身边的人
本文标题:WPS柱形图正数和负数怎么填充为互补色(excel柱状图正数和负数不同颜色)
本文地址:http://www.hszkedu.com/67613.html ,转载请注明来源:云渲染教程网
友情提示:本站内容均为网友发布,并不代表本站立场,如果本站的信息无意侵犯了您的版权,请联系我们及时处理,分享目的仅供大家学习与参考,不代表云渲染农场的立场!
本文地址:http://www.hszkedu.com/67613.html ,转载请注明来源:云渲染教程网
友情提示:本站内容均为网友发布,并不代表本站立场,如果本站的信息无意侵犯了您的版权,请联系我们及时处理,分享目的仅供大家学习与参考,不代表云渲染农场的立场!