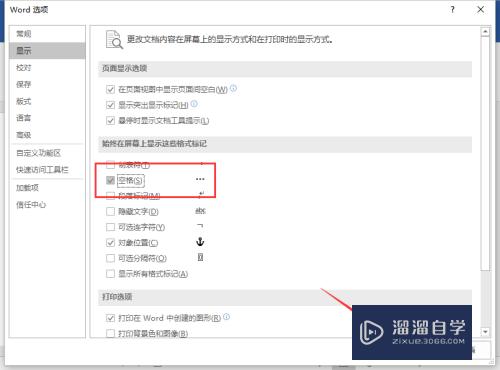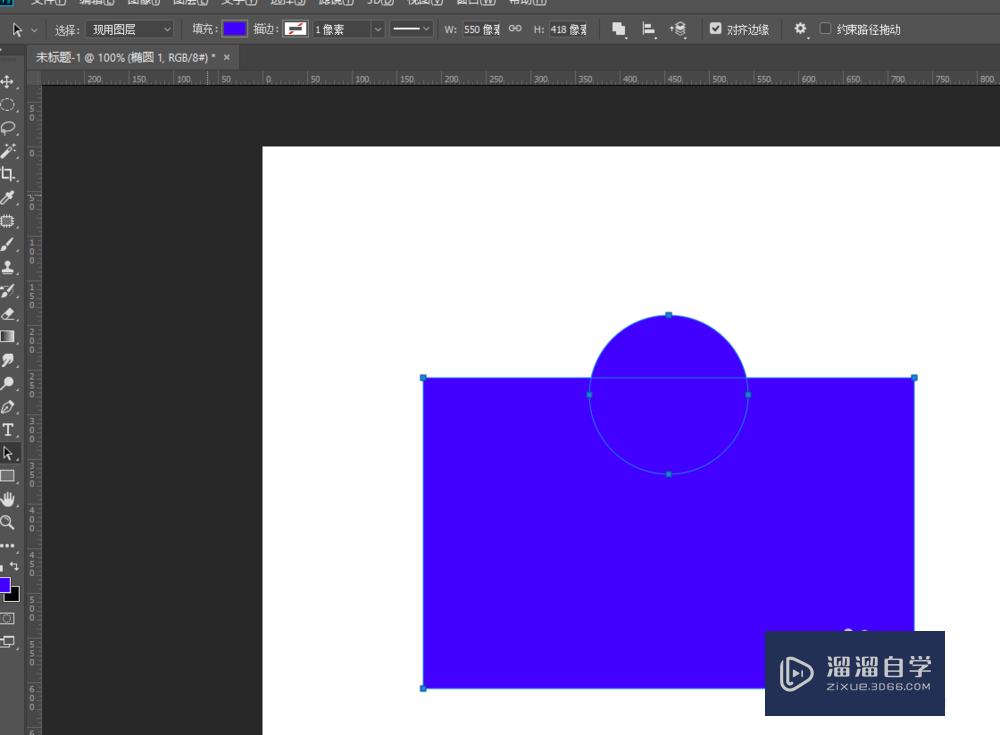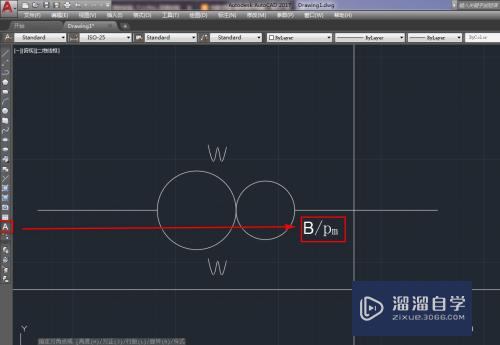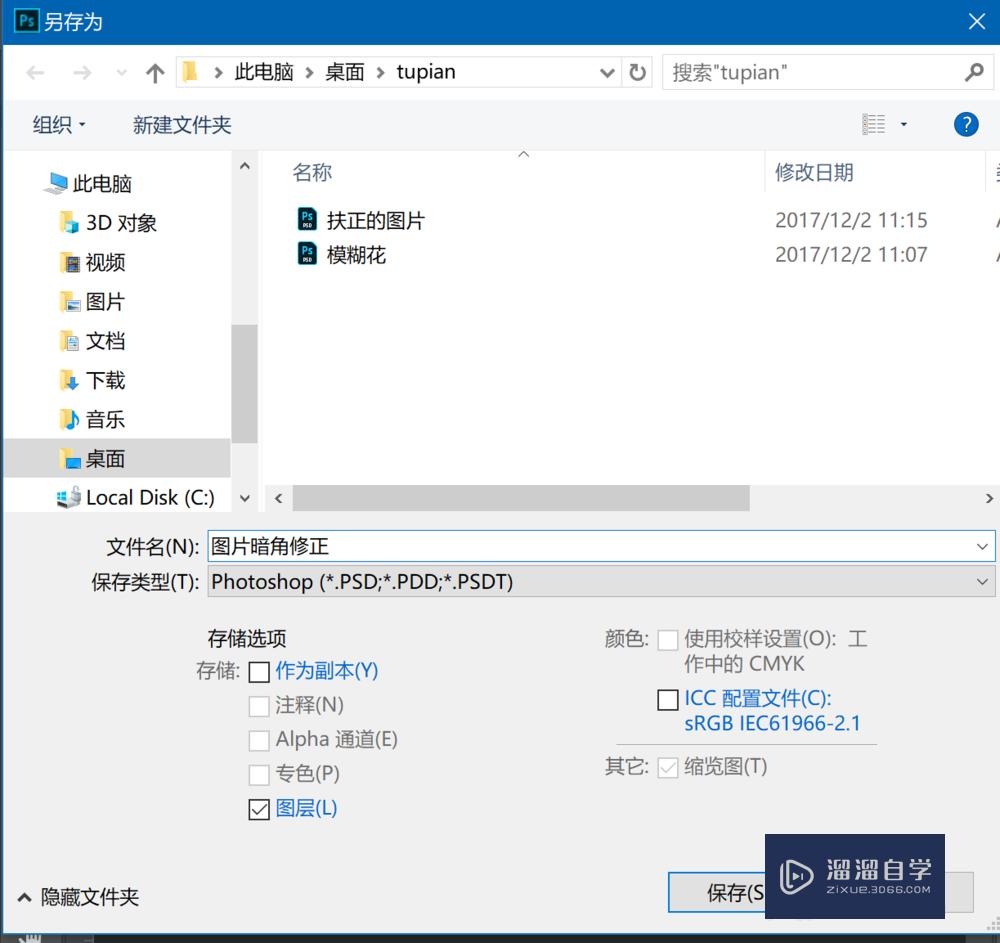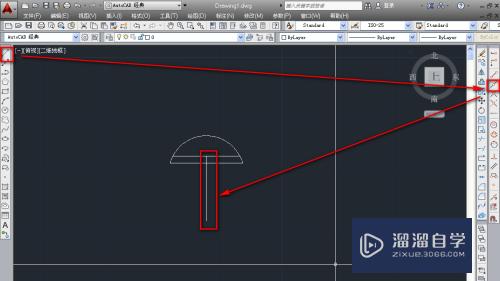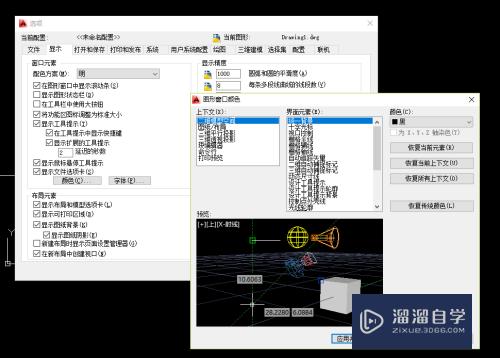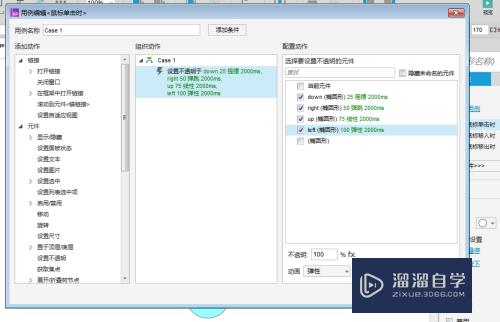CAD怎样画出红色矩形图案(cad怎样画出红色矩形图案图片)优质
CAD是比较常用的平面图纸设计软件。一些图形绘制好之后。我们还需要进行颜色的添加。让图形更加美观。那么CAD怎样画出红色矩形图案?很多小伙伴不知道方法。那么小渲就来操作给大家看看。
想了解更多的“CAD”相关内容吗?点击这里免费学习CAD课程>>
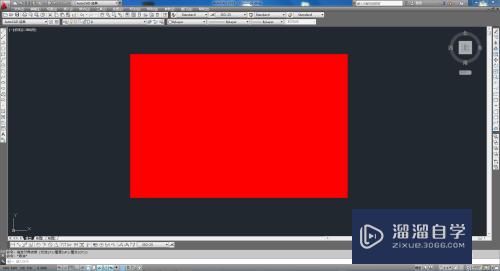
工具/软件
硬件型号:微软Surface Laptop Go
系统版本:Windows7
所需软件:CAD2012
方法/步骤
第1步
打开cad2013软件。进入cad软件工作界面;
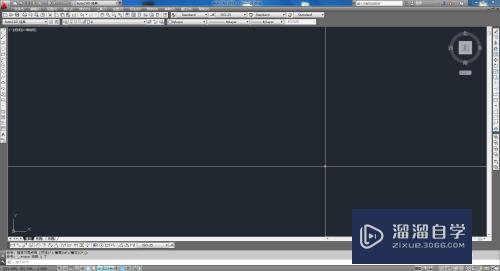
第2步
点击【矩形工具】。按图示绘制一个矩形图案;
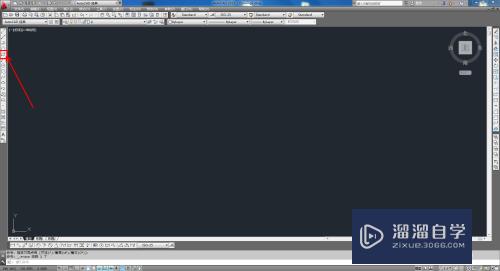
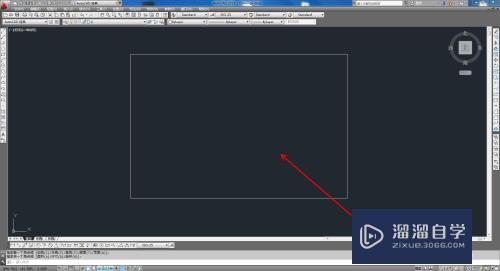
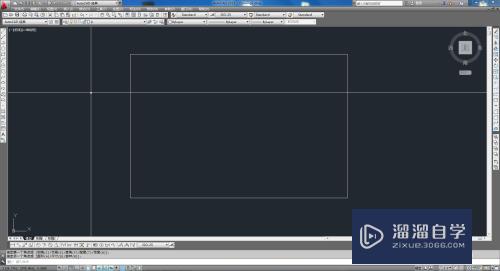
第3步
点击【图案填充】。弹出图案填充设置栏;
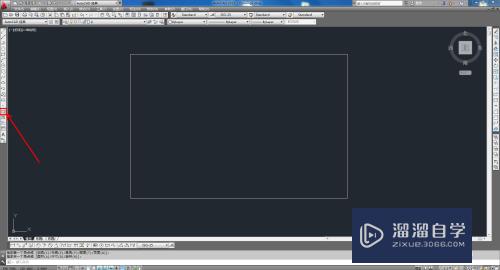
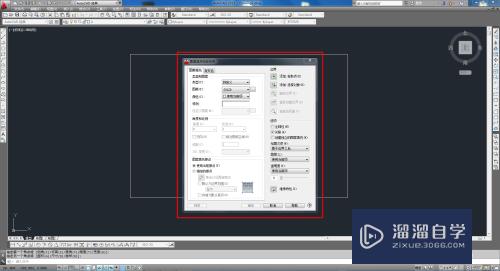
第4步
点击【样例】。选中图示图案样式后。点击【添加.拾取点】并拾取矩形图案。对矩形图案进行图案填充;
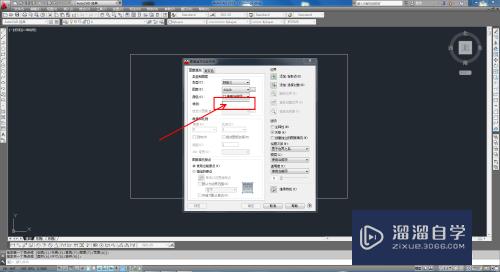
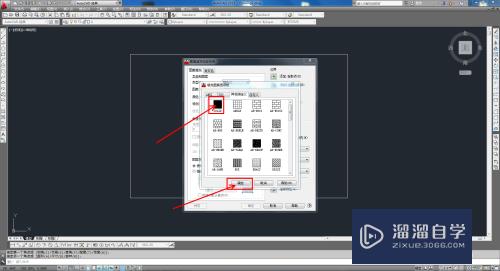
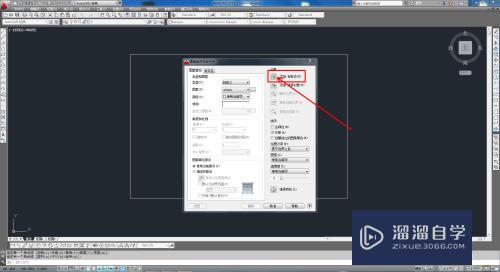
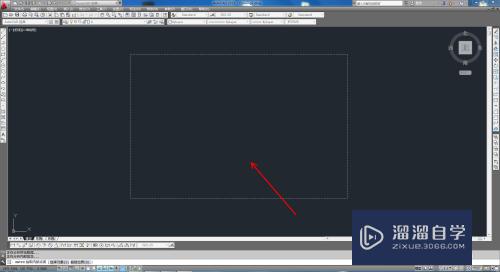
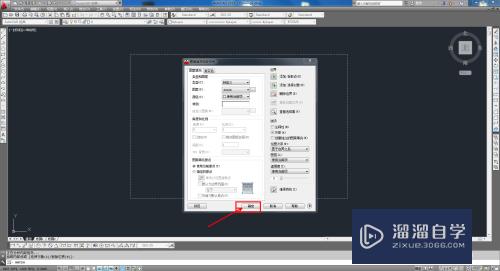
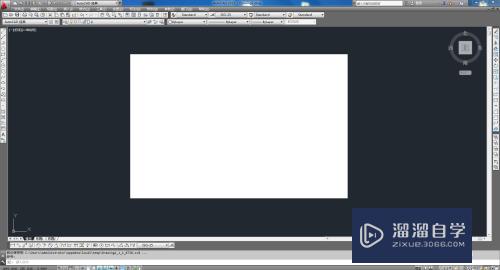
第5步
最后。框选整个矩形图案。点击【颜色控制】。将颜色设置为红色即可。
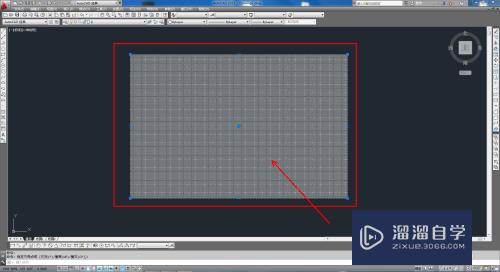
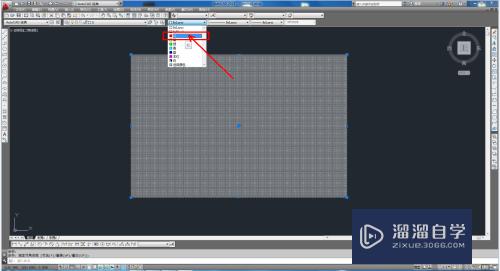
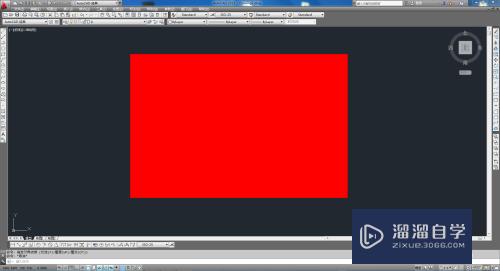
以上关于“CAD怎样画出红色矩形图案(cad怎样画出红色矩形图案图片)”的内容小渲今天就介绍到这里。希望这篇文章能够帮助到小伙伴们解决问题。如果觉得教程不详细的话。可以在本站搜索相关的教程学习哦!
更多精选教程文章推荐
以上是由资深渲染大师 小渲 整理编辑的,如果觉得对你有帮助,可以收藏或分享给身边的人
本文标题:CAD怎样画出红色矩形图案(cad怎样画出红色矩形图案图片)
本文地址:http://www.hszkedu.com/67636.html ,转载请注明来源:云渲染教程网
友情提示:本站内容均为网友发布,并不代表本站立场,如果本站的信息无意侵犯了您的版权,请联系我们及时处理,分享目的仅供大家学习与参考,不代表云渲染农场的立场!
本文地址:http://www.hszkedu.com/67636.html ,转载请注明来源:云渲染教程网
友情提示:本站内容均为网友发布,并不代表本站立场,如果本站的信息无意侵犯了您的版权,请联系我们及时处理,分享目的仅供大家学习与参考,不代表云渲染农场的立场!