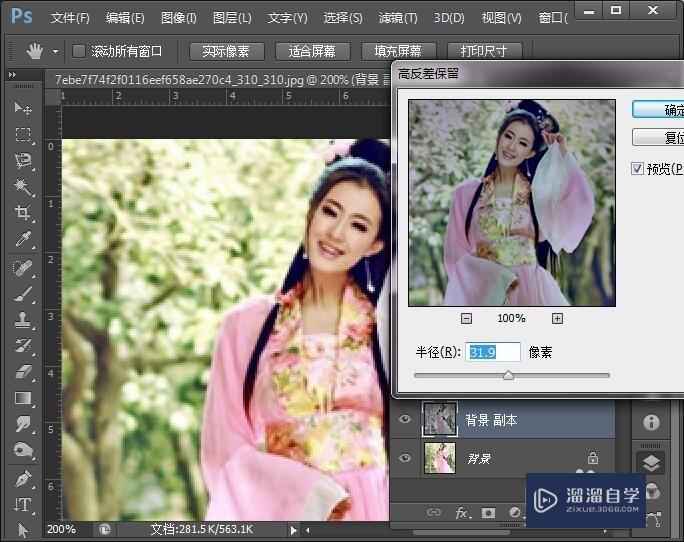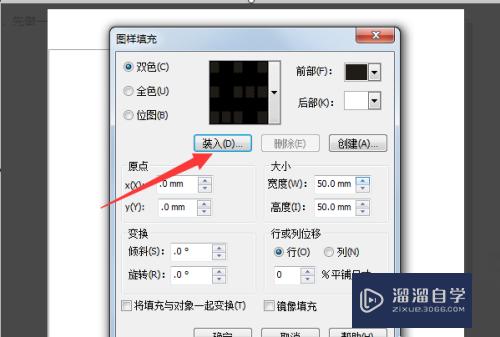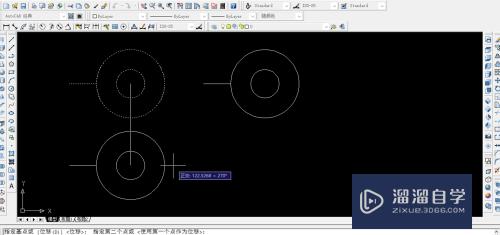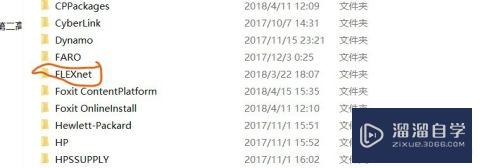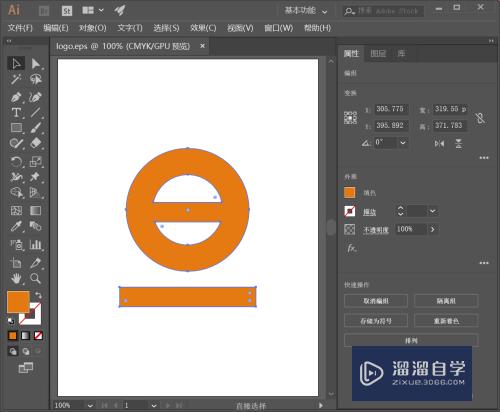怎样在WPS中新建思维导图(怎样在wps中新建思维导图模板)优质
在我们日常工作中使用软件时会遇到各种各样的问题。今天小编来分享一下“怎样在WPS中新建思维导图?”小伙伴要仔细看哦。希望这个教程能帮助到各位小伙伴!
想要更深入的了解“WPS”可以点击免费试听云渲染农场课程>>
工具/软件
硬件型号:惠普(HP)暗影精灵8
系统版本:Windows10
所需软件:WPS2018
方法/步骤
第1步
打开wps。在新建中点击脑图;
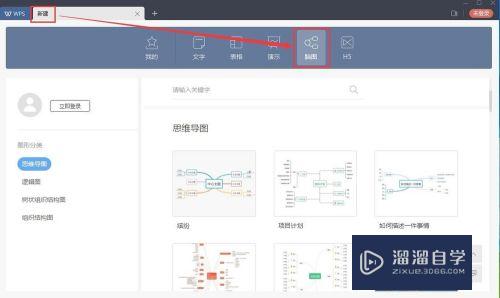
第2步
找到图形分类。里面罗列出很多不同类型的脑图;
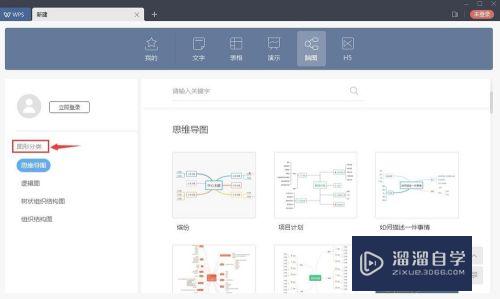
第3步
选择思维导图;
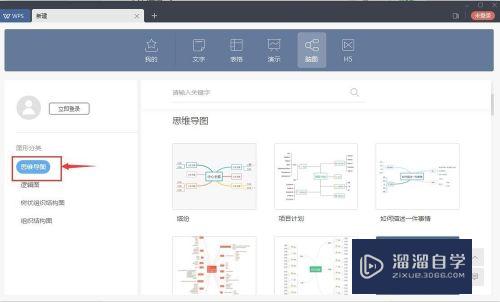
第4步
根据需要选择一种样式。用鼠标单击它;
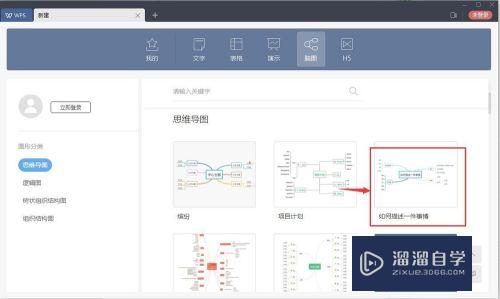
第5步
该样式出现在空白页面中。点击应用此模板;
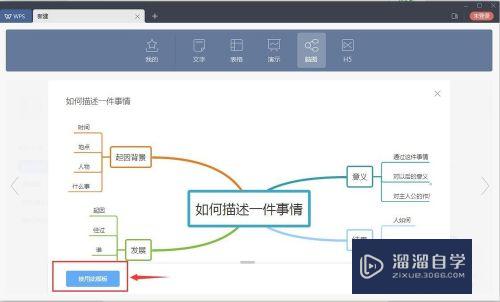
第6步
将此模板添加到wps中;
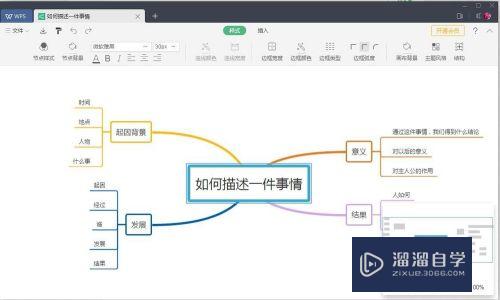
第7步
如果我们要增加修改内容。可以在某个需要修改的地方按右键。选择插入子主题。插入同级主题。插入父主题等;
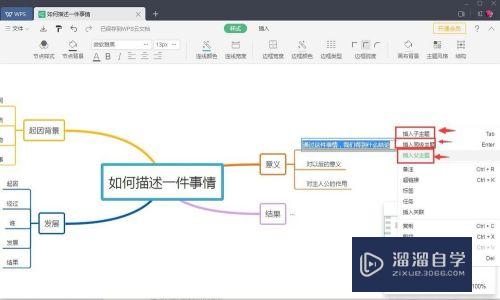
第8步
譬如我们在结论处添加两个子主题:结论1和结论2。用这样的方法就可以画好一个思维导图。
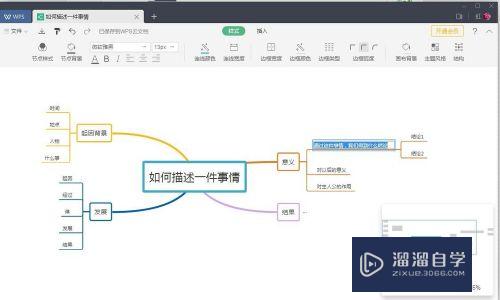
以上关于“怎样在WPS中新建思维导图(怎样在wps中新建思维导图模板)”的内容小渲今天就介绍到这里。希望这篇文章能够帮助到小伙伴们解决问题。如果觉得教程不详细的话。可以在本站搜索相关的教程学习哦!
更多精选教程文章推荐
以上是由资深渲染大师 小渲 整理编辑的,如果觉得对你有帮助,可以收藏或分享给身边的人
本文标题:怎样在WPS中新建思维导图(怎样在wps中新建思维导图模板)
本文地址:http://www.hszkedu.com/67706.html ,转载请注明来源:云渲染教程网
友情提示:本站内容均为网友发布,并不代表本站立场,如果本站的信息无意侵犯了您的版权,请联系我们及时处理,分享目的仅供大家学习与参考,不代表云渲染农场的立场!
本文地址:http://www.hszkedu.com/67706.html ,转载请注明来源:云渲染教程网
友情提示:本站内容均为网友发布,并不代表本站立场,如果本站的信息无意侵犯了您的版权,请联系我们及时处理,分享目的仅供大家学习与参考,不代表云渲染农场的立场!