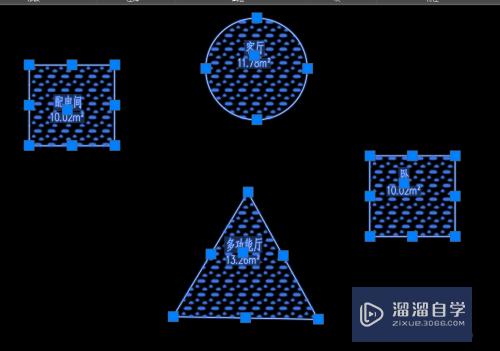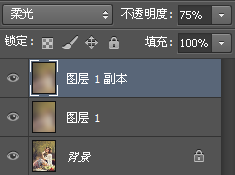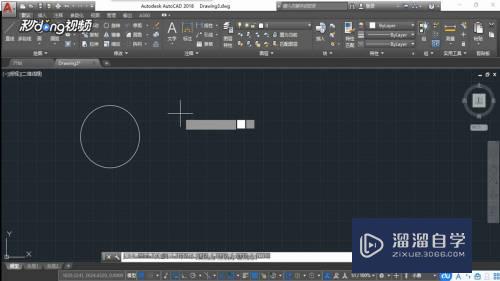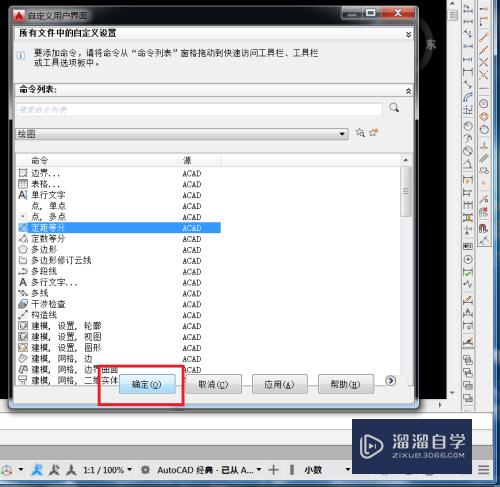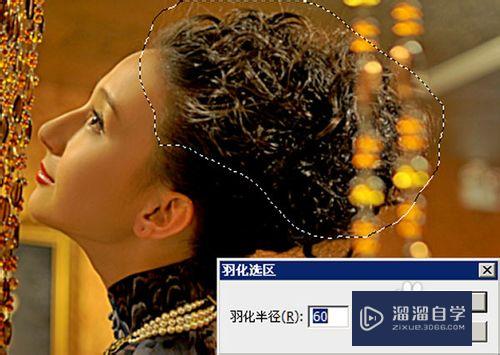Excel如何在单元格左上方添加绿色三角图标(怎么在单元格左上角添加上绿色三角)优质
在工作中。我们经常处理Excel文档。制作普通表格。处理表格等。当然。有时为了单元格的效果。我们会增加一些看起来不错的样式。锦上添花。那么Excel如何在单元格左上方添加绿色三角图标呢?下面小渲就带大家来看看方法。
点击观看“Excel”视频教程。帮助你更好的上手
工具/软件
硬件型号:小新Pro14
系统版本:Windows7
所需软件:Excel2018
操作方法
第1步
首先。在自己本机电脑桌面上或者“程序”中。吵到EXCEL快捷方式。双击打开。
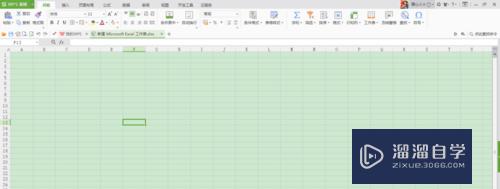
第2步
打开之后。我们在空白处随意输入一些数字

第3步
选择数据区域。在菜单栏里的【数据】中。找到【分列】选项

第4步
点击【分列】。在弹出的对话框中。点击下一步
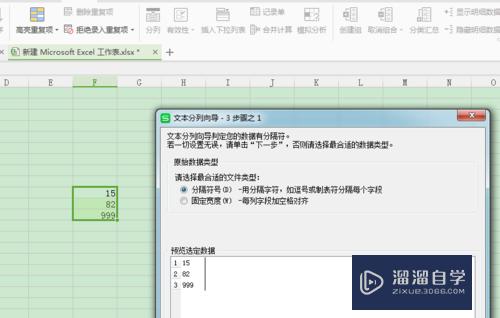
第5步
继续点击下一步。然后再对话框中。选择【文本】按钮
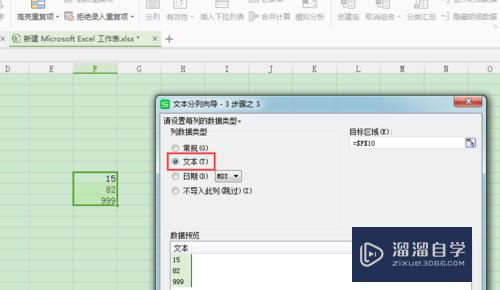
第6步
点击确定后。我们返回到excel界面。可以看到数据所在的输入框中的左上角有了图案
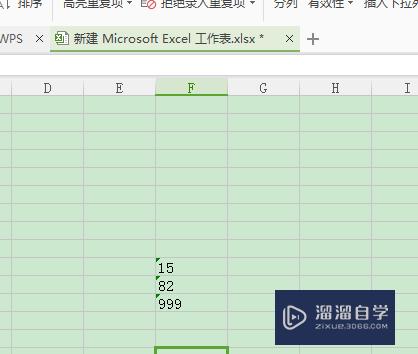
以上关于“Excel如何在单元格左上方添加绿色三角图标(怎么在单元格左上角添加上绿色三角)”的内容小渲今天就介绍到这里。希望这篇文章能够帮助到小伙伴们解决问题。如果觉得教程不详细的话。可以在本站搜索相关的教程学习哦!
更多精选教程文章推荐
以上是由资深渲染大师 小渲 整理编辑的,如果觉得对你有帮助,可以收藏或分享给身边的人
本文标题:Excel如何在单元格左上方添加绿色三角图标(怎么在单元格左上角添加上绿色三角)
本文地址:http://www.hszkedu.com/67716.html ,转载请注明来源:云渲染教程网
友情提示:本站内容均为网友发布,并不代表本站立场,如果本站的信息无意侵犯了您的版权,请联系我们及时处理,分享目的仅供大家学习与参考,不代表云渲染农场的立场!
本文地址:http://www.hszkedu.com/67716.html ,转载请注明来源:云渲染教程网
友情提示:本站内容均为网友发布,并不代表本站立场,如果本站的信息无意侵犯了您的版权,请联系我们及时处理,分享目的仅供大家学习与参考,不代表云渲染农场的立场!