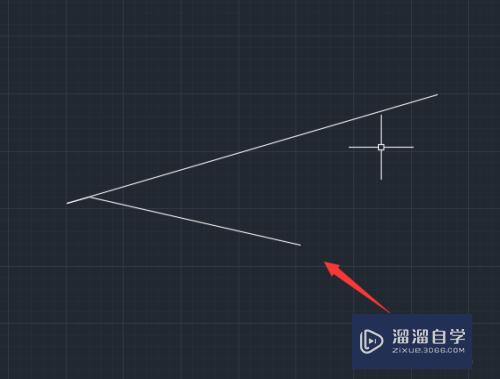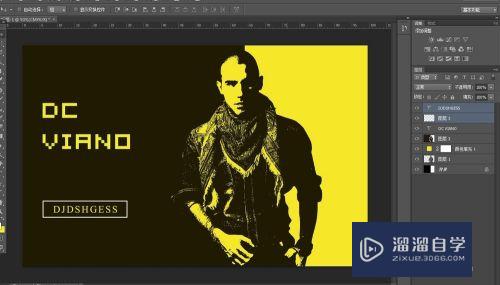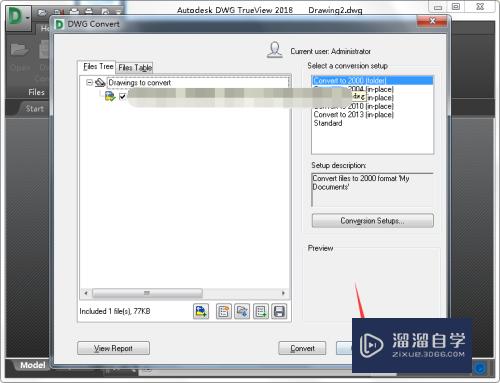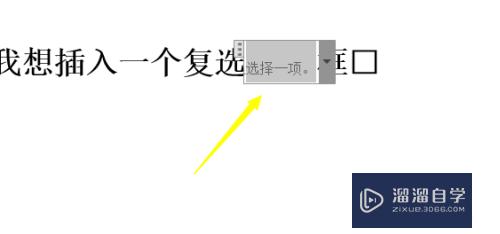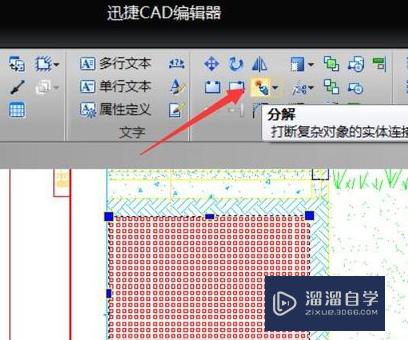WPS表格中如何在文字前批量添加空格(wps表格中如何在文字前批量添加空格符号)优质
在WPS表格中。如需要在多行文字前添加表格。敲键盘的空格键显然不是明智的选择。我们有更简便的方法。下面一起看一下。
如果大家想要学习更多的“WPS”相关内容。点击这里可学习WPS课程>>
工具/软件
硬件型号:机械革命极光Air
系统版本:Windows10
所需软件:Excel2019
方法/步骤
第1步
如下图。文字中有三级标题。都顶格写。框架显得不够清晰。我们需要让三个等级的标题。有层次的显示出来。
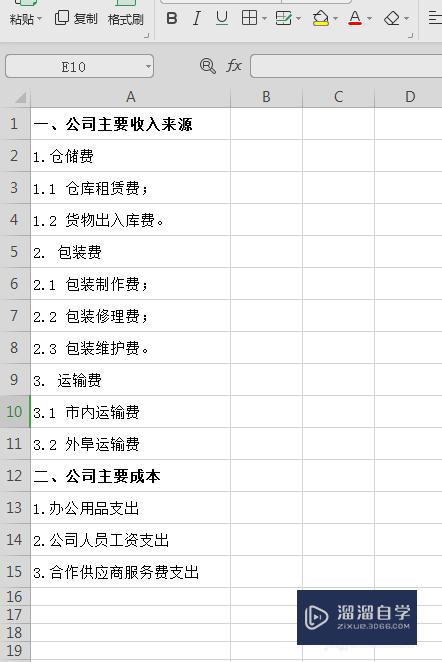
第2步
先设置一级标题。在所有一级标题前加一个空格。选择A1单元格。按住Ctrl键。再选中A12。选择上方菜单中的“开始”。点击“增加缩进量”图标一次。
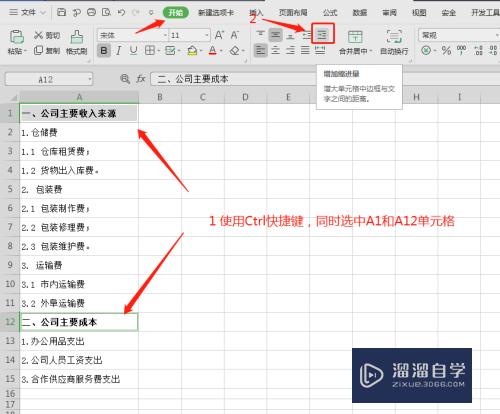
第3步
可以看到A1和A12单元格的文字前都加了一个空格。
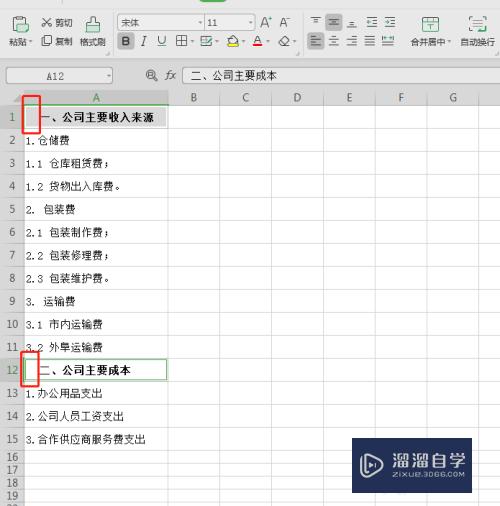
第4步
再设置二级标题。在所有的二级标题前加两个空格。选中A2。使用Ctrl快捷键。将其他的二级标题都选中。点击“开始”中的“增加缩进量”图标两次。
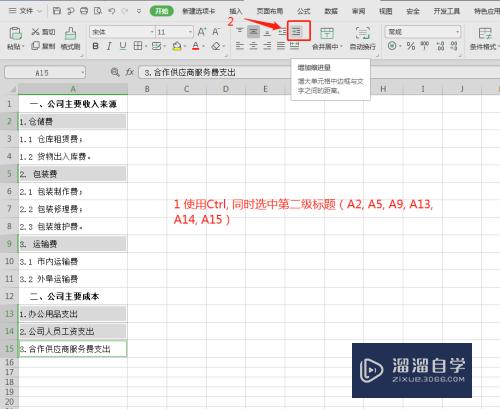
第5步
可以看到。所有的二级标题前面都插入了两个空格。
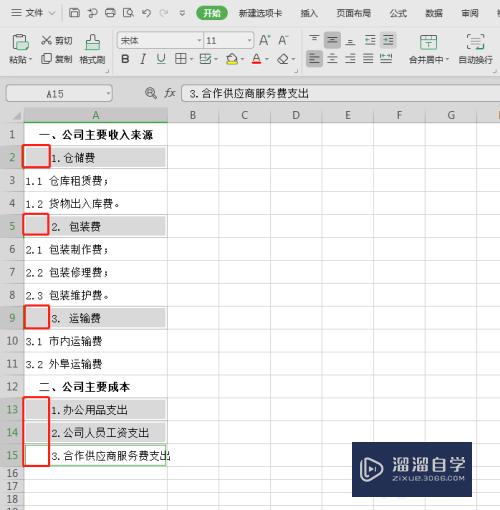
第6步
最后我们设置下三级标题。同样方法。同时选中所有的三级标题单元格。点击“增加缩进量”三次。
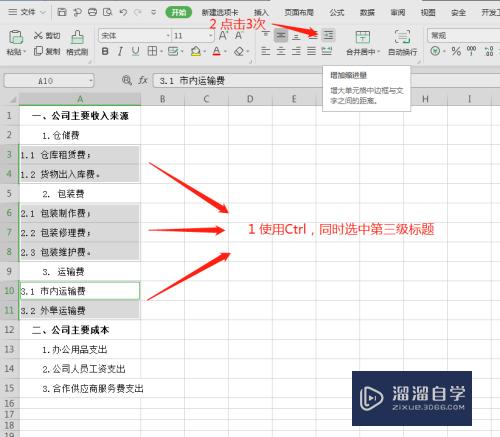
第7步
现在我们再看下图。可以看到层次分明。看着很清晰。
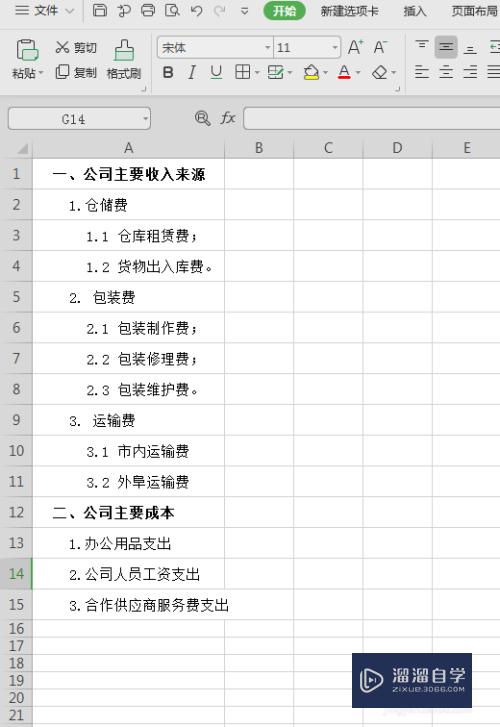
以上关于“WPS表格中如何在文字前批量添加空格(wps表格中如何在文字前批量添加空格符号)”的内容小渲今天就介绍到这里。希望这篇文章能够帮助到小伙伴们解决问题。如果觉得教程不详细的话。可以在本站搜索相关的教程学习哦!
更多精选教程文章推荐
以上是由资深渲染大师 小渲 整理编辑的,如果觉得对你有帮助,可以收藏或分享给身边的人
本文标题:WPS表格中如何在文字前批量添加空格(wps表格中如何在文字前批量添加空格符号)
本文地址:http://www.hszkedu.com/67729.html ,转载请注明来源:云渲染教程网
友情提示:本站内容均为网友发布,并不代表本站立场,如果本站的信息无意侵犯了您的版权,请联系我们及时处理,分享目的仅供大家学习与参考,不代表云渲染农场的立场!
本文地址:http://www.hszkedu.com/67729.html ,转载请注明来源:云渲染教程网
友情提示:本站内容均为网友发布,并不代表本站立场,如果本站的信息无意侵犯了您的版权,请联系我们及时处理,分享目的仅供大家学习与参考,不代表云渲染农场的立场!