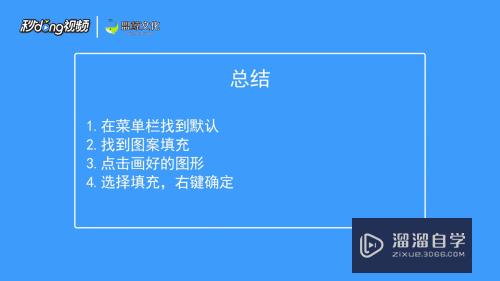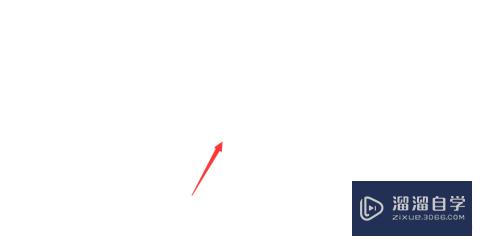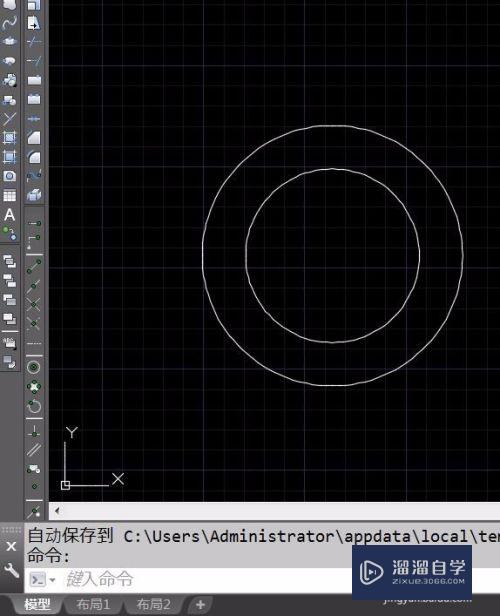WPS2019新增思维导图功能及操作介绍(wps添加思维导图)优质
在WPS中我们使用用过表格和文档。但是思维导图相信使用的人很少。下面小渲就来为大家分享下。WPS2019新增思维导图功能及操作介绍。希望能为大家带来帮助。
想了解更多的“WPS”相关内容吗?点击这里免费试学WPS课程>>
工具/软件
硬件型号:神舟(HASEE)战神Z7-DA7NP
系统版本:Windows10
所需软件:WPS2019
方法/步骤
第1步
启动WPS 2019。在打开的窗口中找到“思维导图”选项。
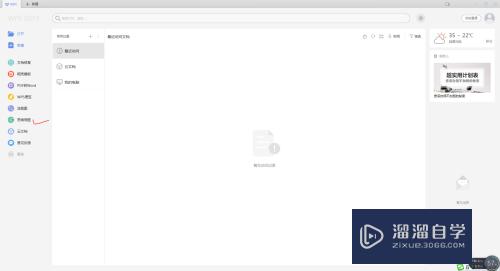
第2步
点击“思维导图”。进入“新建”窗口。新建窗口中。有大量模板可供选择。
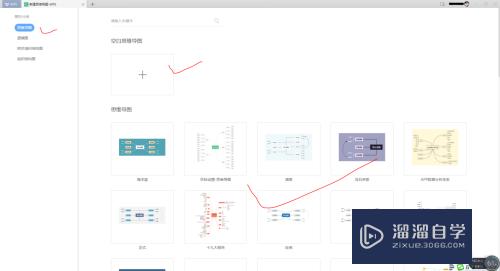
第3步
点击新建。窗口提示输入主题名称。

第4步
点击确定。进入思维导图操作窗口。点击“节点样式”。可选择不同的主题风格。
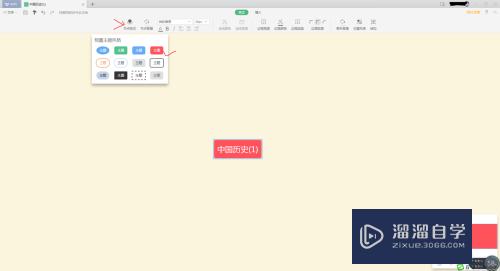
第5步
可以根据自己的需要或兴趣设置主题背景及主题字体格式。
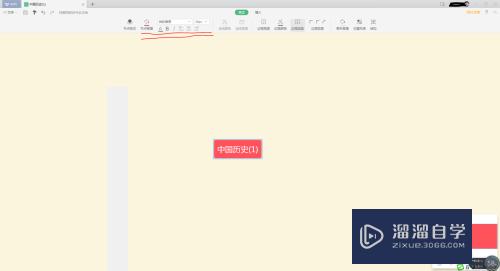
第6步
选择“插入”选项。可以插入各级主题。
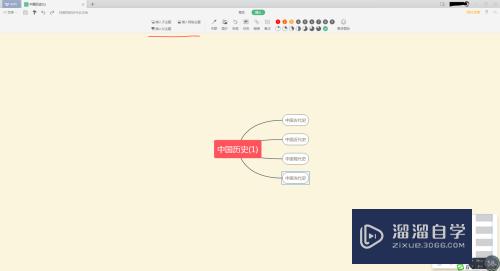
第7步
可在选定主题后。插入关联。图片。标签。链接。备注及图标。符号。
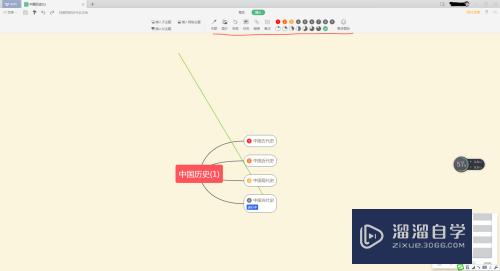
第8步
设置连线及边框样式等。
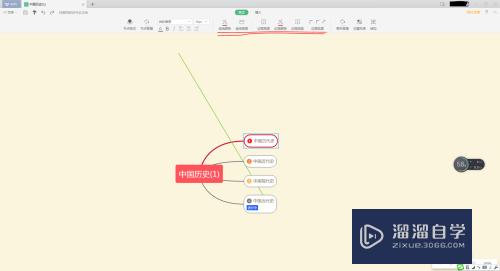
第9步
设置画布背景。主题风格及结构样式等。
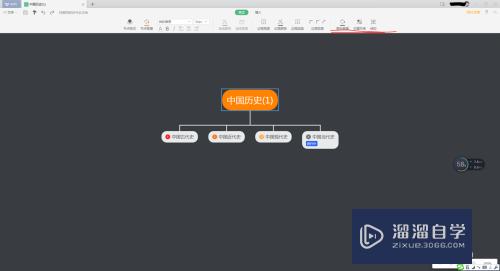
以上关于“WPS2019新增思维导图功能及操作介绍(wps添加思维导图)”的内容小渲今天就介绍到这里。希望这篇文章能够帮助到小伙伴们解决问题。如果觉得教程不详细的话。可以在本站搜索相关的教程学习哦!
更多精选教程文章推荐
以上是由资深渲染大师 小渲 整理编辑的,如果觉得对你有帮助,可以收藏或分享给身边的人
本文标题:WPS2019新增思维导图功能及操作介绍(wps添加思维导图)
本文地址:http://www.hszkedu.com/67730.html ,转载请注明来源:云渲染教程网
友情提示:本站内容均为网友发布,并不代表本站立场,如果本站的信息无意侵犯了您的版权,请联系我们及时处理,分享目的仅供大家学习与参考,不代表云渲染农场的立场!
本文地址:http://www.hszkedu.com/67730.html ,转载请注明来源:云渲染教程网
友情提示:本站内容均为网友发布,并不代表本站立场,如果本站的信息无意侵犯了您的版权,请联系我们及时处理,分享目的仅供大家学习与参考,不代表云渲染农场的立场!