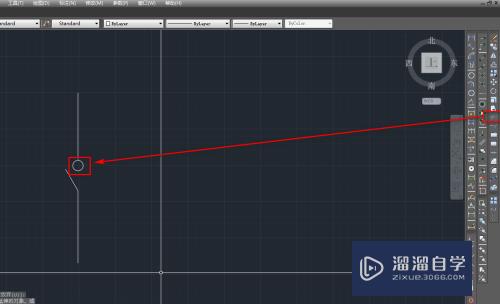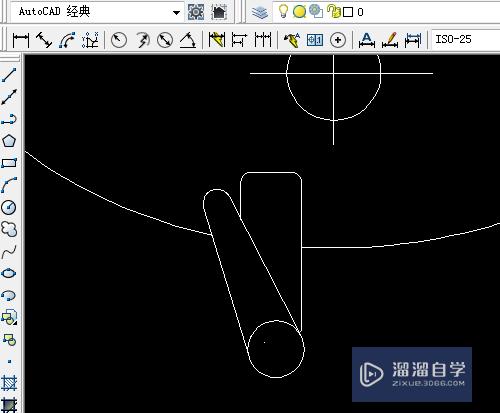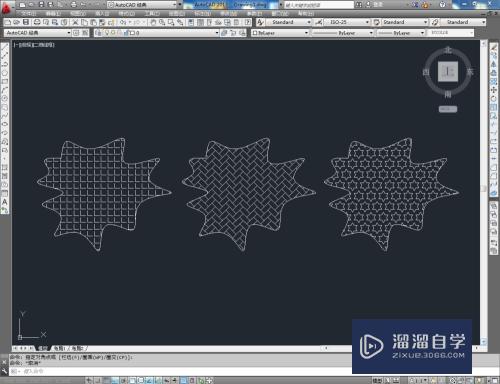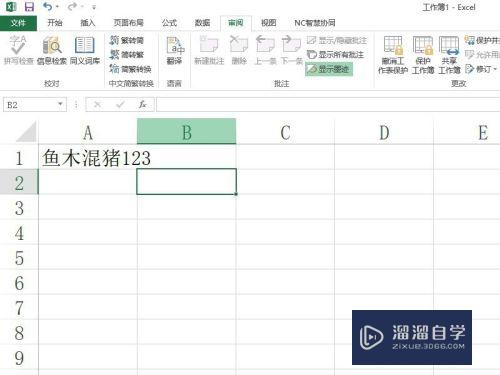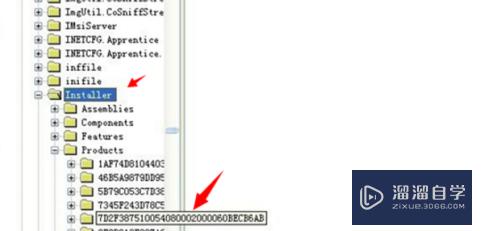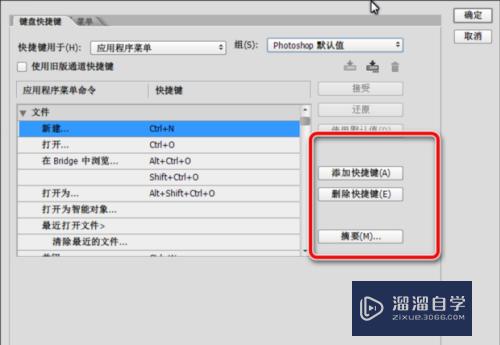PS抽出和钢笔工具抠出美女照片的方法(ps抽出和钢笔工具抠出美女照片的方法一样吗)优质
PS新版本虽然没有抽出滤镜。不过这款滤镜抠发丝是极好的;同时这款工具还有一个比较实用的地方。可以在主体区域填色。直接确定就可以抠出主体;后期在配合路径工具还原一部分细发丝。抠出的人物就可以随意更换背景。
图文不详细?可以点击观看【PS免费试看视频教程】

工具/软件
硬件型号:华为笔记本电脑MateBook 14s
系统版本:Windows7
所需软件:PS CS6
方法/步骤
第1步
打开素材图片。按Ctrl + J 把背景图层复制一层。得到“图层1”
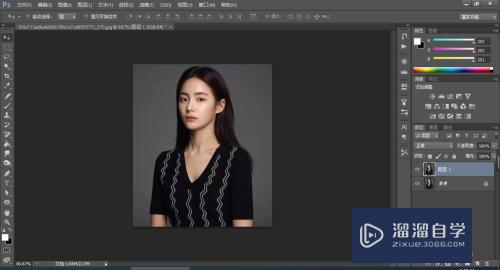
第2步
新建图层2。放于图层1和背景层之间。填充自己喜欢的颜色作为检查效果及新的背景图层。也可以直接加入自己喜欢的新背景图片。
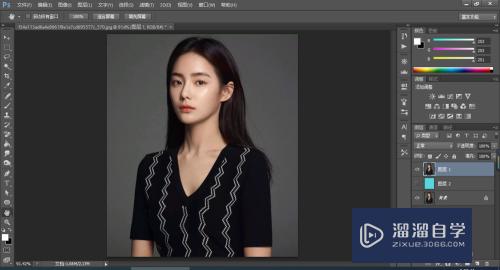
第3步
在图层1里执行:滤镜 > 抽出。
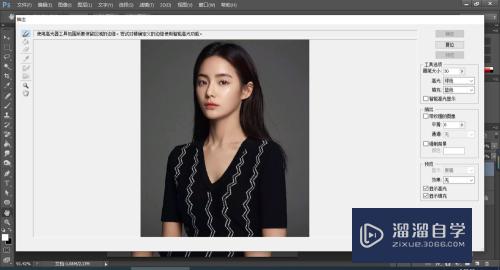
第4步
用高光器工具按图示涂抹滤色。画笔大小5。用填充工具在中间部分填充蓝色。
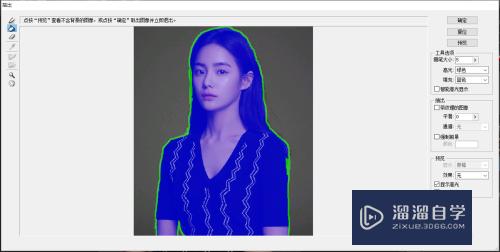
第5步
人物的主体就抠出来了。这时注意一定要用橡皮擦清除掉边缘的杂色。以保持图片的清晰
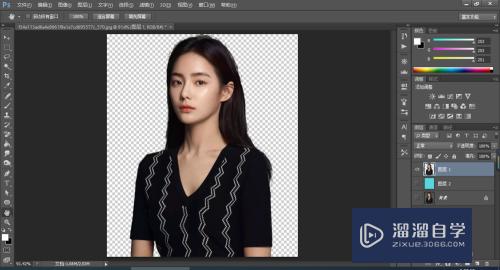
第6步
新建图层3。放在图层1的下方。选择钢笔工具。关掉图层2的小眼睛。用钢笔工具按着发丝的纹理做路径画出飘逸头发。这里只画了一部分。大家操作的时候多注意细节。

第7步
添加好后就如图所示。发现还有很多地方不够完美。用橡皮擦不断换取不透明度经行涂抹。
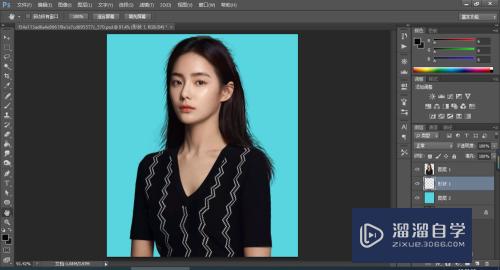
第8步
如果发下化的太少再添加一些就可以了。这样就完成了对图片添加毛发了。这里只是分享一下方法。具体炒作还有很多细节。需要多多练习才能完成。

以上关于“PS抽出和钢笔工具抠出美女照片的方法(ps抽出和钢笔工具抠出美女照片的方法一样吗)”的内容小渲今天就介绍到这里。希望这篇文章能够帮助到小伙伴们解决问题。如果觉得教程不详细的话。可以在本站搜索相关的教程学习哦!
更多精选教程文章推荐
以上是由资深渲染大师 小渲 整理编辑的,如果觉得对你有帮助,可以收藏或分享给身边的人
本文标题:PS抽出和钢笔工具抠出美女照片的方法(ps抽出和钢笔工具抠出美女照片的方法一样吗)
本文地址:http://www.hszkedu.com/67734.html ,转载请注明来源:云渲染教程网
友情提示:本站内容均为网友发布,并不代表本站立场,如果本站的信息无意侵犯了您的版权,请联系我们及时处理,分享目的仅供大家学习与参考,不代表云渲染农场的立场!
本文地址:http://www.hszkedu.com/67734.html ,转载请注明来源:云渲染教程网
友情提示:本站内容均为网友发布,并不代表本站立场,如果本站的信息无意侵犯了您的版权,请联系我们及时处理,分享目的仅供大家学习与参考,不代表云渲染农场的立场!