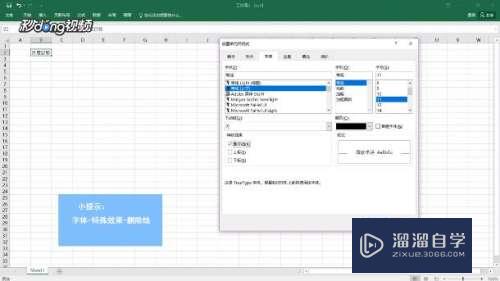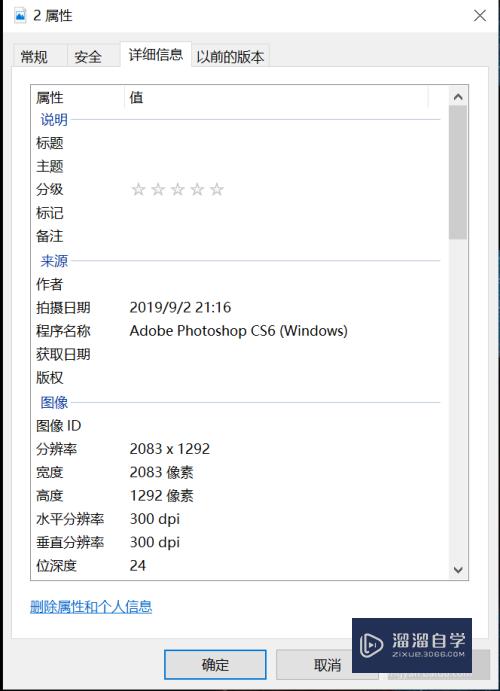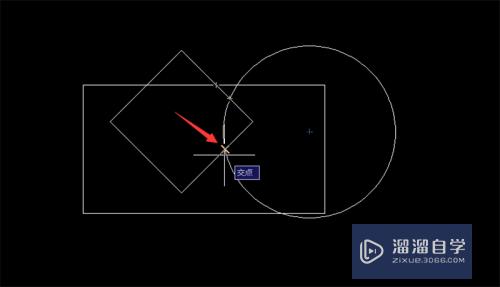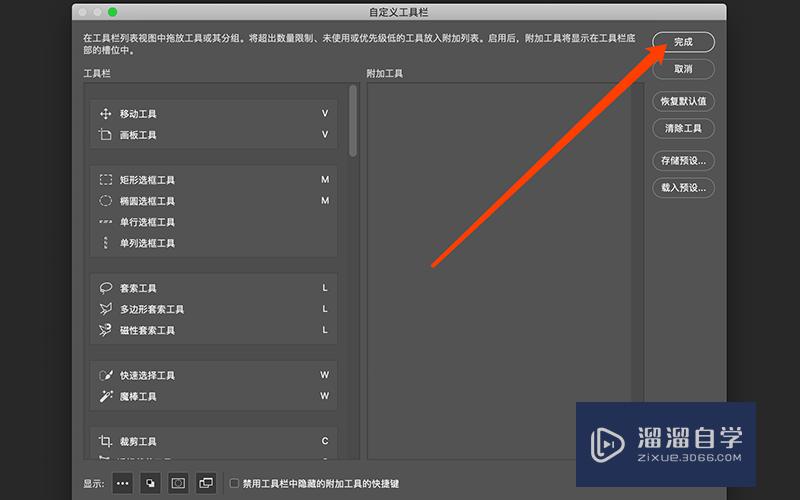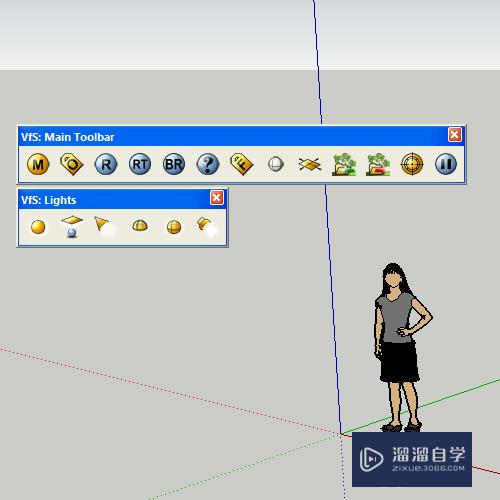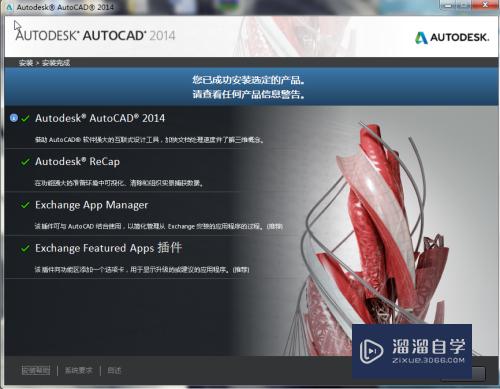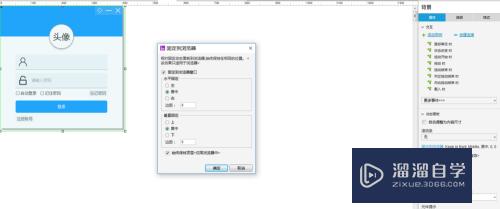PS怎么将图片批量处理一样的大小(ps批量把图片调的一样大)优质
有时候我们需要处理一批图片的大小。但是一张一张的处理非常麻烦。当然。照片少的时候时间没有花多少。但是。如果照片多呢?几十甚至几百张?怎么可能处理的完。今天小渲就来教大家一种PS批处理的方法。希望能帮助到大家。
想了解更多的“PS”相关内容吗?点击这里免费试学PS课程>>
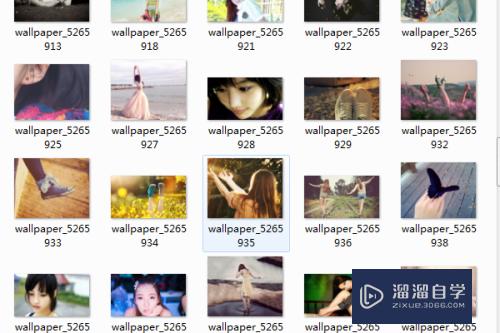
工具/软件
硬件型号:机械革命极光Air
系统版本:Windows7
所需软件:PS CS6
方法/步骤
第1步
首先。先建一个文件夹。把要处理的图片放到这个文件夹里。
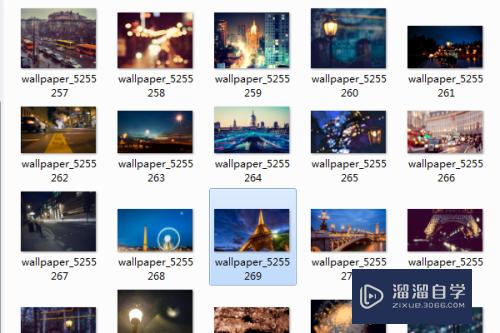
第2步
打开ps。没有的可以到网上自行下载。
“文件”——“打开”。找到刚建好的文件夹。随便打开一张图片。
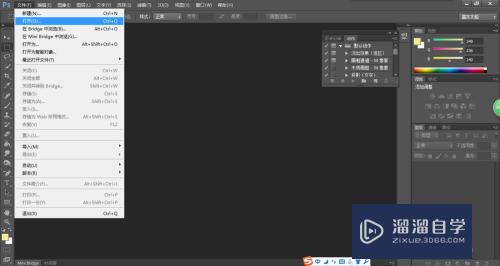
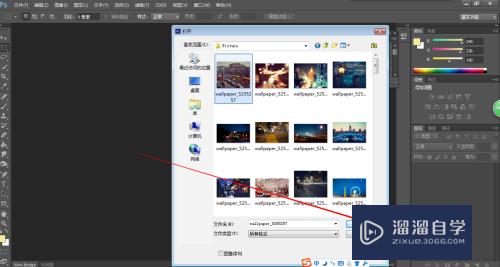
第3步
点“窗口”——“动作”。打开动作面板。
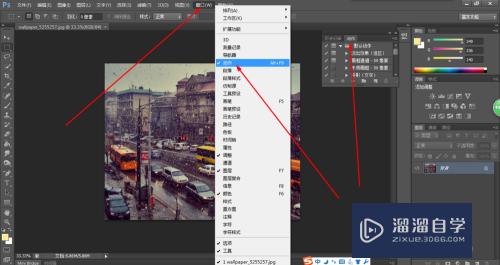
第4步
点击动作面板 倒数第二个按钮 (创建新动作),在弹出的新建动作窗口"名称"可以随易写个。这里方便找到我就默认“动作1”,点击“记录”。
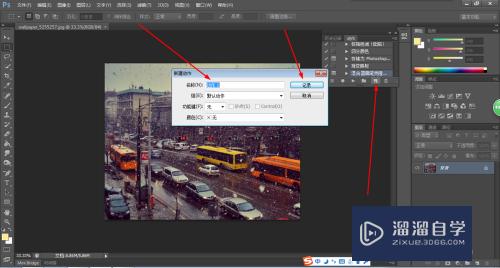
第5步
点击“图像”-“图像大小”。在弹出的窗口填入自己需要的图片的大小数值。
(这里要注意图片的比例。因为我们要把图片改成特定的大小记住要去掉"约束比例")。
然后点击确定。图片变成特定大小后。点击 动作面板第一个按钮(停止播放\记录)
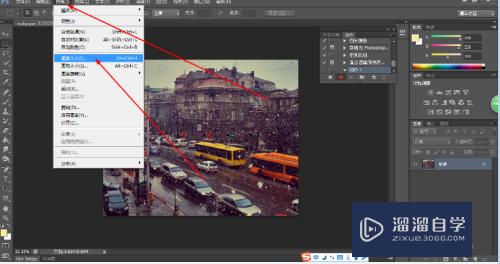
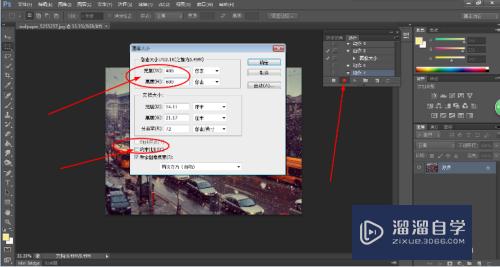
第6步
点击菜单栏里面"文件"-"自动"-"批处理"。
出现一个批处理窗口,"动作":要选择刚才创建的动作。刚才的是“动作1”源:“文件夹”点击"选择"选择开始新建的文件夹(这里是选择你图片保存的文件夹)"目的"三个可选. 无/存储并关闭/文件夹 ----默认”无“就可以。
(如果你还需要原来的可以选择“文件夹”。选“文件夹”的在桌面新建一个文件夹)
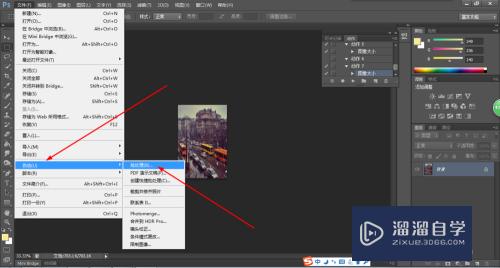
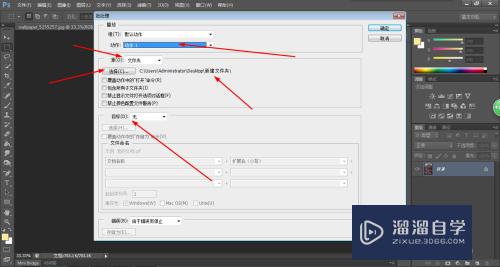
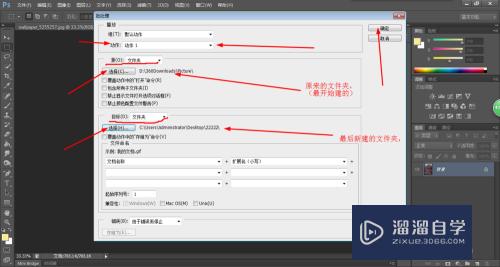
第7步
都选择好后。点击确定。接着等软件自动处理完所有照片。
(如果中途弹出窗口就点击确定就行了。)
最后点击”文件“--”存储为“。保存图片。

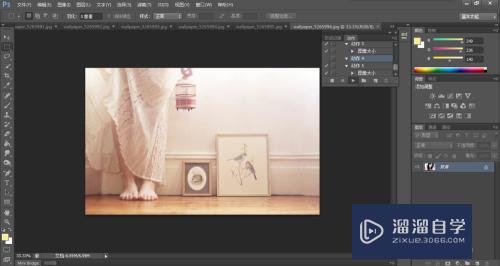
以上关于“PS怎么将图片批量处理一样的大小(ps批量把图片调的一样大)”的内容小渲今天就介绍到这里。希望这篇文章能够帮助到小伙伴们解决问题。如果觉得教程不详细的话。可以在本站搜索相关的教程学习哦!
更多精选教程文章推荐
以上是由资深渲染大师 小渲 整理编辑的,如果觉得对你有帮助,可以收藏或分享给身边的人
本文地址:http://www.hszkedu.com/67739.html ,转载请注明来源:云渲染教程网
友情提示:本站内容均为网友发布,并不代表本站立场,如果本站的信息无意侵犯了您的版权,请联系我们及时处理,分享目的仅供大家学习与参考,不代表云渲染农场的立场!