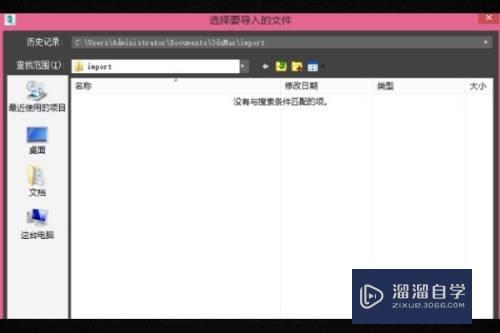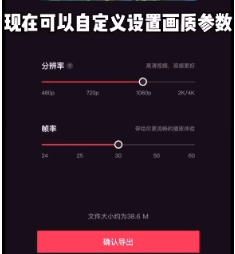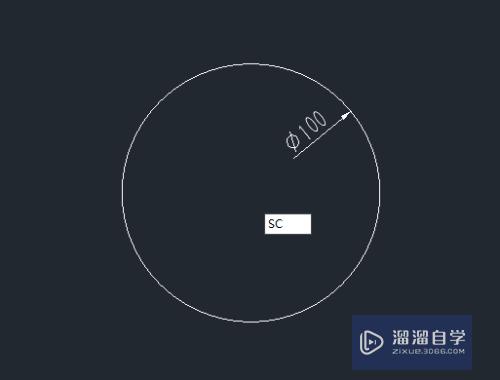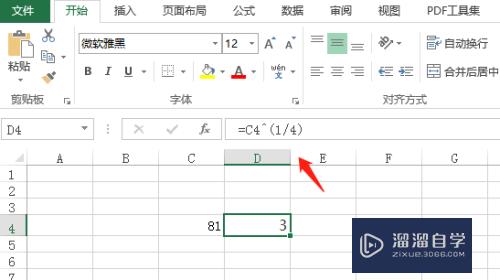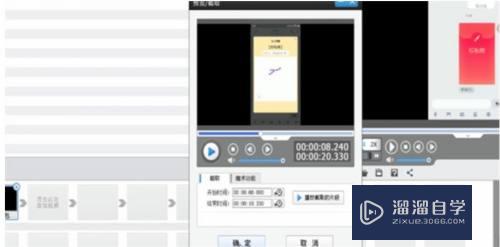怎么用PS魔棒进行抠图(怎么用ps魔棒进行抠图处理)优质
PS这个图形工具软件。提供了很好的图片操作方法。比如我们可以使用魔棒进行抠图操作。效果比较好。下面进行简单的介绍下如何使用。
点击观看“PS”视频教程。帮助你更好的上手
工具/软件
硬件型号:小新Air14
系统版本:WindowsXP
所需软件:PS CS2
方法/步骤
第1步
首先点击系统中ps应用程序所在的位置。点击打开主程序
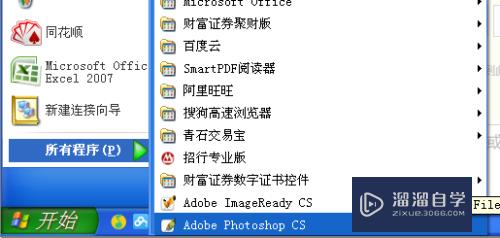
第2步
进入到ps主界面中。点击工具栏上的打开按钮。选择相应图片文件进入编辑界面中
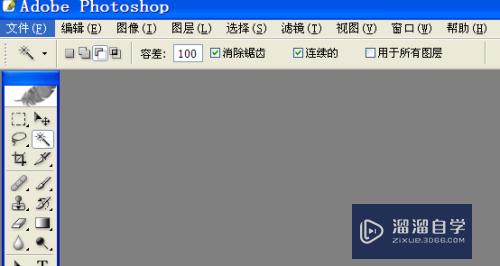
第3步
图片在加载进入编辑界面之后。点击左侧工具上的魔棒选项。然后点击工具栏上方的魔棒区域设置。点击将从区域中减去这个选项
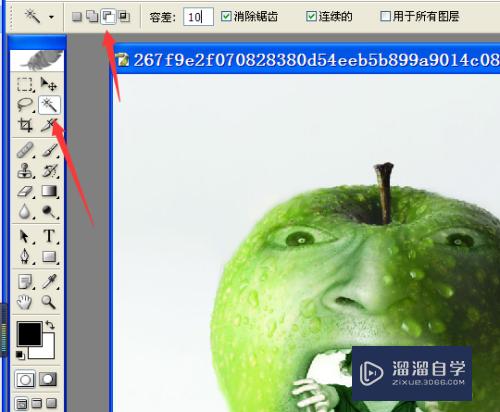
第4步
下面介绍下容差的这个魔棒工具重要的概念。下面是容差是10的图片和容差是100的图片。我们可以看到容差越大。背景与目标之间的区分度越好。这个需要根据实际情况进行设置
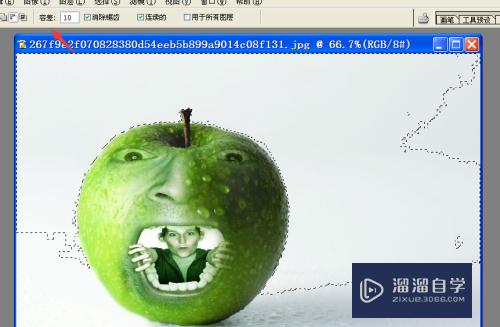
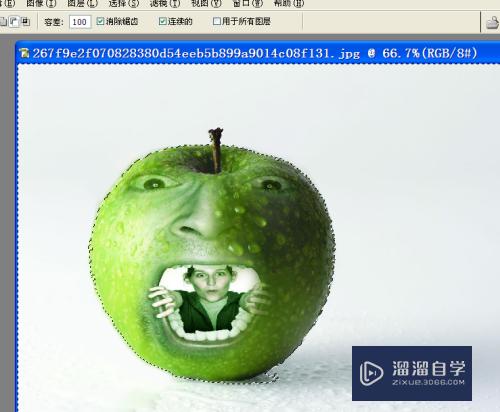
第5步
然后在背景区域。鼠标右键点击。在弹出的界面中。选择反选这个菜单选项。图片中就只有目标物体的图片了
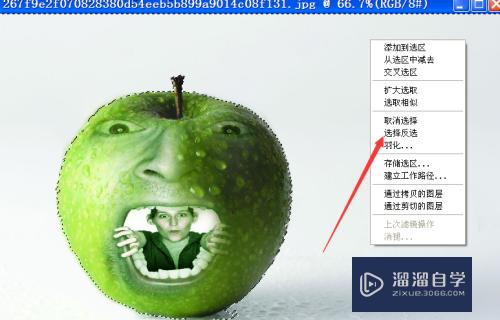

第6步
然后可以通过打开一个图片。通过移动工具将目标图片移动到该图片上。完成抠图操作。最后进行保存。完成抠图操作
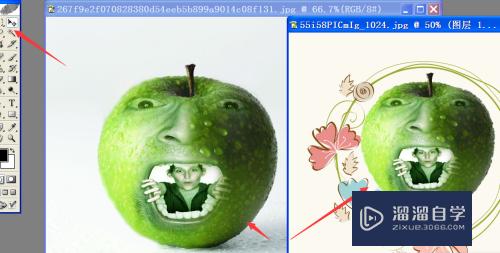
以上关于“怎么用PS魔棒进行抠图(怎么用ps魔棒进行抠图处理)”的内容小渲今天就介绍到这里。希望这篇文章能够帮助到小伙伴们解决问题。如果觉得教程不详细的话。可以在本站搜索相关的教程学习哦!
更多精选教程文章推荐
以上是由资深渲染大师 小渲 整理编辑的,如果觉得对你有帮助,可以收藏或分享给身边的人
本文标题:怎么用PS魔棒进行抠图(怎么用ps魔棒进行抠图处理)
本文地址:http://www.hszkedu.com/67771.html ,转载请注明来源:云渲染教程网
友情提示:本站内容均为网友发布,并不代表本站立场,如果本站的信息无意侵犯了您的版权,请联系我们及时处理,分享目的仅供大家学习与参考,不代表云渲染农场的立场!
本文地址:http://www.hszkedu.com/67771.html ,转载请注明来源:云渲染教程网
友情提示:本站内容均为网友发布,并不代表本站立场,如果本站的信息无意侵犯了您的版权,请联系我们及时处理,分享目的仅供大家学习与参考,不代表云渲染农场的立场!