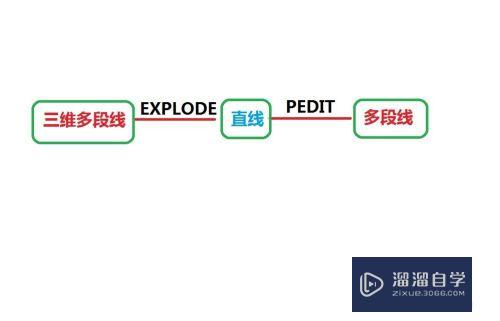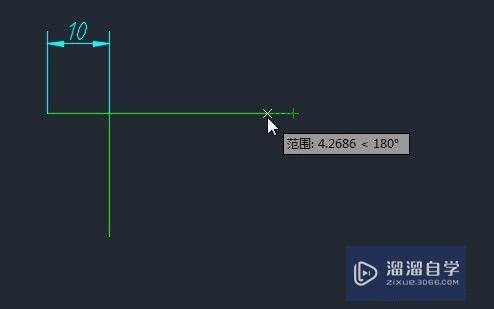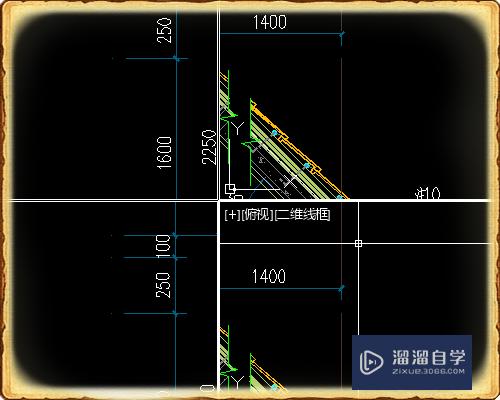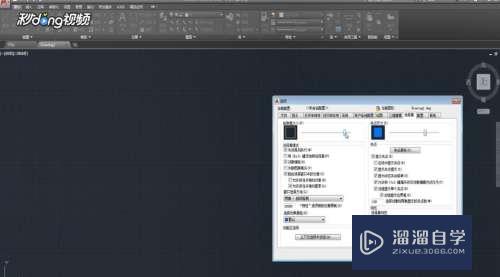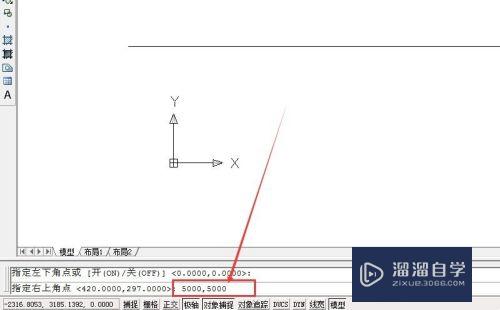如何用PS做雪景(如何用ps做雪景效果)优质
对于南方的朋友来说。相信大部分都见过雪景。虽然我们现实见不到。但是在PS中。我们可以制作出一个雪景来自己欣赏。下面小渲就来教大家如何做雪景。
想要玩转“PS”。快点击此入口观看最新教程→→

工具/软件
硬件型号:惠普(HP)暗影精灵8
系统版本:Windows7
所需软件:PS CS6
方法/步骤
第1步
打开你想要配雪景的照片。

第2步
新建图层。填充纯黑色
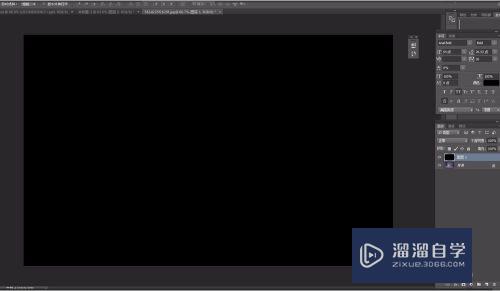
第3步
找到滤镜——杂色——添加杂色。跳出对话框之后。一定要选择单色。
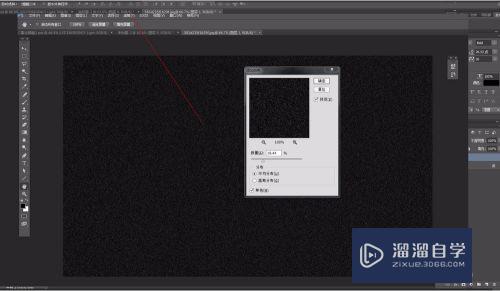
第4步
选择滤镜——模糊——高速模糊。记住。模糊值不能太高。这里4.7就行
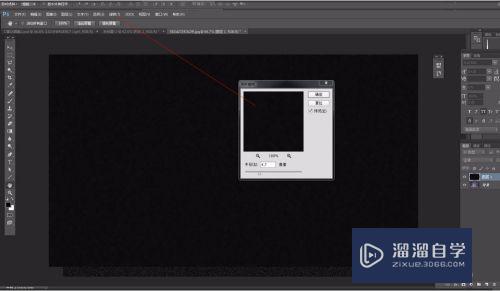
第5步
然后点击最上图像——调整——阈值。参数社会11
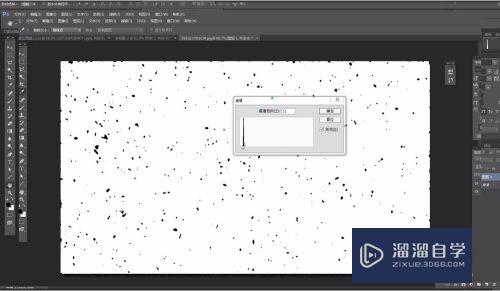
第6步
然后Ctrl+I反向。使用魔棒工具点击黑色部分。
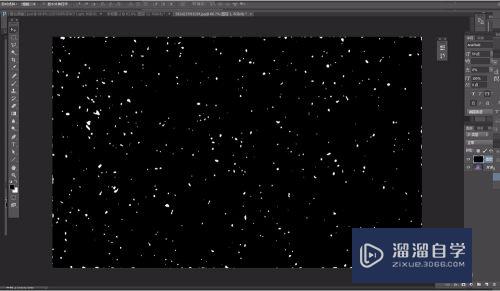
第7步
使用魔棒工具删除黑色部分后。画面显得有点不真实

第8步
我们可以使用动感模糊。动感模糊在滤镜——模糊——动感模糊。角度设为90度。

第9步
最后就是这样子了。

以上关于“如何用PS做雪景(如何用ps做雪景效果)”的内容小渲今天就介绍到这里。希望这篇文章能够帮助到小伙伴们解决问题。如果觉得教程不详细的话。可以在本站搜索相关的教程学习哦!
更多精选教程文章推荐
以上是由资深渲染大师 小渲 整理编辑的,如果觉得对你有帮助,可以收藏或分享给身边的人
本文标题:如何用PS做雪景(如何用ps做雪景效果)
本文地址:http://www.hszkedu.com/67780.html ,转载请注明来源:云渲染教程网
友情提示:本站内容均为网友发布,并不代表本站立场,如果本站的信息无意侵犯了您的版权,请联系我们及时处理,分享目的仅供大家学习与参考,不代表云渲染农场的立场!
本文地址:http://www.hszkedu.com/67780.html ,转载请注明来源:云渲染教程网
友情提示:本站内容均为网友发布,并不代表本站立场,如果本站的信息无意侵犯了您的版权,请联系我们及时处理,分享目的仅供大家学习与参考,不代表云渲染农场的立场!