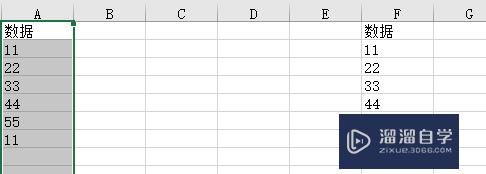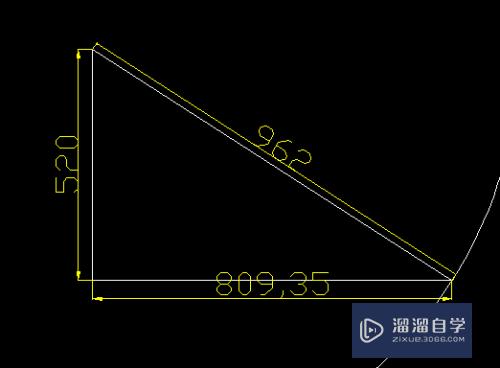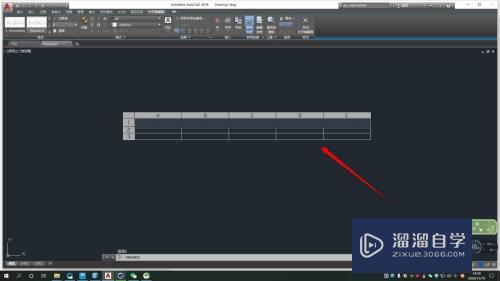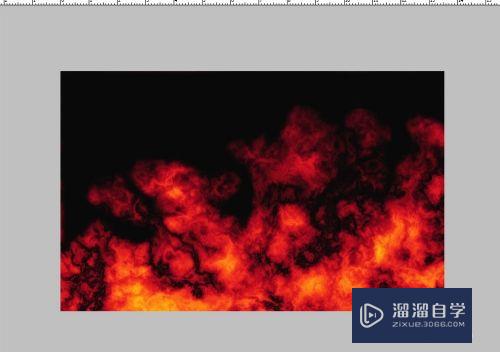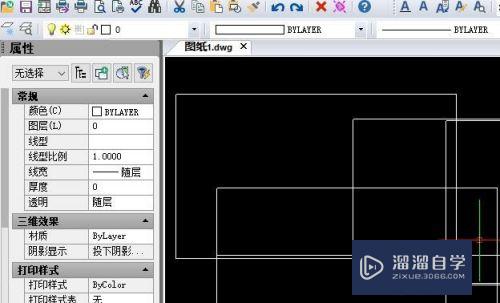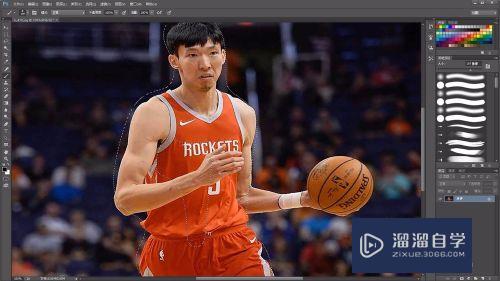CAD怎么快速改三维图的规格(cad怎么快速改三维图的规格尺寸)优质
CAD是目前功能强大的制图软件。不仅能够进行二维图形的制作。还能够进行三维图的创作。那么CAD怎么快速改三维图的规格?CAD具有较强的数据交换能力。小渲这就操作给大家看看。
想学习更多的“CAD”教程吗?点击这里前往观看云渲染农场免费课程>>
工具/软件
硬件型号:联想ThinkPad P14s
系统版本:Windows7
所需软件:CAD2010
方法/步骤
第1步
如下图这张桌子规格1000*600*550(长*宽*高。单位:mm)
现在要改成1200*800*550

第2步
将视觉样式转成二维线框
SHA(视觉样式)——空格——2(二维线框)——空格

第3步
将视图转成俯视
点视图栏上的俯视图标
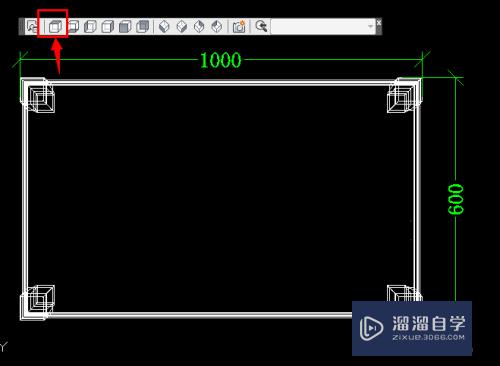
第4步
在红色图层。画一个长600mm。宽400mm的矩形
点红色图层。REV(矩形)——空格——用鼠标左键点一个。松开左键再拖一下鼠标——输入600,400——矩形画好
再将矩形移至桌子的左上角
M(移动)——空格——选中矩形——空格——点矩形的左上角——再将矩形拖到桌子的左上角

第5步
将桌子沿矩形的右边与下边剖切。只保留左上角部分
SL(剖切)——空格——框选整个桌子——空格——点矩形的右上角与右下角。再点左边——空格——框选整个桌子——空格——点矩形的左下角与右下角。再点上边
删除没桌面的的那三个腿
选择那三个脚——E(删除)——空格
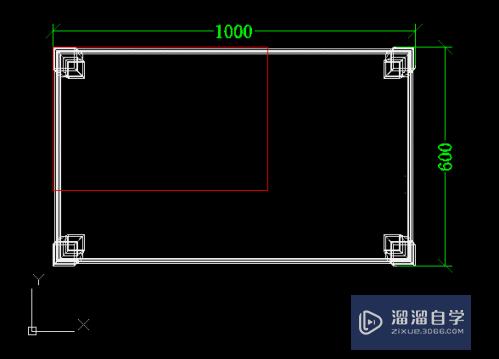
第6步
将桌子保留的部分沿矩形的右边与下边镜像
MI(镜像)——空格——框选整个桌子保留部分——空格——点矩形的右上角与右下角——N——空格——框选整个桌子——点矩形的左下角与右下角——N
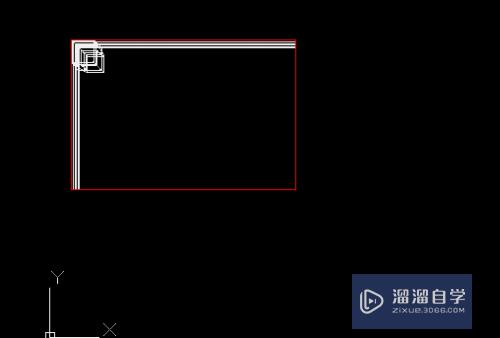
第7步
删除4个矩形(镜像得来的)
选择4个矩形——E(删除)——空格
将桌面合并为一个整体
点并集——从桌面内部的四部分交点处从右下角往左上拉框选桌面——空格
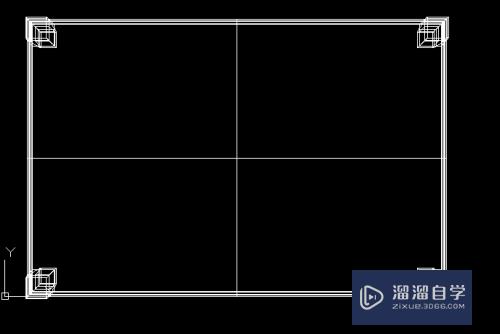
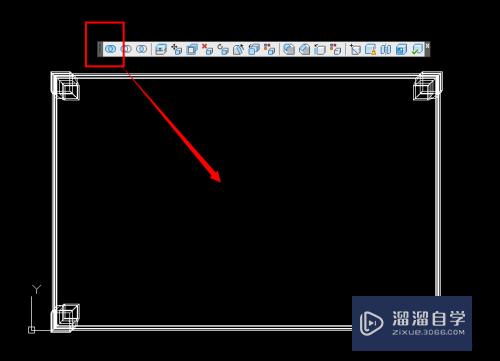
第8步
标注桌子尺寸
选点标注图层——再DLI(线性标注)——然后转成前视图——标注高——再转成西南等测视图

第9步
将视觉样式转成概念
SHA(视觉样式)——空格——C(概念)——空格
桌子尺寸规格就改好了

以上关于“CAD怎么快速改三维图的规格(cad怎么快速改三维图的规格尺寸)”的内容小渲今天就介绍到这里。希望这篇文章能够帮助到小伙伴们解决问题。如果觉得教程不详细的话。可以在本站搜索相关的教程学习哦!
更多精选教程文章推荐
以上是由资深渲染大师 小渲 整理编辑的,如果觉得对你有帮助,可以收藏或分享给身边的人
本文地址:http://www.hszkedu.com/67784.html ,转载请注明来源:云渲染教程网
友情提示:本站内容均为网友发布,并不代表本站立场,如果本站的信息无意侵犯了您的版权,请联系我们及时处理,分享目的仅供大家学习与参考,不代表云渲染农场的立场!