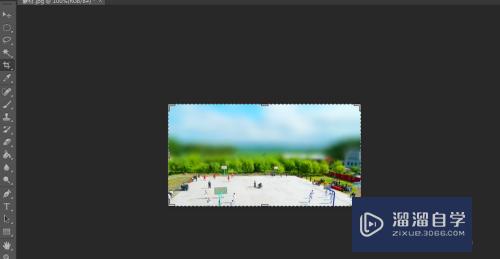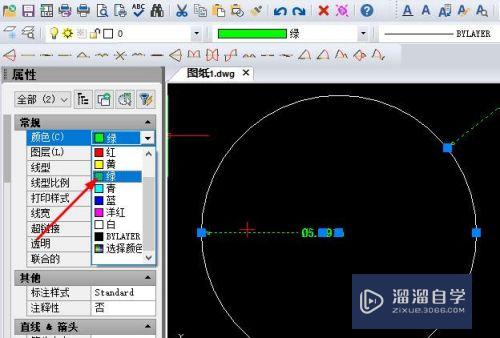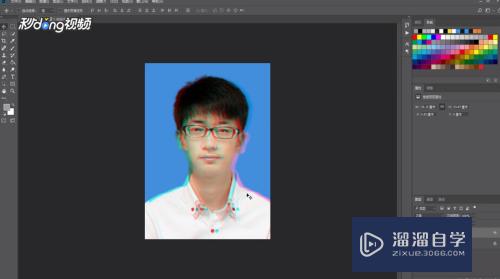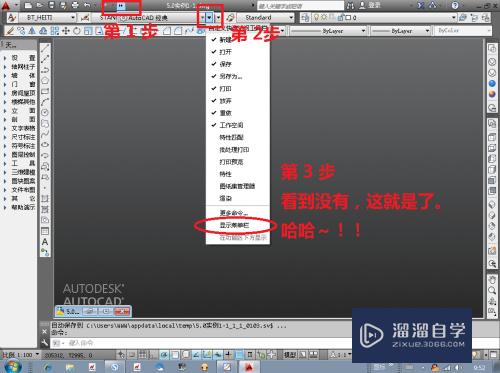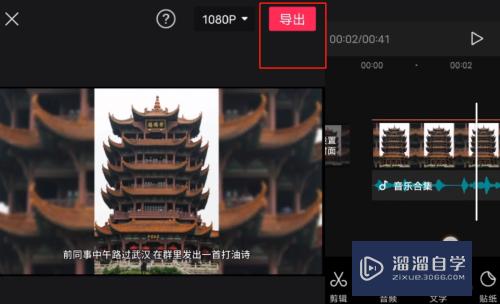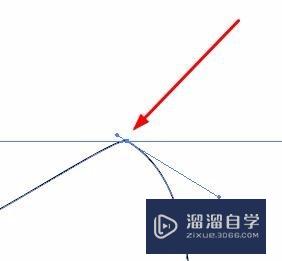PS如何用通道抠出野外密集的秋季芦苇优质
芦苇抠图重点是芦苇絮。因为包含有很多白色绒毛。容易跟背景融合;抠图的时候。先选择对比最强的通道。然后用调色工具慢慢把芦苇与天空部分分离。
想了解更多的“PS”相关内容吗?点击这里免费试学PS课程>>

工具/软件
硬件型号:小新Air14
系统版本:Windows7
所需软件:PS CS6
方法/步骤
第1步
打开原图素材。进入通道面板。观察一下各通道。
点击红通道。芦苇的颜色与背景有一定色差。
点击绿通道。芦苇的颜色与天空颜色接近。
点击蓝通道。芦苇的颜色与天空颜色接近。
通过上面的分析。红通道最为理想。点击红通道。按Ctrl + A 全选。按Ctrl + C 复制。
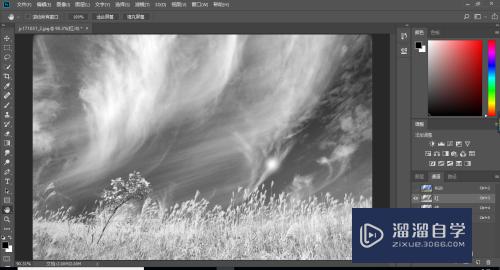
第2步
点RGB通道返回图层面板。新建一个空白图层。按Ctrl + V 把红通道粘贴进来。如下图。
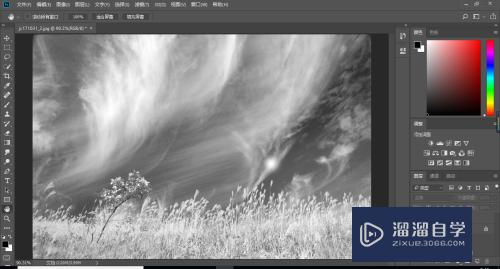
第3步
在工具箱选择“套索工具”。勾出下图所示的选区。然后按Shift + F6 羽化15个像素。
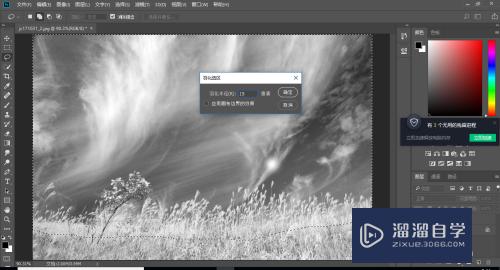
第4步
点击图层面板下面的创建新的填充或调整图层按钮。选择“色阶”。然后把暗部大幅压暗。高光稍微调亮。参数及效果如下图。
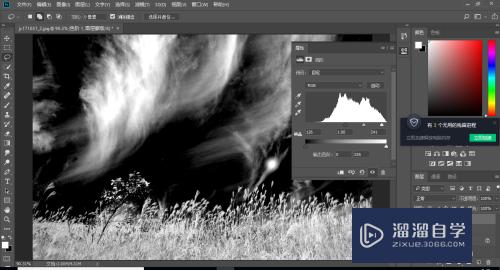
第5步
创建色阶调整图层。把暗部大幅压暗。高光稍微调亮。参数设置如下图。确定后把蒙版填充黑色。


第6步
前景色设置为白色。再选择“画笔工具”。画笔不透明度设置为30%。如下图。

第7步
用画笔把芦苇空隙中的天空部分涂暗。如下图。
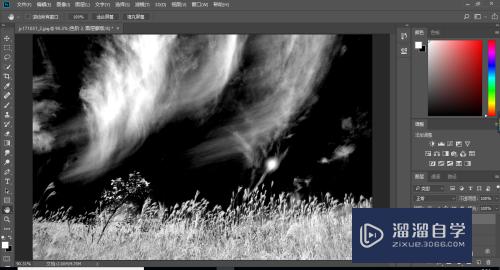
第8步
选择套索工具。勾出天空部分。如下图。
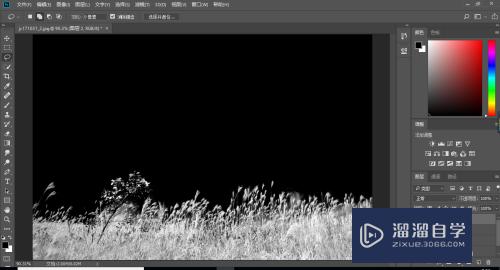
第9步
新建一个空白图层。把选区填充黑色。按Ctrl + D 取消选区。效果如下图。
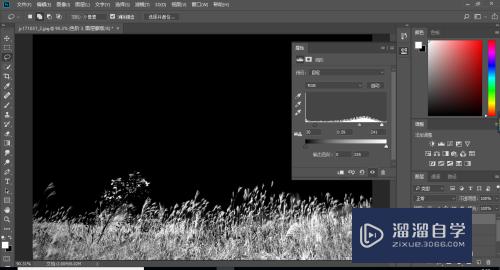
第10步
创建色阶调整图层。把暗部压暗一点。参数设置如下图。确定后把蒙版填充黑色。然后用刚才的柔边白色画笔把局部有天空的部分涂暗。
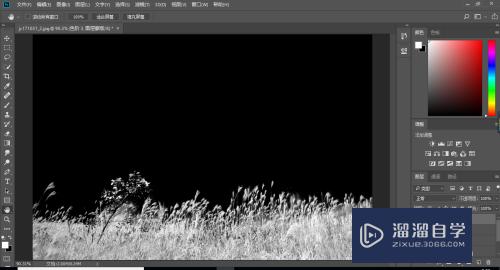
第11步
创建色阶调整图层。把高光部分大幅调亮。参数及效果如下图。
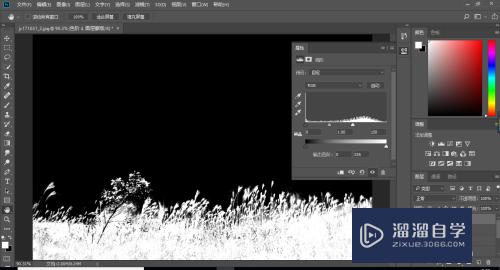
第12步
用套索工具勾出下图所示的选区。并羽化5个像素。然后新建一个空白图层填充白色。再按Ctrl + D 取消选区
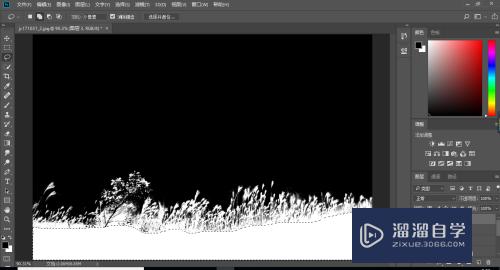
第13步
用套索工具勾出下图所示的选区。并羽化8个像素。
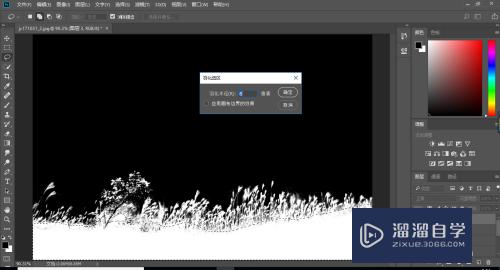
第14步
创建色阶调整图层。把高光部分调亮一点。参数及效果如下图。
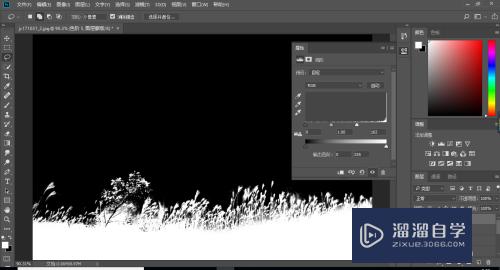
第15步
新建一个图层。按Ctrl + Alt + Shift + E 盖印图层。
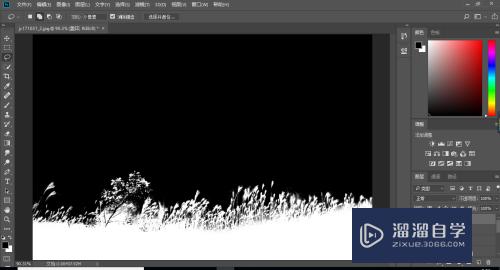
第16步
新建一个图层。把前景色设置为青绿色#11b296。然后用油漆桶工具把图层填充前景色。
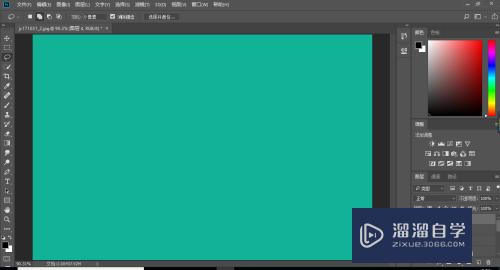
第17步
把背景图层复制一层。按Ctrl + Shift + ] 置顶。然后添加图层蒙版。如下图。
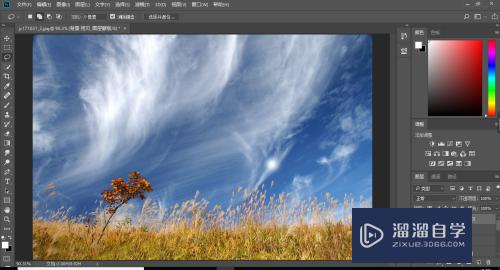
第18步
选择“盖印”图层。按Ctrl + A 全选。按Ctrl + C 复制。选择“背景副本”图层。按住Alt键 + 鼠标左键点击一下蒙版缩略图。按Ctrl + V 把复制的图层粘贴进来。如下图。按住Alt键 + 鼠标左键点击一下当前图层蒙版缩略图。再按Ctrl + D 取消选区。效果如下图。
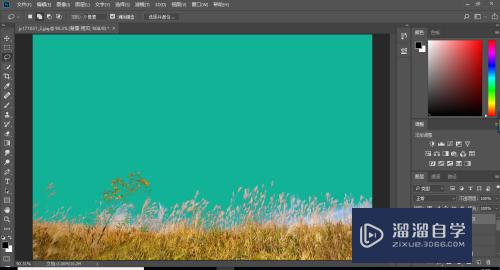
第19步
按Ctrl + J 把当前图层复制一层。然后用透明度为10%的柔边白色画笔把一些缺失的芦苇和树叶涂出来。如下图。
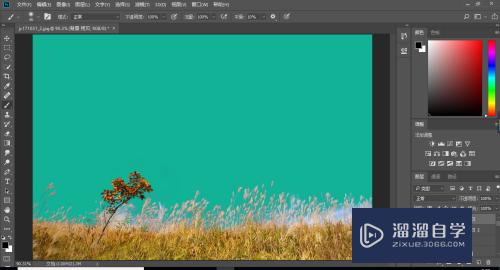
第20步
最终效果

以上关于“PS如何用通道抠出野外密集的秋季芦苇”的内容小渲今天就介绍到这里。希望这篇文章能够帮助到小伙伴们解决问题。如果觉得教程不详细的话。可以在本站搜索相关的教程学习哦!
更多精选教程文章推荐
以上是由资深渲染大师 小渲 整理编辑的,如果觉得对你有帮助,可以收藏或分享给身边的人
本文地址:http://www.hszkedu.com/67787.html ,转载请注明来源:云渲染教程网
友情提示:本站内容均为网友发布,并不代表本站立场,如果本站的信息无意侵犯了您的版权,请联系我们及时处理,分享目的仅供大家学习与参考,不代表云渲染农场的立场!