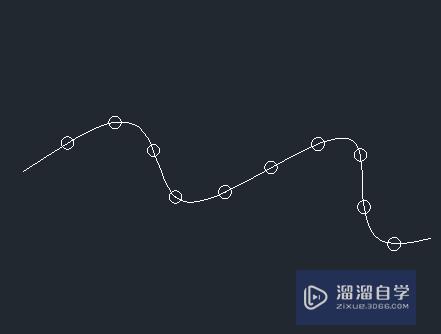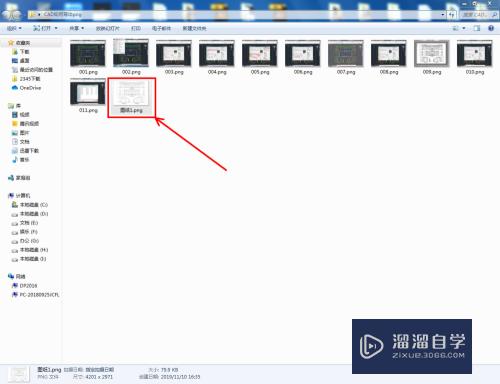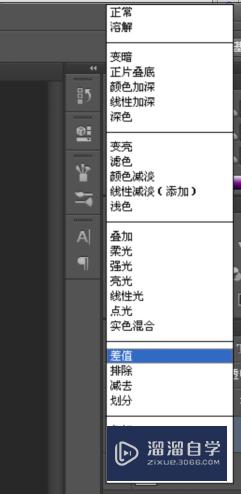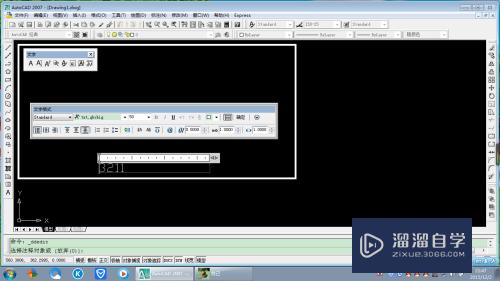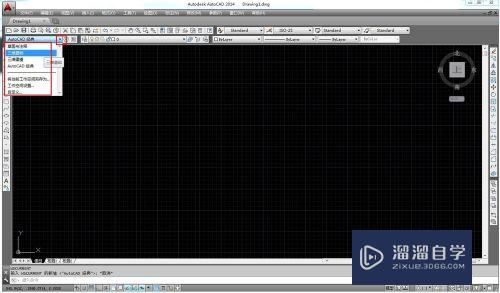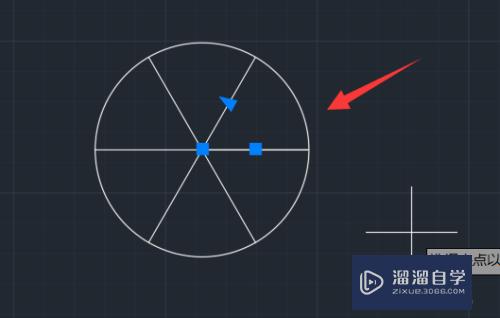使用PS批量处理图片的方法优质
怎么样使用PS批量处理图片?有时候需要用到批量处理图片。手机软件明显就不如电脑了。今天教大家用PS怎么快速方便处理图片吧!
对于“PS”还有不懂的地方。点击这里了解更多关于“PS”课程>>
工具/软件
硬件型号:微软Surface Laptop Go
系统版本:Windows7
所需软件:PS CS6
方法/步骤
第1步
首先找到【PS软件并打开】。
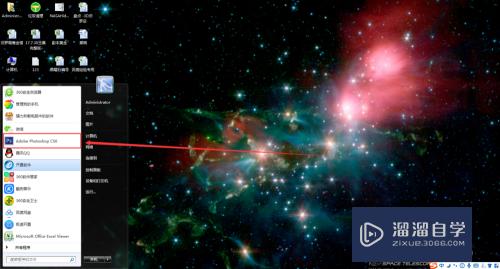
第2步
接着在【动作区域创建一个动作】。(如果不知道在那。你点开上方“窗口”中找。)
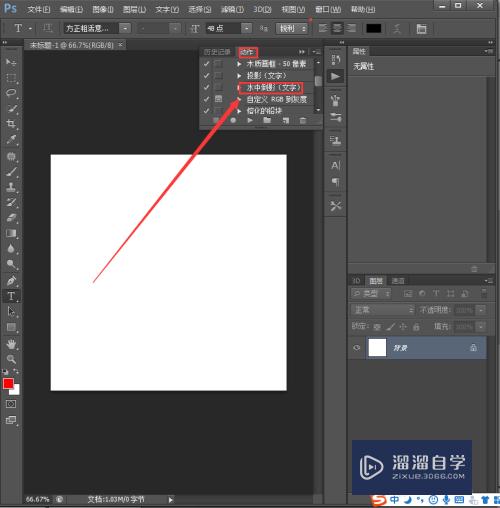
第3步
创建好之后。我们在点击上方工具栏中【文件】。
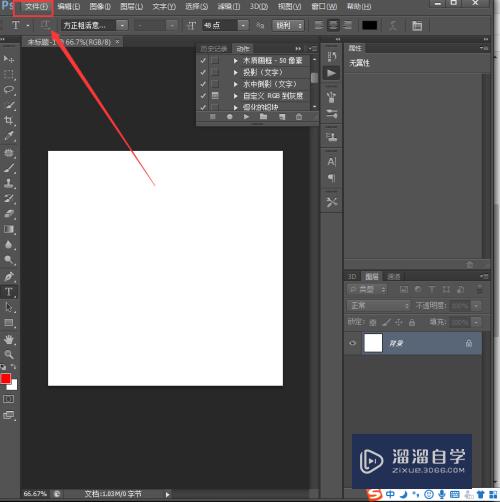
第4步
选择【自动】。再选择【批量处理】。
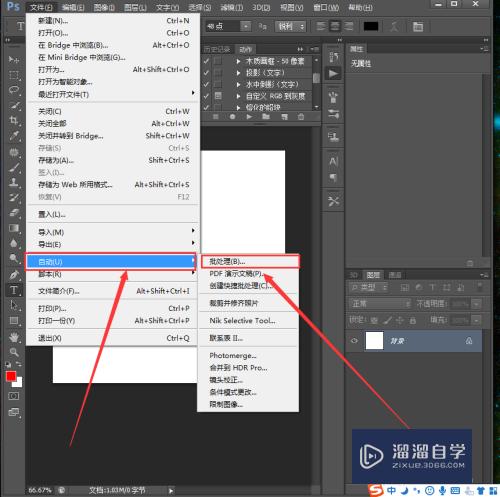
第5步
在出来的框中【选择其中个一个动作】。
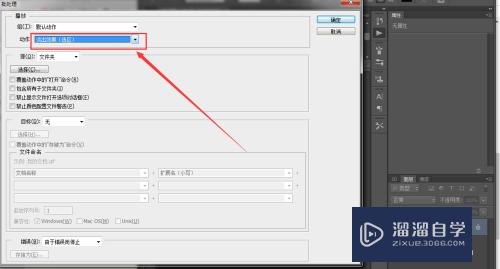
第6步
然后再点【源】下面点击【选择】。(这个源其实就是图片存放的位置)。
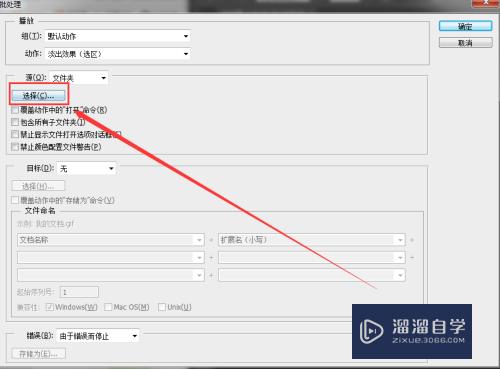
第7步
从文件中选择【需要处理的文件夹】。
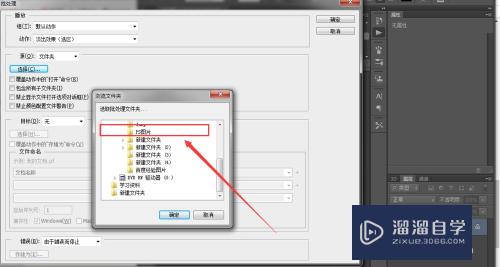
总结:
1.首先找到【PS软件并打开】。
2.接着在【动作区域创建一个动作】。
3.点击上方工具栏中【文件】。
4.选择【自动】。再选择【批量处理】。
5.选择【其中个一个动作】。
6.然后再点【源】下面点击【选择】。
7.文件中选择【需要处理的文件夹】。
以上关于“使用PS批量处理图片的方法”的内容小渲今天就介绍到这里。希望这篇文章能够帮助到小伙伴们解决问题。如果觉得教程不详细的话。可以在本站搜索相关的教程学习哦!
更多精选教程文章推荐
以上是由资深渲染大师 小渲 整理编辑的,如果觉得对你有帮助,可以收藏或分享给身边的人
本文标题:使用PS批量处理图片的方法
本文地址:http://www.hszkedu.com/67808.html ,转载请注明来源:云渲染教程网
友情提示:本站内容均为网友发布,并不代表本站立场,如果本站的信息无意侵犯了您的版权,请联系我们及时处理,分享目的仅供大家学习与参考,不代表云渲染农场的立场!
本文地址:http://www.hszkedu.com/67808.html ,转载请注明来源:云渲染教程网
友情提示:本站内容均为网友发布,并不代表本站立场,如果本站的信息无意侵犯了您的版权,请联系我们及时处理,分享目的仅供大家学习与参考,不代表云渲染农场的立场!