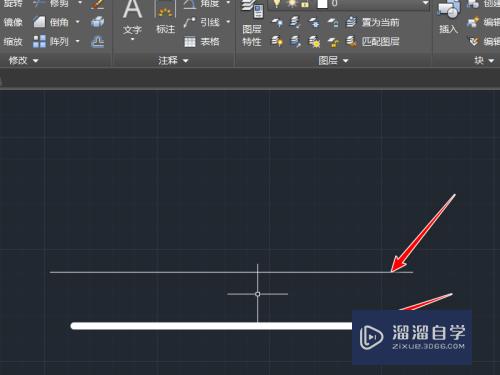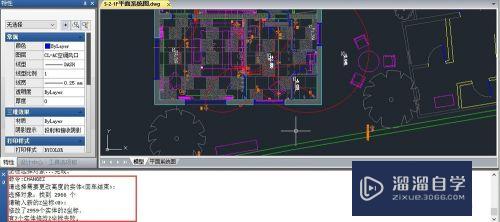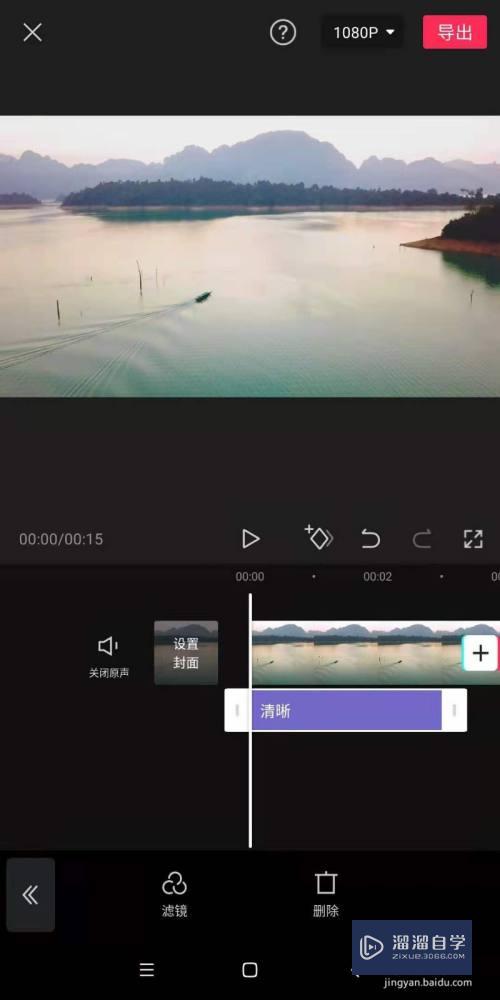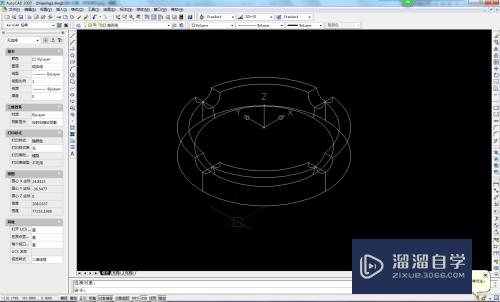CAD怎么进行打印图纸(cad怎么进行打印图纸操作)优质
CAD绘制完成的图纸。经常需要打印出来进行审核和签字。对于老手而言。当然不在话下。但是对于一些初学者来说。就需要学习一下了。所以快来看看CAD怎么进行打印图纸的吧!
如果大家想要学习更多的“CAD”相关内容。点击这里可学习CAD免费课程>>
工具/软件
硬件型号:微软Surface Laptop Go
系统版本:Windows7
所需软件:CAD2017
方法/步骤
第1步
打开Cad图纸。这里面已经有了一个图框。下面就介绍如何打印它。
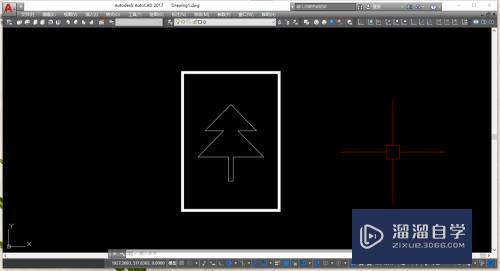
第2步
和Windows系统的其它软件一样。Cad打印的快捷键是“Ctrl+P”。也可“文件”-“打印”。还可以命令行输入:“PLOT”+回车。或者“PRINT”+回车。
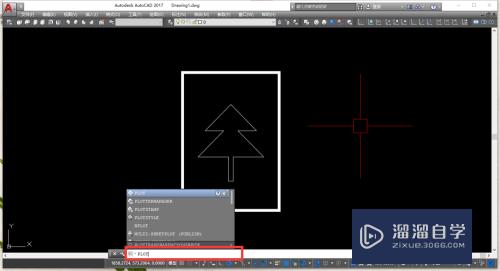
第3步
弹出“打印”窗口。单击右下角箭头。可以使隐藏的一部分显示出来
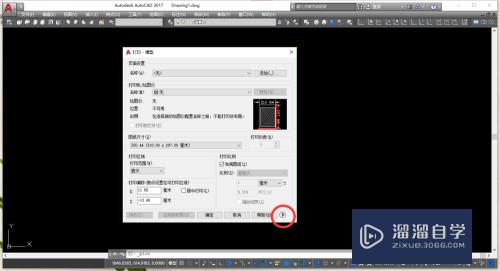
第4步
在“页面设置”中的“名称”里面可以选择“上一次打印”。也就是使用你上一次打印的页面设置
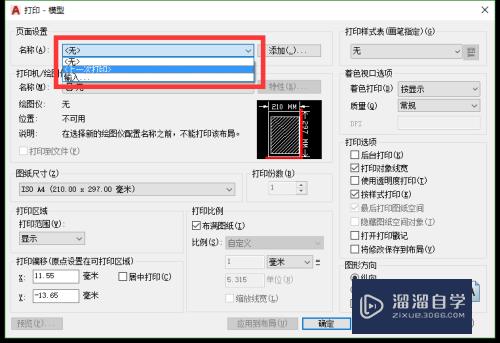
第5步
选择“打印机/绘图仪”的“名称”。在下拉类表中选中你的打印机。
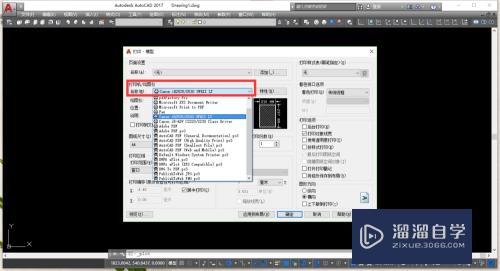
第6步
在“图纸尺寸”中。选择你要打印的纸张的大小。一般来说为A3或者A4。
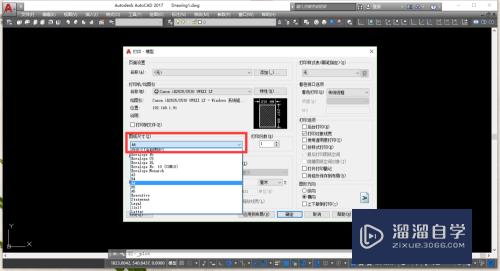
第7步
在“打印区域”的“打印范围”中。点击下拉菜单。可以选择打印的范围。一般。选“窗口”。这个时候在旁边右侧会出现“窗口”按钮。单击它。


第8步
软件会回到图纸界面。依次点击矩形的两个对角点。指定矩形为打印窗口区域
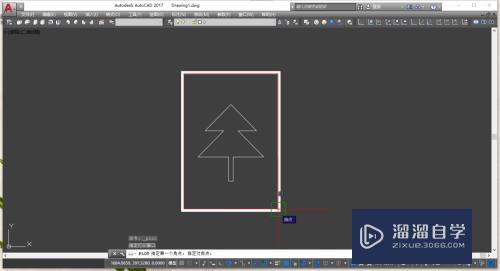
第9步
一般来说。应在“打印偏移”中。选中“居中打印”。在“打印比例”中选中“布满图纸”
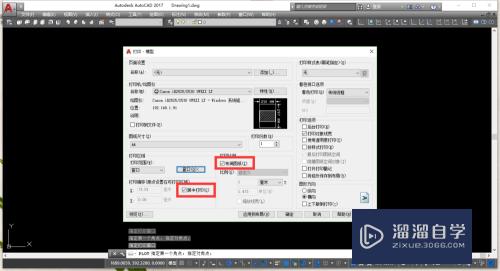
第10步
可以在“打印样式表”中。指定打印的样式。在“着色视口选项”中选择“着色打印”的方式。
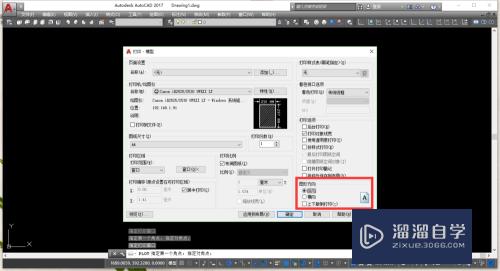
第11步
最后。在“图形方向”中。选择图形的方向。注意区分清楚是纵向或横向。在完成设置之后。最好再点击“预览”一下。确认无误再点击“确定”。即可。


以上关于“CAD怎么进行打印图纸(cad怎么进行打印图纸操作)”的内容小渲今天就介绍到这里。希望这篇文章能够帮助到小伙伴们解决问题。如果觉得教程不详细的话。可以在本站搜索相关的教程学习哦!
更多精选教程文章推荐
以上是由资深渲染大师 小渲 整理编辑的,如果觉得对你有帮助,可以收藏或分享给身边的人
本文地址:http://www.hszkedu.com/67817.html ,转载请注明来源:云渲染教程网
友情提示:本站内容均为网友发布,并不代表本站立场,如果本站的信息无意侵犯了您的版权,请联系我们及时处理,分享目的仅供大家学习与参考,不代表云渲染农场的立场!