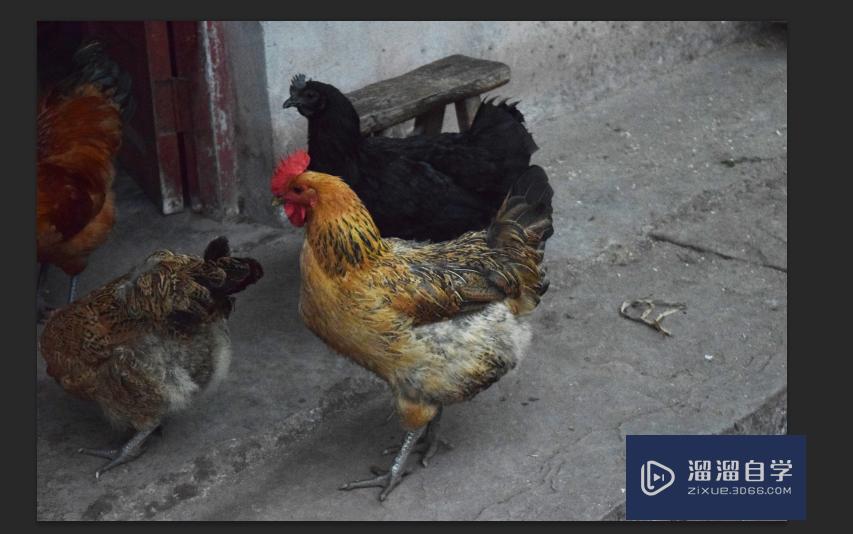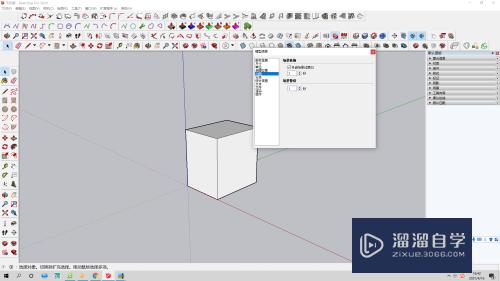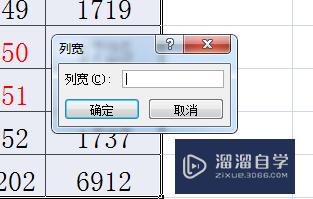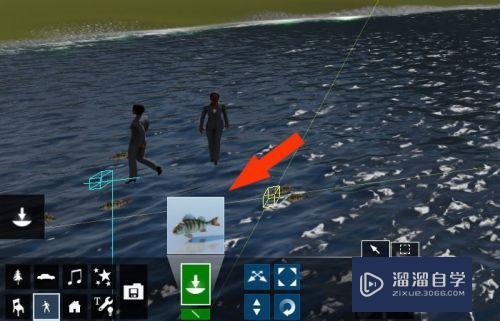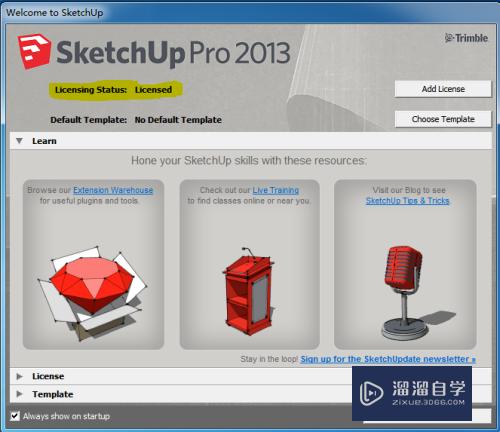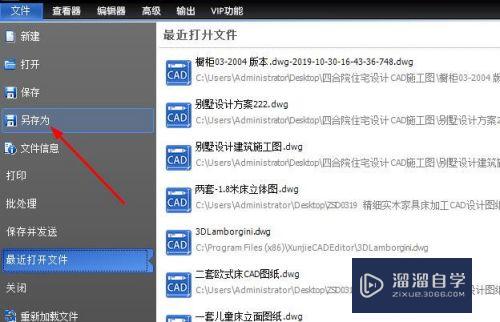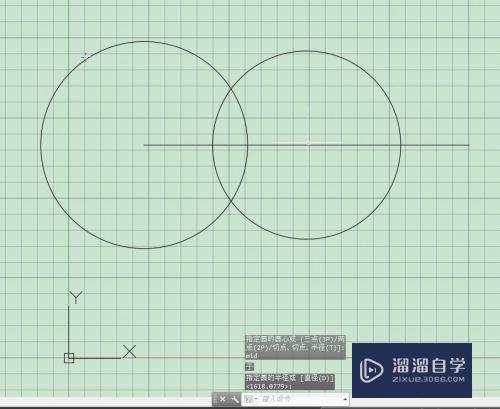如何利用PS让模糊的照片变清晰(如何利用ps让模糊的照片变清晰一点)优质
照片一直是我们记录生活最好的方式。但是由于很多外部原因或者内部原因。导致照片很模糊怎么办?如何挽救呢。下面我们来看一下用PS软件。怎么把模糊的照片变得清晰吧。
云渲染农场还有超多“PS”视频课程。欢迎大家点击查看
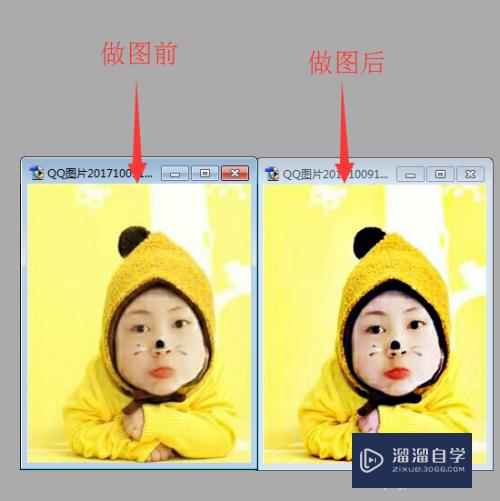
工具/软件
硬件型号:联想(Lenovo)天逸510S
系统版本:Windows7
所需软件:PS CS3
方法/步骤
第1步
首先打开PS。然后打开我们要修的图片。

第2步
然后选择【图层】里面的【复制图层】。
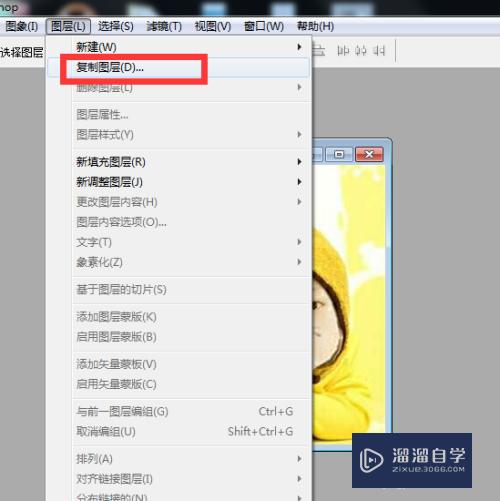
第3步
复制好图层后。我们在复制的图层里面。选择【滤镜】里面的【高反差保留】选项。
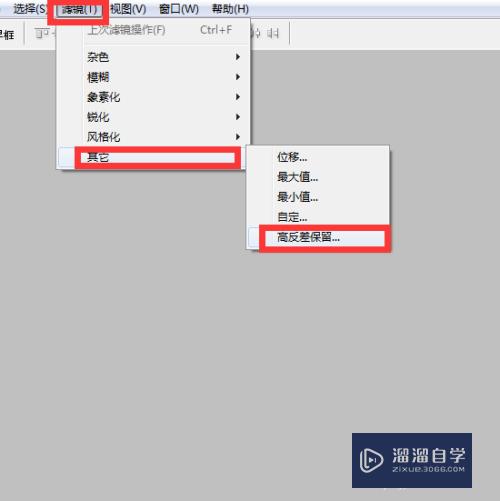
第4步
然后根据图片的模糊程度进行调整数值。可以预览效果。我做的数值为:24.3像素。
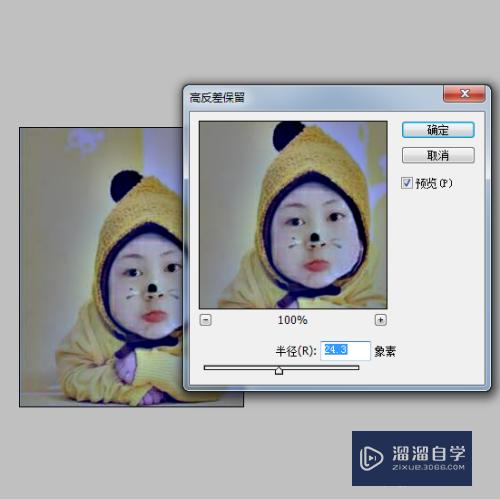
第5步
然后再次选择【滤镜】。选择【USM锐化】选项。
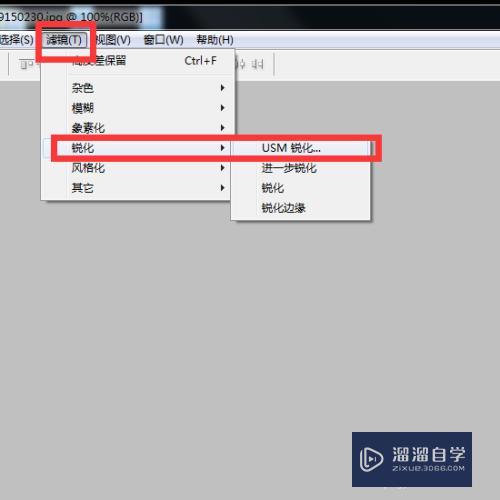
第6步
按照图片模糊程度进行调整。我调的数值为81/1.7/47。然后点确定。
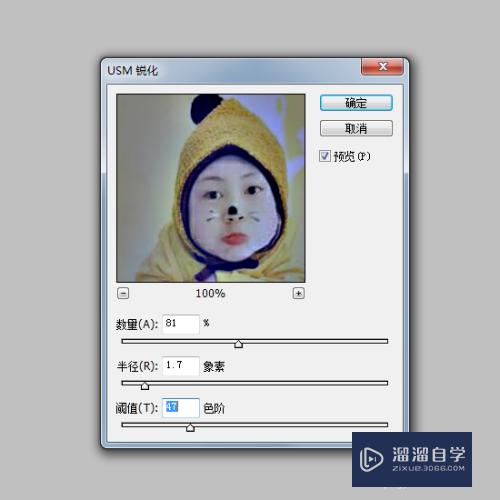
第7步
做完之后。在图层选项中。选择【叠加】属性。然后点保存就可以了。
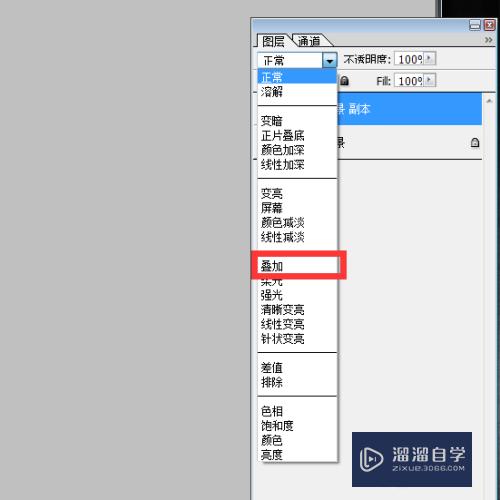
第8步
做出来的图片就比原来要清晰很多了。下面是对比图。
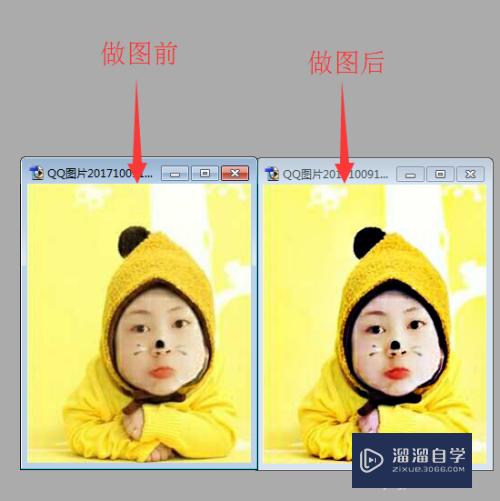
以上关于“如何利用PS让模糊的照片变清晰(如何利用ps让模糊的照片变清晰一点)”的内容小渲今天就介绍到这里。希望这篇文章能够帮助到小伙伴们解决问题。如果觉得教程不详细的话。可以在本站搜索相关的教程学习哦!
更多精选教程文章推荐
以上是由资深渲染大师 小渲 整理编辑的,如果觉得对你有帮助,可以收藏或分享给身边的人
本文标题:如何利用PS让模糊的照片变清晰(如何利用ps让模糊的照片变清晰一点)
本文地址:http://www.hszkedu.com/67830.html ,转载请注明来源:云渲染教程网
友情提示:本站内容均为网友发布,并不代表本站立场,如果本站的信息无意侵犯了您的版权,请联系我们及时处理,分享目的仅供大家学习与参考,不代表云渲染农场的立场!
本文地址:http://www.hszkedu.com/67830.html ,转载请注明来源:云渲染教程网
友情提示:本站内容均为网友发布,并不代表本站立场,如果本站的信息无意侵犯了您的版权,请联系我们及时处理,分享目的仅供大家学习与参考,不代表云渲染农场的立场!