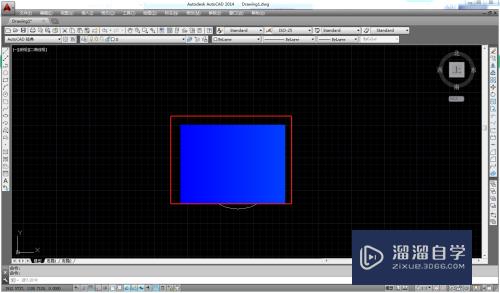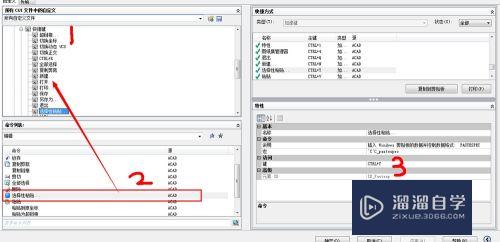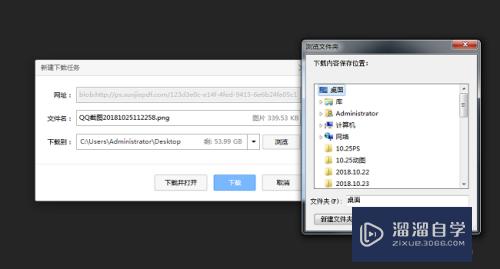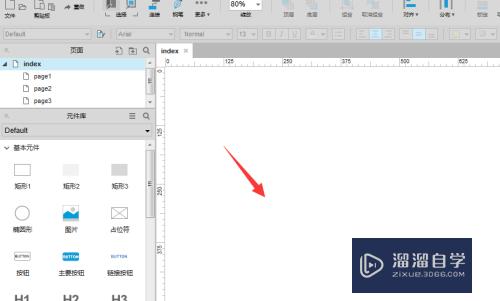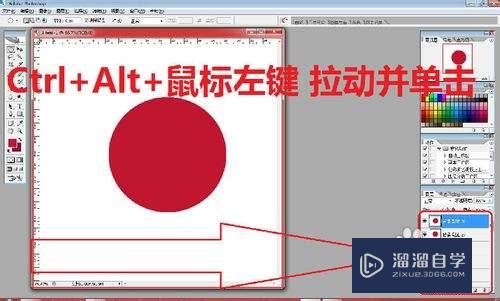PS如何增加婚纱效果图(ps如何增加婚纱效果图片)优质
PS软件广泛应用在图片处理。文字排版。图形设计。网页设计。建筑效果图的修饰等多个方面。下面和小渲一起来学习这篇文章吧。
对于“PS”还有不懂的地方。点击这里了解更多关于“PS”课程>>

工具/软件
硬件型号:小新Air14
系统版本:Windows7
所需软件:PS CS3
方法/步骤
第1步
打开PS。按crl+o打开图片。如图

第2步
按crl+L打开色阶对话框。白色滑块向左移动。如图
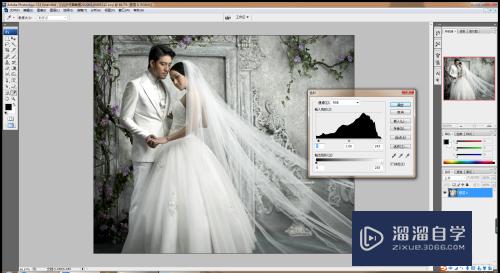
第3步
新建空白背景。钢笔工具绘制路径。前景色白色。画笔描边。设置画笔预设。一定要将背景画布设置宽度和高度更小。如图
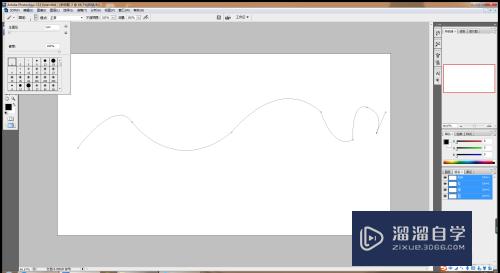
第4步
鼠标右键。描边路径。注意:灵活变换画笔颜色。背景白色画笔黑色。最后可自动调整。
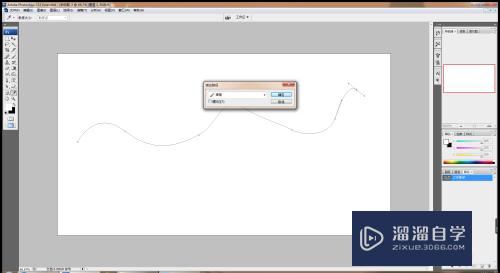
第5步
将编辑定义画笔移动到当前图层。如图

第6步
复制。修改图层不透明度。合并图层。旋转调整。如图

第7步
继续复制图层。滤镜。模糊。动感模糊。如图

第8步
添加图层蒙版。前景色为黑色。开始涂抹调整。如图

第9步
输入字体。设置字体颜色为白色。调整字体样式。

以上关于“PS如何增加婚纱效果图(ps如何增加婚纱效果图片)”的内容小渲今天就介绍到这里。希望这篇文章能够帮助到小伙伴们解决问题。如果觉得教程不详细的话。可以在本站搜索相关的教程学习哦!
更多精选教程文章推荐
以上是由资深渲染大师 小渲 整理编辑的,如果觉得对你有帮助,可以收藏或分享给身边的人
本文标题:PS如何增加婚纱效果图(ps如何增加婚纱效果图片)
本文地址:http://www.hszkedu.com/67831.html ,转载请注明来源:云渲染教程网
友情提示:本站内容均为网友发布,并不代表本站立场,如果本站的信息无意侵犯了您的版权,请联系我们及时处理,分享目的仅供大家学习与参考,不代表云渲染农场的立场!
本文地址:http://www.hszkedu.com/67831.html ,转载请注明来源:云渲染教程网
友情提示:本站内容均为网友发布,并不代表本站立场,如果本站的信息无意侵犯了您的版权,请联系我们及时处理,分享目的仅供大家学习与参考,不代表云渲染农场的立场!