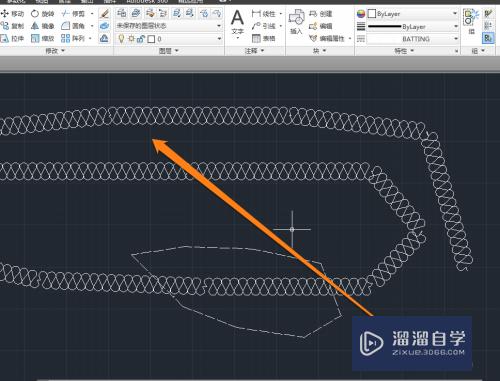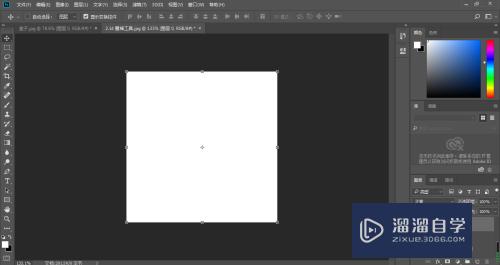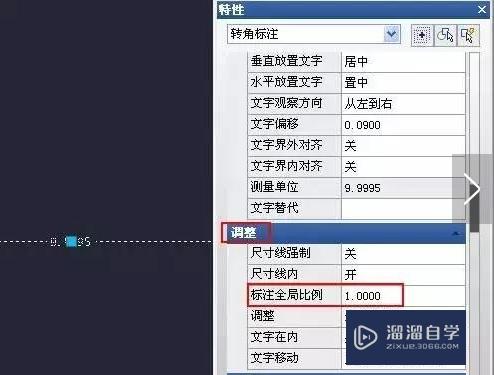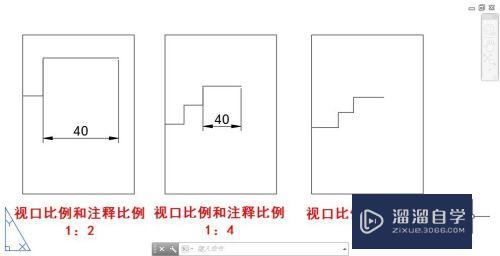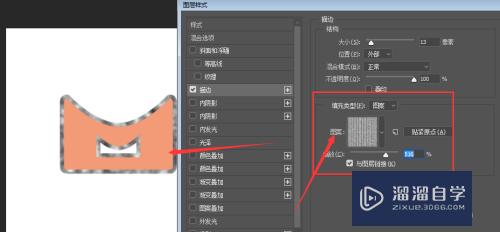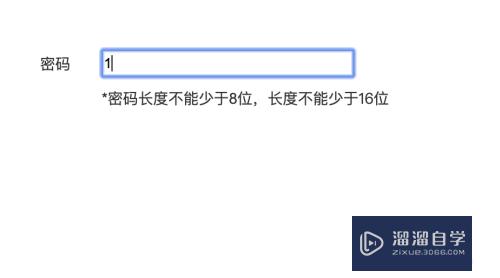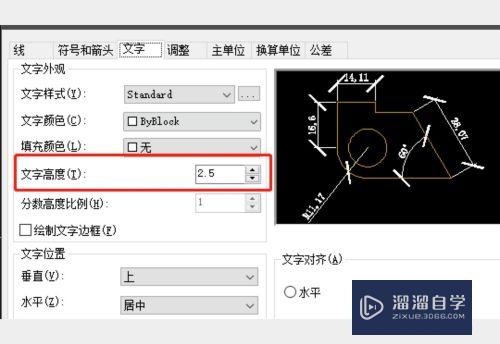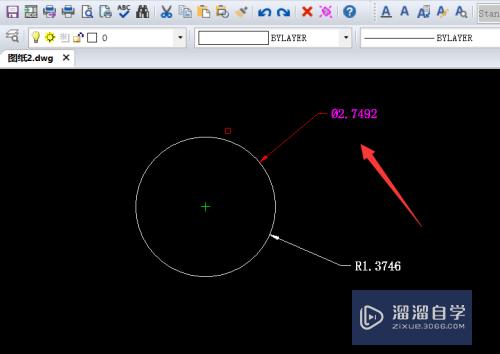PS怎么利用通道完成抠图优质
相信很多小伙伴抠图只会最简单的快速选择抠图。虽然该方法可以快速的抠出自己想要的图。但是遇到一些稍微复杂的图就会很难抠好。今天小渲来教大家一种即快速又精准的抠图方法。通道抠图。
想学习更多的“PS”教程吗?点击这里前往观看云渲染农场免费试听课程>>
工具/软件
硬件型号:戴尔DELL灵越14Pro
系统版本:Windows10
所需软件:PS CS6
方法/步骤
第1步
找开PS。导入原图片。解锁图片。复制图层。关闭原图前面的小眼睛。

第2步
打开通道面板。分别查看红。绿。蓝三个通道。看哪一个通道对比度比较大。选用哪一个通道。本次选用蓝色通道并复制蓝色通道。得到“蓝拷贝”通道。关闭红。绿。蓝通道。调整“蓝拷贝”图层的色阶。使抠除的天空更白。保留的树木更黑。

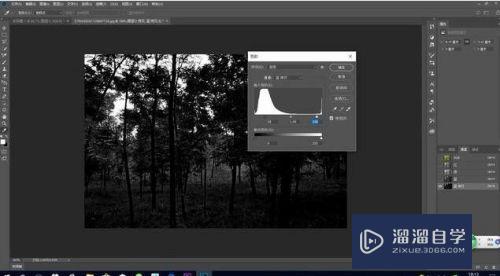
第3步
回到图层面板。打开选择菜单。点击载入选区。按下shift+ctrl+I三个键。反选选区。对图片中的树木进行选择。
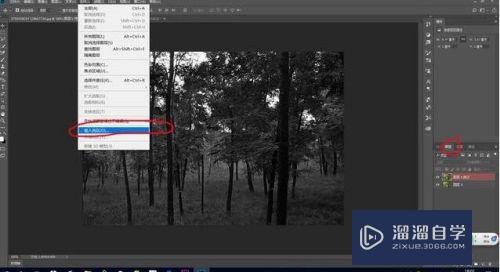
第4步
反选后。点击面板右下角的新建图层蒙板按钮。新建图层蒙板。我时我们已经发现图片的背景已经变成透明的。

第5步
打开准备好的天空图片素材。拖入到图层(蒙板)的下方。是不是发现已经将原图片的天空换成准备好的蓝天白云天空。

第6步
保存文档。完成了通道抠图。
以上关于“PS怎么利用通道完成抠图”的内容小渲今天就介绍到这里。希望这篇文章能够帮助到小伙伴们解决问题。如果觉得教程不详细的话。可以在本站搜索相关的教程学习哦!
更多精选教程文章推荐
以上是由资深渲染大师 小渲 整理编辑的,如果觉得对你有帮助,可以收藏或分享给身边的人
本文标题:PS怎么利用通道完成抠图
本文地址:http://www.hszkedu.com/67838.html ,转载请注明来源:云渲染教程网
友情提示:本站内容均为网友发布,并不代表本站立场,如果本站的信息无意侵犯了您的版权,请联系我们及时处理,分享目的仅供大家学习与参考,不代表云渲染农场的立场!
本文地址:http://www.hszkedu.com/67838.html ,转载请注明来源:云渲染教程网
友情提示:本站内容均为网友发布,并不代表本站立场,如果本站的信息无意侵犯了您的版权,请联系我们及时处理,分享目的仅供大家学习与参考,不代表云渲染农场的立场!