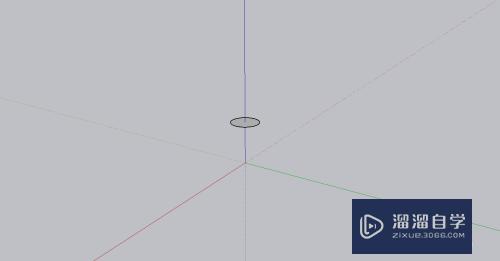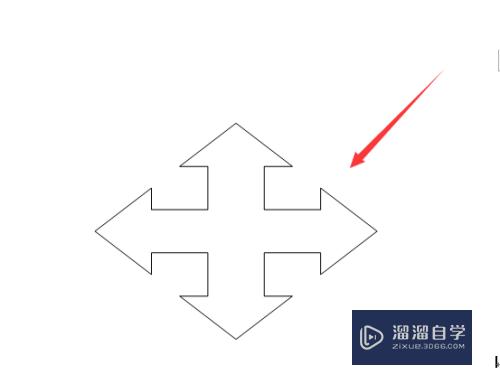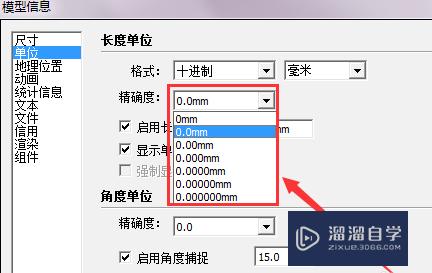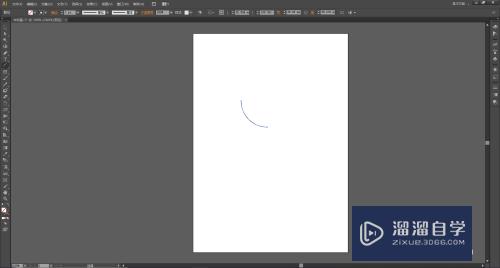如何不用PS在Word中插入手写签名(手写的签名怎么用ps导入到word里面)优质
在工作中难免会遇到领导不在的时候需要他的签名。那么我们该如何操作呢?今天我们尝试下不用PS。实现在Word中插入手写签名。
想学习更多的“Word”教程吗?点击这里前往观看云渲染农场免费试听课程>>
工具/软件
硬件型号:微软Surface Laptop Go
系统版本:Windows10
所需软件:Word2019
方法/步骤
第1步
Step1:打开需要签名的文件。选择“插入”-“图片”
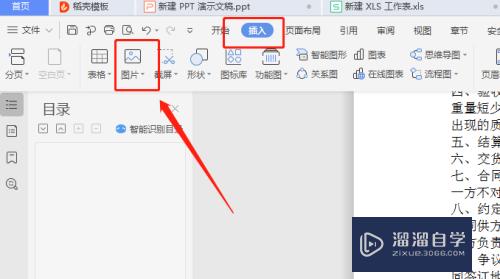
第2步
Step2:找到需要插入的图片。点击“打开”。
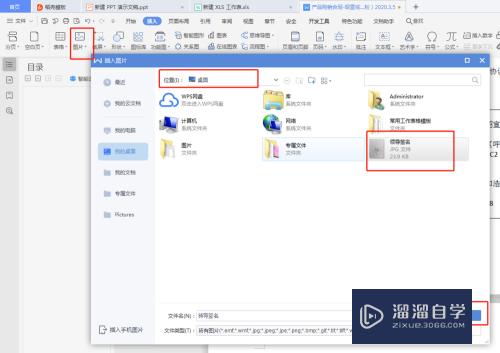
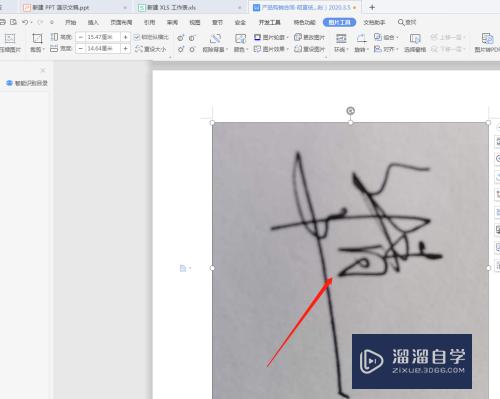
第3步
Step3:选中图片。点击上面的“颜色”。选择“黑白”。
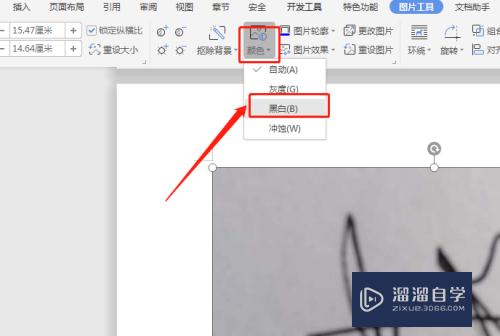
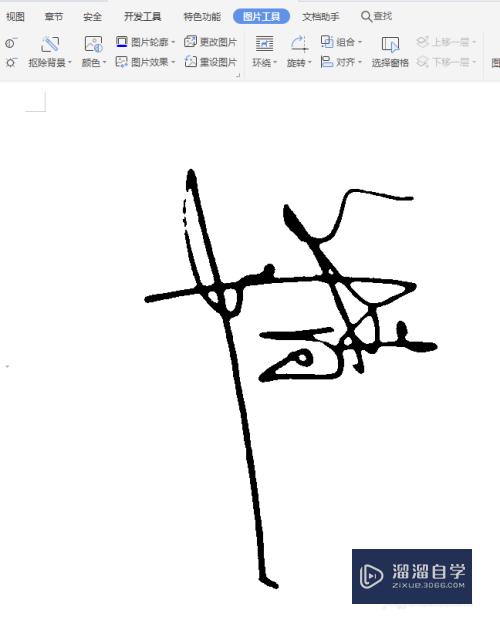
第4步
Step4:选择“抠除背景”-“设置透明色”
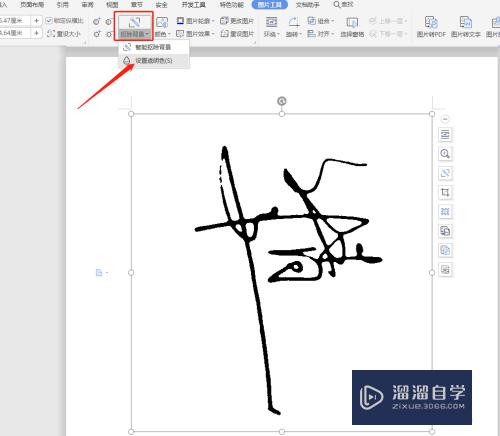
第5步
Step5:选中文字。在右侧点击“布局选项”-“浮于文字上方”
如图所示。签字横向。再把签名旋转到正常签名状态。
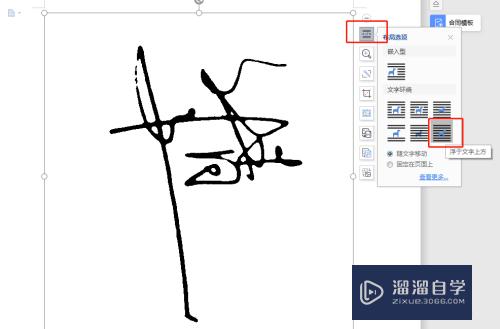
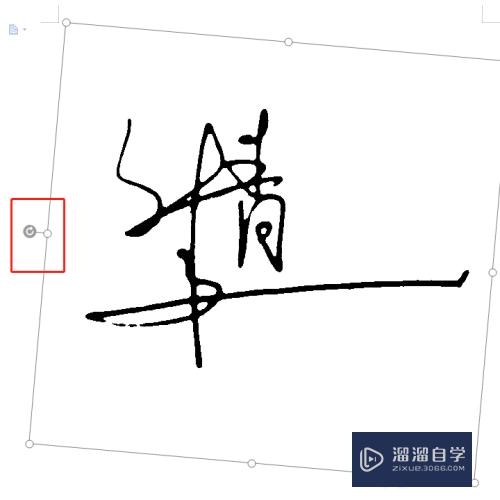
第6步
Step6:把签名挪到“需要签名的位置”。完成。
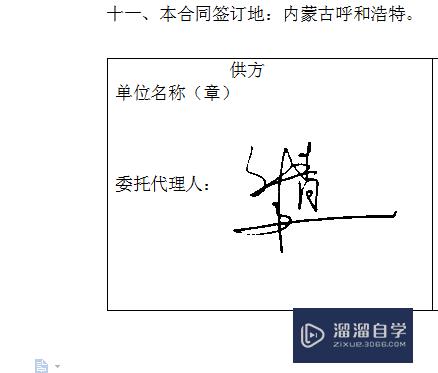
以上关于“如何不用PS在Word中插入手写签名(手写的签名怎么用ps导入到word里面)”的内容小渲今天就介绍到这里。希望这篇文章能够帮助到小伙伴们解决问题。如果觉得教程不详细的话。可以在本站搜索相关的教程学习哦!
更多精选教程文章推荐
以上是由资深渲染大师 小渲 整理编辑的,如果觉得对你有帮助,可以收藏或分享给身边的人
本文标题:如何不用PS在Word中插入手写签名(手写的签名怎么用ps导入到word里面)
本文地址:http://www.hszkedu.com/67842.html ,转载请注明来源:云渲染教程网
友情提示:本站内容均为网友发布,并不代表本站立场,如果本站的信息无意侵犯了您的版权,请联系我们及时处理,分享目的仅供大家学习与参考,不代表云渲染农场的立场!
本文地址:http://www.hszkedu.com/67842.html ,转载请注明来源:云渲染教程网
友情提示:本站内容均为网友发布,并不代表本站立场,如果本站的信息无意侵犯了您的版权,请联系我们及时处理,分享目的仅供大家学习与参考,不代表云渲染农场的立场!