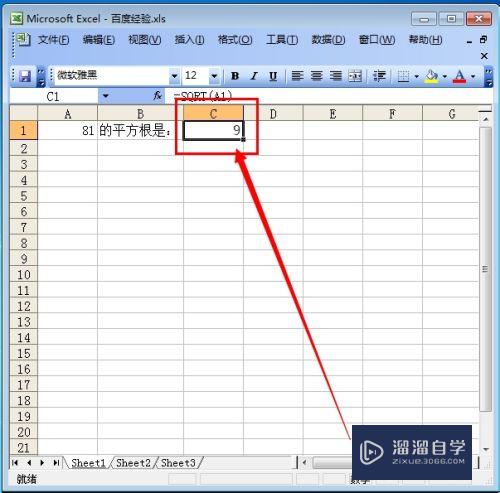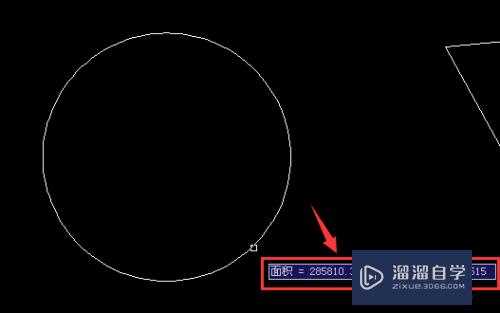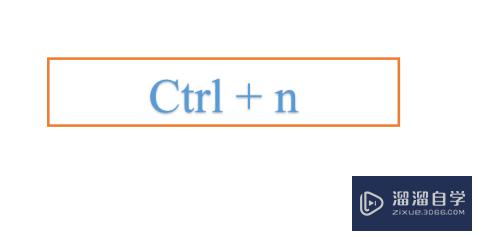怎样用PS制作人像文字海报效果(怎样用ps制作人像文字海报效果图)优质
怎样用PS制作人像文字海报效果?相信很多小伙伴都对这个问题很感兴趣。那么具体怎么操作呢?下面小渲就给大家分享一下方法。希望能帮助到大家。
图文不详细?可以点击观看【PS免费试看视频教程】
工具/软件
硬件型号:机械革命极光Air
系统版本:Windows7
所需软件:PS CS6
方法/步骤
第1步
1.打开PS。打开一张图片。我随便搜了一张范冰冰的图片。希望不要算侵权。
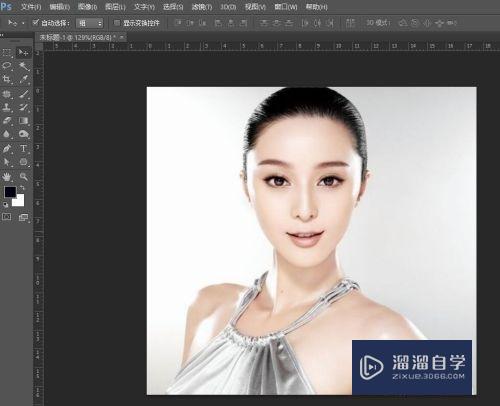
第2步
2.选择【图像】-【调整】-【亮度/对比度】。进行调整。将对比度调整为100。
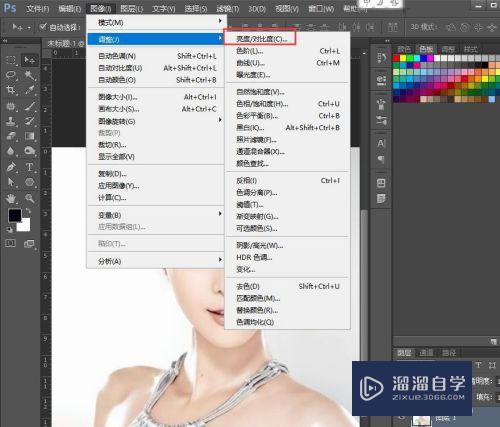
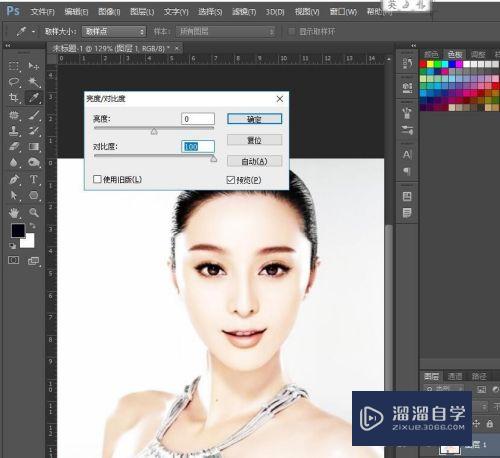
第3步
3.亮度/对比度调整好之后。选择【图像】-【调整】-【阈值】。阈值调整我207。其实多几个少几个无所谓。用着顺手就可以。
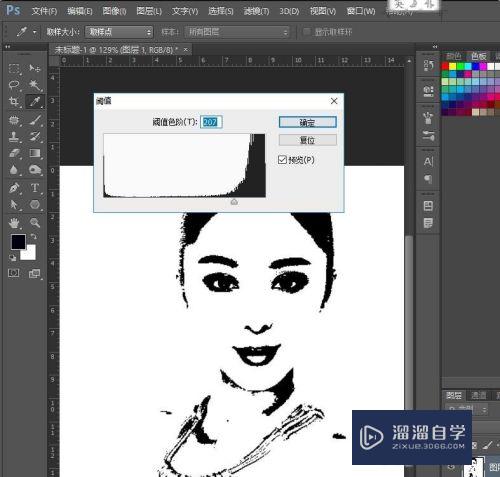
第4步
4.然后。【选择】-【色彩范围】。对阴影进行调整。这里不用调整。目的是选中阴影部分。按Ctrl+J。将选中阴影部分复制到一个新图层。
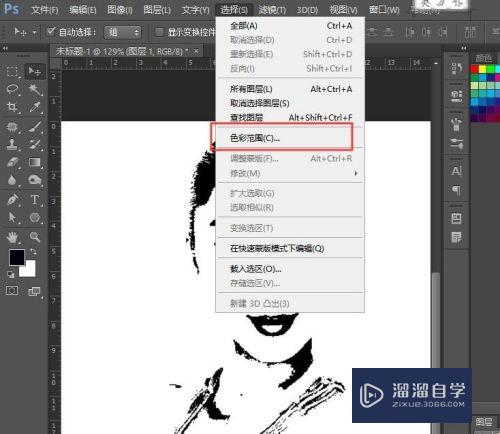
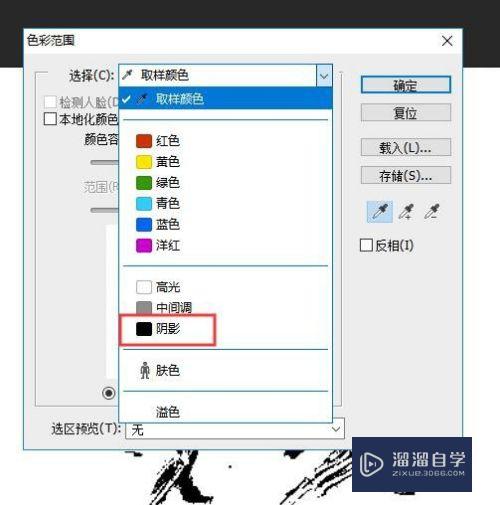
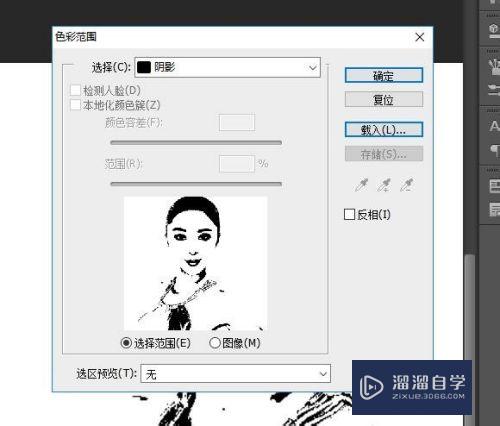
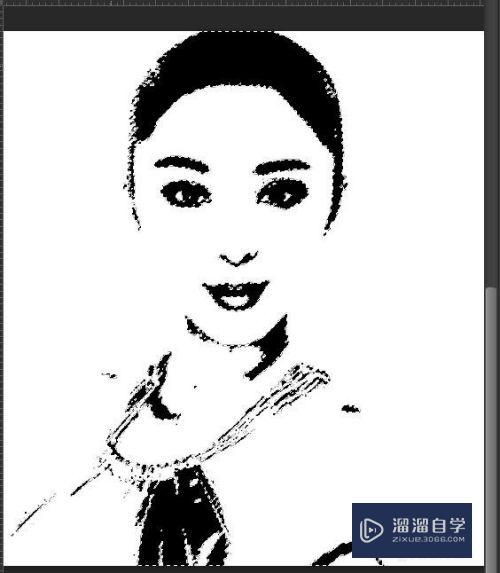
第5步
5.在按Ctrl+J复制一个图层。将中间的图层填充颜色。我这里填充的是白色。然后在上方建一个空白图层写文字。对文字进行剪贴蒙版。这样基本就做出来了。时间匆忙文字没有调整。将就看吧。原理就是这样!
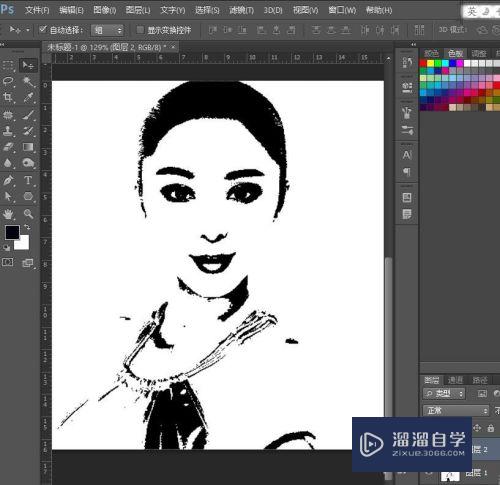
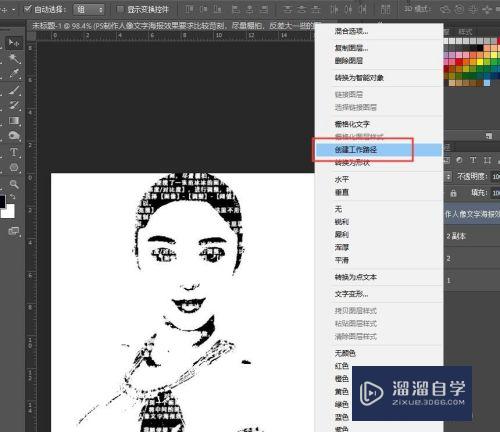
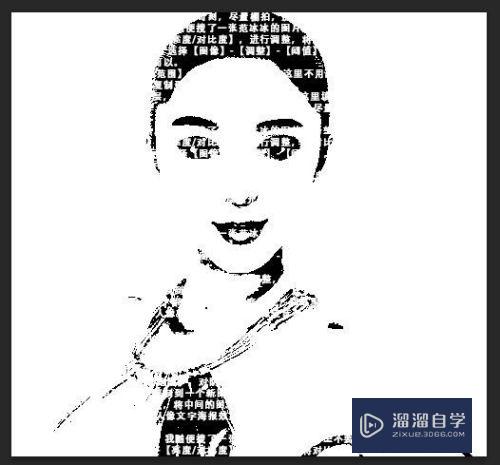
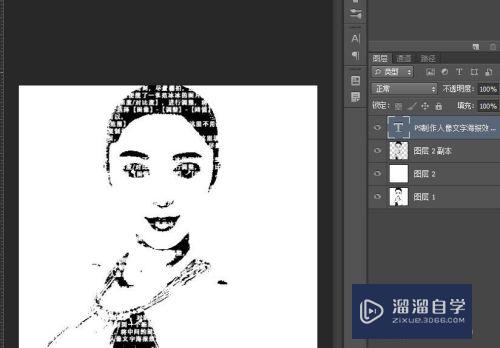
以上关于“怎样用PS制作人像文字海报效果(怎样用ps制作人像文字海报效果图)”的内容小渲今天就介绍到这里。希望这篇文章能够帮助到小伙伴们解决问题。如果觉得教程不详细的话。可以在本站搜索相关的教程学习哦!
更多精选教程文章推荐
以上是由资深渲染大师 小渲 整理编辑的,如果觉得对你有帮助,可以收藏或分享给身边的人
本文标题:怎样用PS制作人像文字海报效果(怎样用ps制作人像文字海报效果图)
本文地址:http://www.hszkedu.com/67849.html ,转载请注明来源:云渲染教程网
友情提示:本站内容均为网友发布,并不代表本站立场,如果本站的信息无意侵犯了您的版权,请联系我们及时处理,分享目的仅供大家学习与参考,不代表云渲染农场的立场!
本文地址:http://www.hszkedu.com/67849.html ,转载请注明来源:云渲染教程网
友情提示:本站内容均为网友发布,并不代表本站立场,如果本站的信息无意侵犯了您的版权,请联系我们及时处理,分享目的仅供大家学习与参考,不代表云渲染农场的立场!