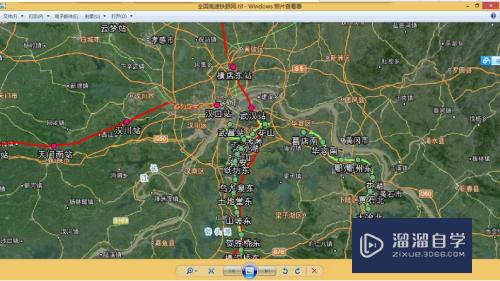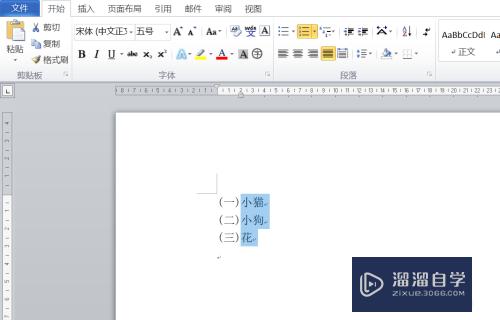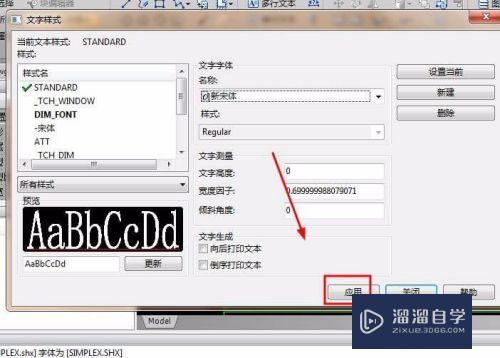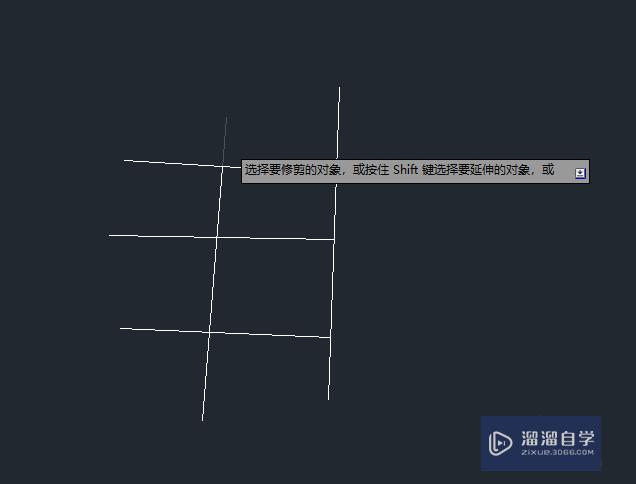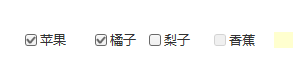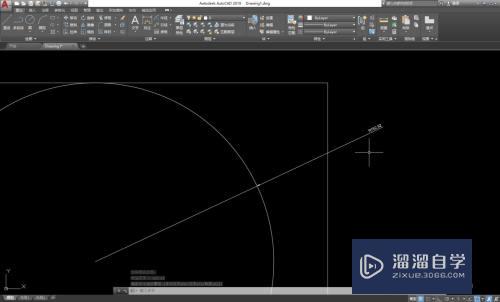PS如何制作褶皱效果(ps如何制作褶皱效果图)优质
褶皱的效果在我们日常生活中非常常见。那么在PS中。我们要如何实现这样一效果呢?方法其实很简单。下面小渲就带大家来看看方法。希望本文内容能够给大家带来帮助。
想要更深入的了解“PS”可以点击免费试听云渲染农场课程>>
工具/软件
硬件型号:惠普(HP)暗影精灵8
系统版本:Windows7
所需软件:PS CS6
方法/步骤
第1步
首先打开褶皱素材。Ctrl+J复制一层。

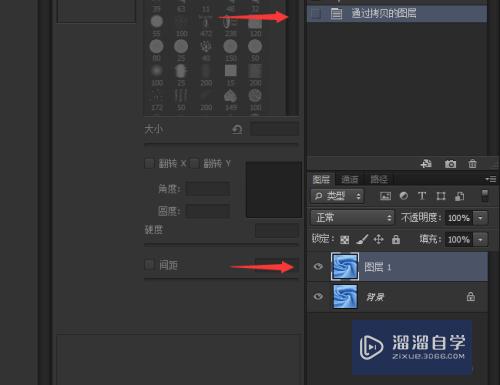
第2步
然后Ctrl+Shift+U进行去色。Shift+Ctrl+S或点击文件另存为。将褶皱素材存储为PSD格式。

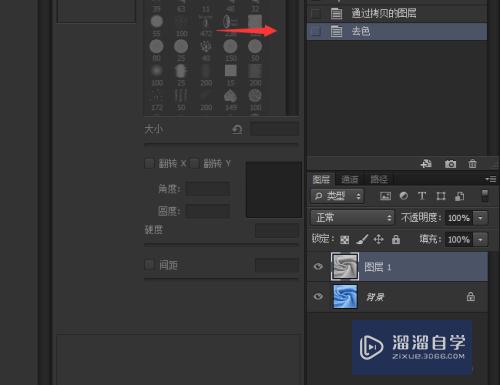
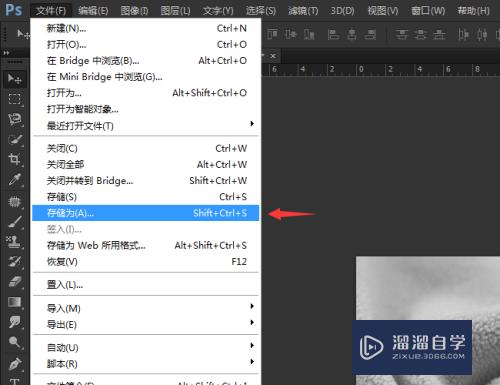
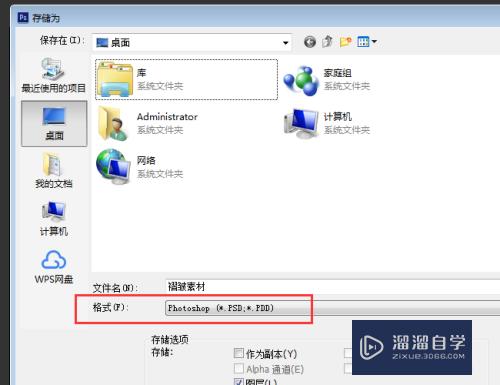
第3步
隐藏复制的褶皱图层。将需要的图片素材拖入。调整好大小后Enter确定。
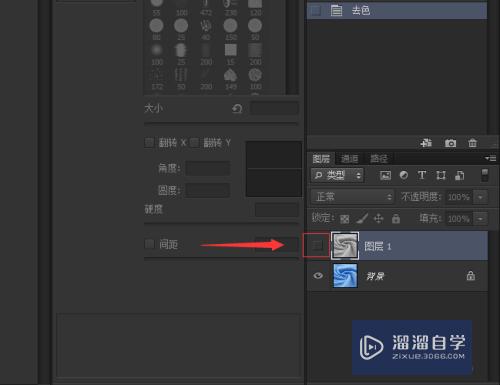
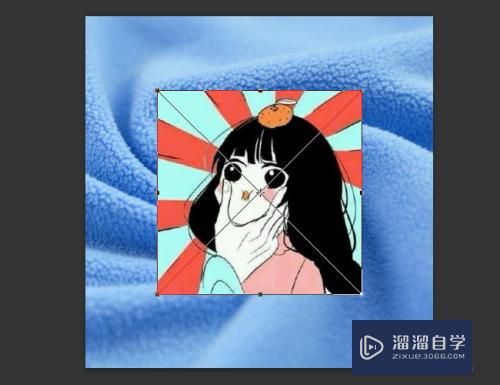

第4步
点击滤镜-扭曲-置换。弹出置换对话框后点击确定。
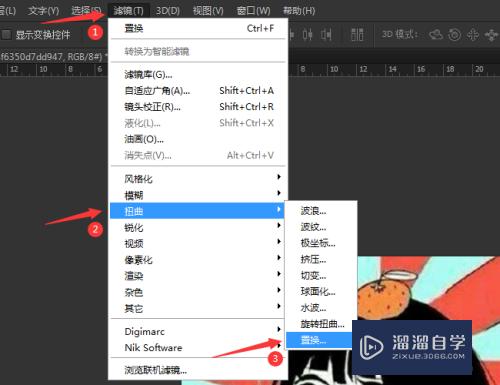
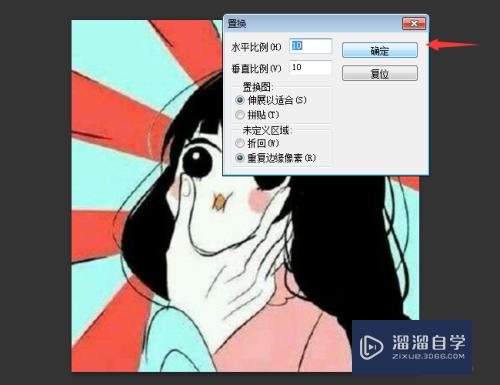
第5步
选择我们刚刚保存好的PSD格式的褶皱素材。
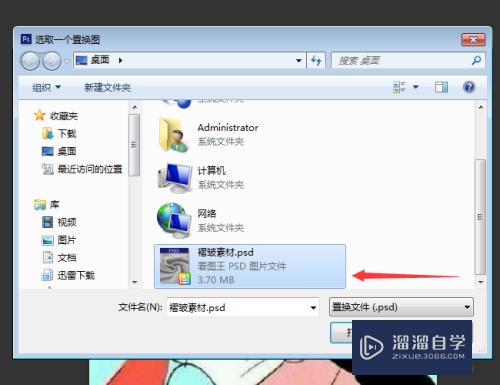
第6步
再将褶皱图层打开。并将混合模式更改为线性光。
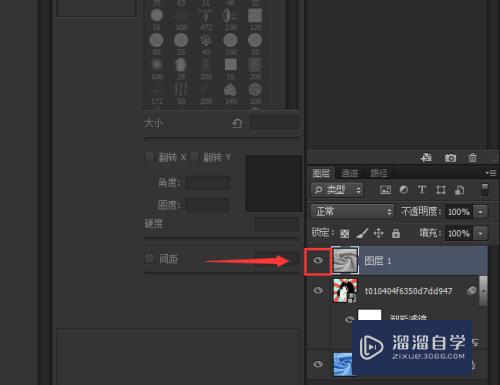
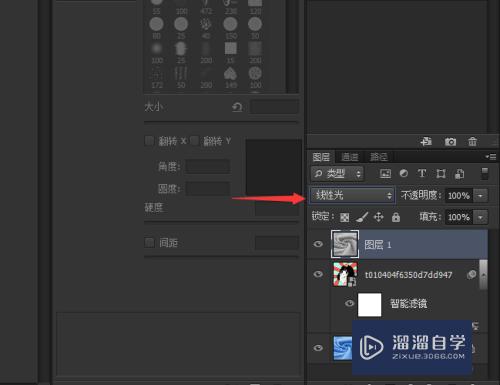
第7步
这样褶皱效果就制作完成了。最终效果如图所示。
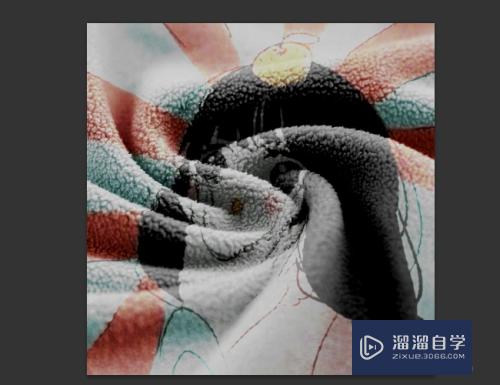
总结
1.打开褶皱素材。Ctrl+J复制。
2.Ctrl+Shift+U去色。Shift+Ctrl+S另存为PSD格式。
3.隐藏褶皱图层。拖入图片素材。调整大小后Enter确定。
4.滤镜-扭曲-置换。
5.选择保存好的PSD格式的褶皱素材。
6.将褶皱图层打开。混合模式改为线性光。
7.最终效果如图所示。
以上关于“PS如何制作褶皱效果(ps如何制作褶皱效果图)”的内容小渲今天就介绍到这里。希望这篇文章能够帮助到小伙伴们解决问题。如果觉得教程不详细的话。可以在本站搜索相关的教程学习哦!
更多精选教程文章推荐
以上是由资深渲染大师 小渲 整理编辑的,如果觉得对你有帮助,可以收藏或分享给身边的人
本文标题:PS如何制作褶皱效果(ps如何制作褶皱效果图)
本文地址:http://www.hszkedu.com/67854.html ,转载请注明来源:云渲染教程网
友情提示:本站内容均为网友发布,并不代表本站立场,如果本站的信息无意侵犯了您的版权,请联系我们及时处理,分享目的仅供大家学习与参考,不代表云渲染农场的立场!
本文地址:http://www.hszkedu.com/67854.html ,转载请注明来源:云渲染教程网
友情提示:本站内容均为网友发布,并不代表本站立场,如果本站的信息无意侵犯了您的版权,请联系我们及时处理,分享目的仅供大家学习与参考,不代表云渲染农场的立场!