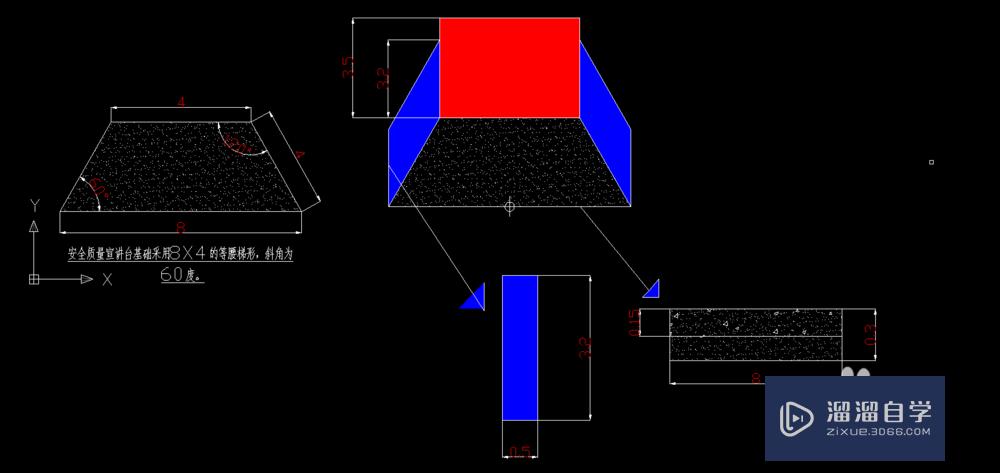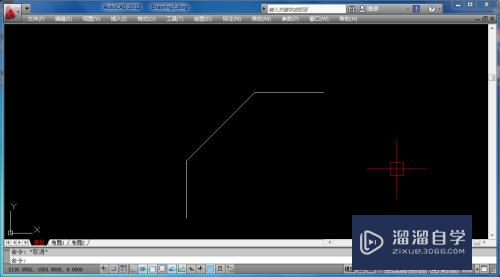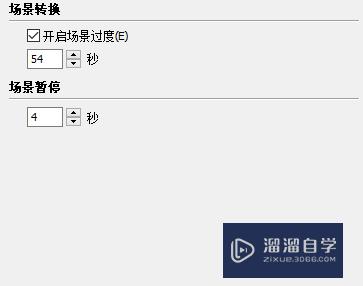怎样使用Photoshop软件进行抠图(如何用ps软件抠图)优质
我们知道现在处理图片的软件有很多。比较出色的就是Photoshop软件(简称PS)。那么如何使用Photoshop软件进行抠图呢?下面的几步操作会教你如何抠出简单的图像。
如果您是第一次学习“Photoshop”那么可以点击这里。免费试学Photoshop最新课程>>
工具/软件
硬件型号:惠普(HP)暗影精灵8
系统版本:Windows7
所需软件:Photoshop CS5
方法/步骤
第1步
首先打开PS软件。打开后找到自己要处理的图片。然后将图片拖入到软件中。如下图所示
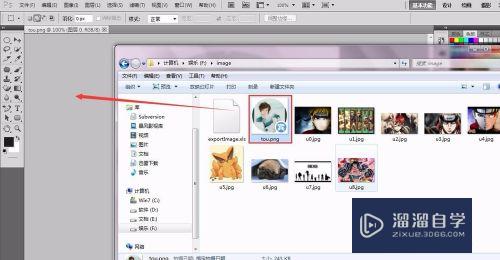
第2步
在左侧的工具栏中找到魔棒工具。然后使用该工具点击图片中的白色区域。此时会出现选区。如下图所示
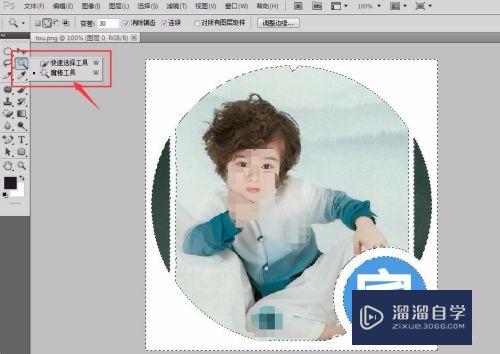
第3步
点击左侧选区工具。然后再点击上方的增加选区的图标。稍后在图片选区中经要保留的图片增加到选区中。
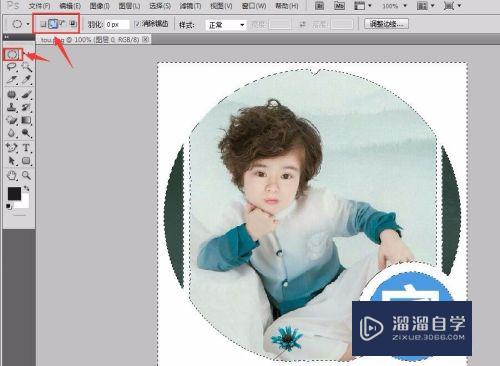
第4步
增加选区完成后。在左侧工具栏中找到“魔术橡皮擦”工具。并在要移除的选区区域上点击。这样要移除的背景将会被删除。这样图形基本就扣出来了。
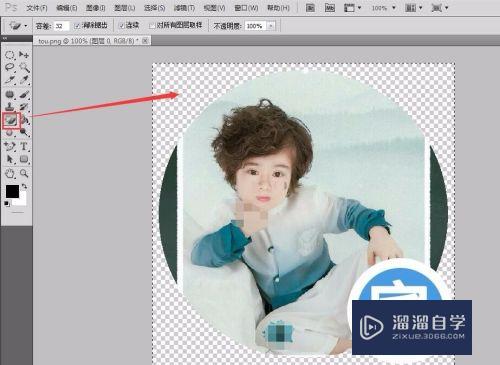
第5步
保存文件。在上方的导航栏中找到“文件”选项并点击。在弹出的下拉菜单中选择“存储为”选项。如下图所示
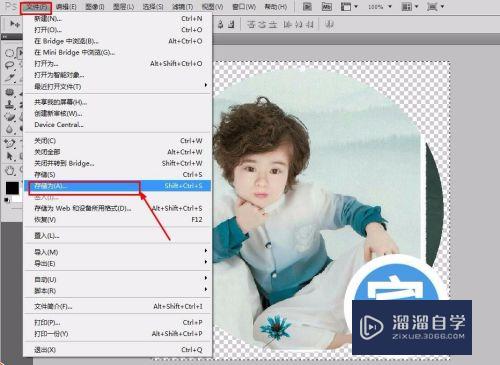
第6步
图片默认会是psd格式的。需要将图片保存成png格式的图片。只要找到下拉框中的PNG(*PNG)选项并选中即可。选好后点击保存按钮
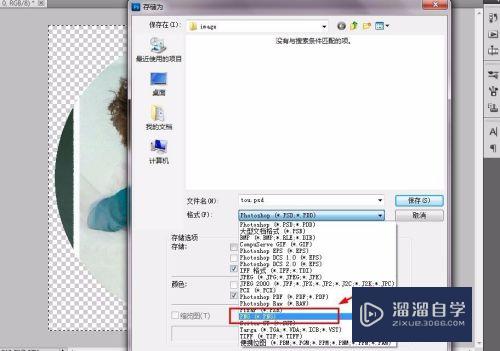
第7步
图像文件查看。在保存的位置中找到自己刚刚保存的图片。点击图片查看图片效果。没有问题后该图片就可以在其他地方使用了。整部操作就是这么简单。当然抠图的方式有很多。这里就不多说了。
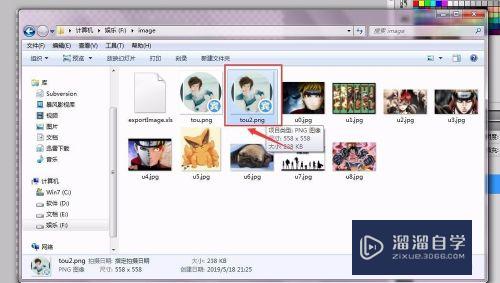
以上关于“怎样使用Photoshop软件进行抠图(如何用ps软件抠图)”的内容小渲今天就介绍到这里。希望这篇文章能够帮助到小伙伴们解决问题。如果觉得教程不详细的话。可以在本站搜索相关的教程学习哦!
更多精选教程文章推荐
以上是由资深渲染大师 小渲 整理编辑的,如果觉得对你有帮助,可以收藏或分享给身边的人
本文地址:http://www.hszkedu.com/67862.html ,转载请注明来源:云渲染教程网
友情提示:本站内容均为网友发布,并不代表本站立场,如果本站的信息无意侵犯了您的版权,请联系我们及时处理,分享目的仅供大家学习与参考,不代表云渲染农场的立场!