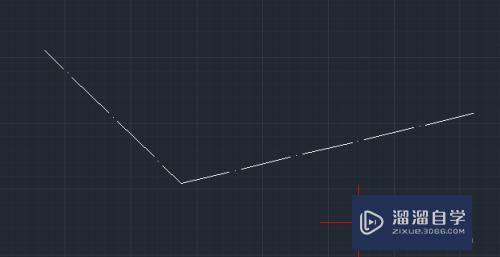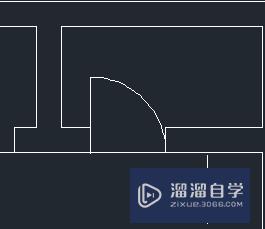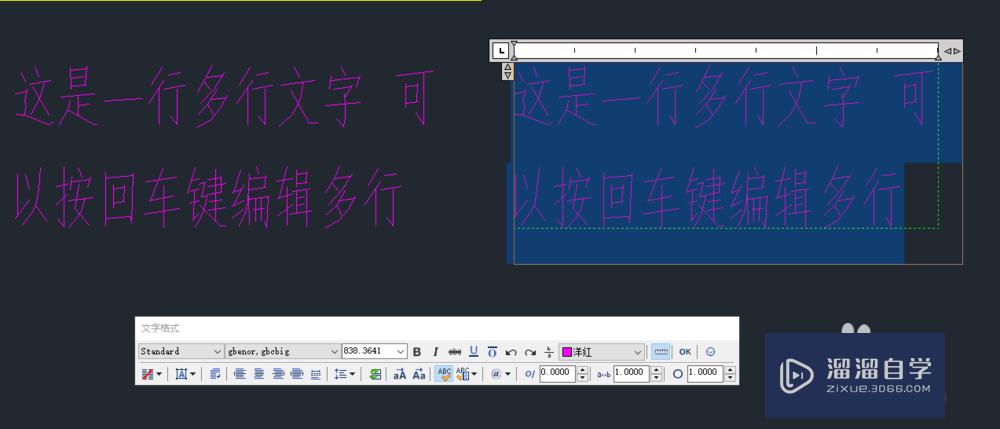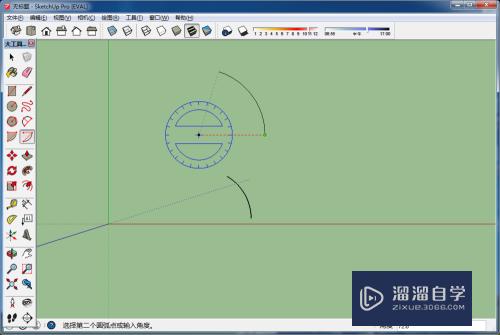PS如何对照片进行多样化艺术处理(ps如何对照片进行多样化艺术处理)优质
在日常生活中。有时需要对图片进行特效艺术处理。从而用于各种场合和用途。但是对于一些不会PS的朋友。每次处理都要找朋友帮忙或者去广告公司花些money解决。今天小渲来分享一个自己动手就可以制作艺术效果图的方法。
对于“PS”还有不懂的地方。点击这里了解更多关于“PS”课程>>
工具/软件
硬件型号:戴尔DELL灵越14Pro
系统版本:Windows7
所需软件:PS CS5
方法/步骤
第1步
首先进入Photoshop软件。双击空白处打开一张图片。
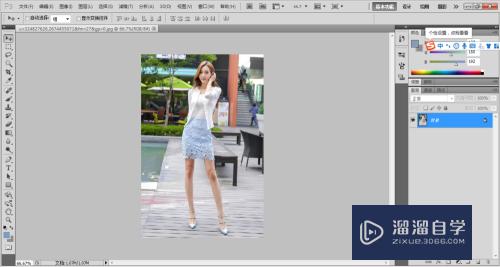
第2步
点击菜单中的滤镜命令。选择下方子菜单中的超级叶片滤镜。
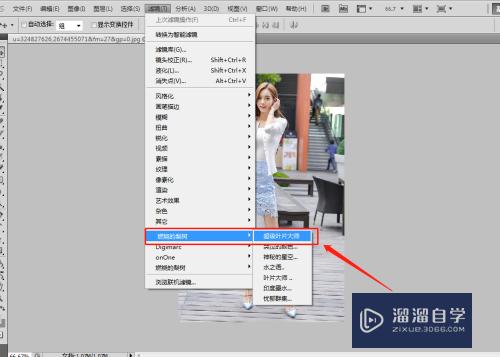
第3步
在打开的滤镜面板中。我们可以看到有超级详细的参数设置选项。比如边框。亮度。光滑度。纹理。光泽。浮雕。闪耀。反射。玻璃质。腐蚀。彩虹。颜色等数值调节范围从-100至100。每个数值都会生成一种效果变化。选项数值的互相组合便可以生成上千种特效。

第4步
有的选项还包括子选项。比如外形。材质贴图等。修改这两个参数选项。图片就可以产生浮雕类效果。如图所示的墙壁浮雕画特效。

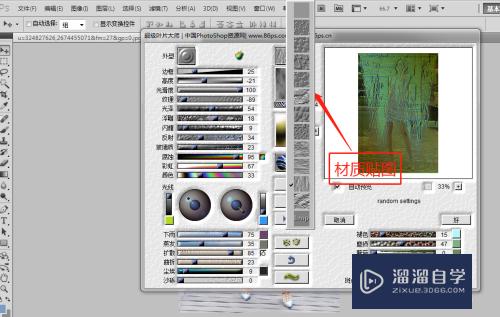

第5步
贴图选项下方的滑块。左右拖动数值。可以改变效果图中纹理大小。
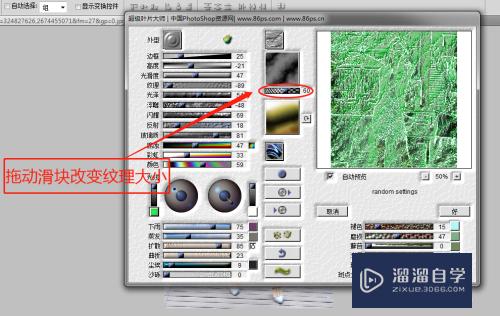
第6步
每次编辑好的特效。我们可以点击导出方案按钮来保存起来。以后使用可以直接导入一秒生成想要的艺术效果。

第7步
最后。还有一个很重要的功能。如果想玩下“海选效果”。可以点击面板下方的随机生成特效按钮。省时省力。总有一款适合你哦。
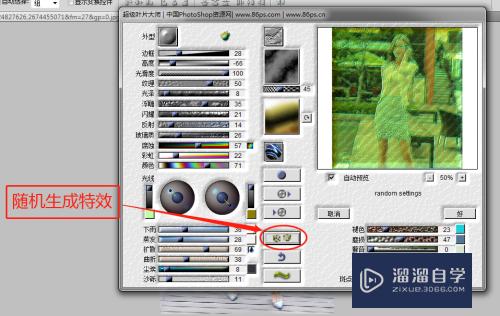
以上关于“PS如何对照片进行多样化艺术处理(ps如何对照片进行多样化艺术处理)”的内容小渲今天就介绍到这里。希望这篇文章能够帮助到小伙伴们解决问题。如果觉得教程不详细的话。可以在本站搜索相关的教程学习哦!
更多精选教程文章推荐
以上是由资深渲染大师 小渲 整理编辑的,如果觉得对你有帮助,可以收藏或分享给身边的人
本文标题:PS如何对照片进行多样化艺术处理(ps如何对照片进行多样化艺术处理)
本文地址:http://www.hszkedu.com/67873.html ,转载请注明来源:云渲染教程网
友情提示:本站内容均为网友发布,并不代表本站立场,如果本站的信息无意侵犯了您的版权,请联系我们及时处理,分享目的仅供大家学习与参考,不代表云渲染农场的立场!
本文地址:http://www.hszkedu.com/67873.html ,转载请注明来源:云渲染教程网
友情提示:本站内容均为网友发布,并不代表本站立场,如果本站的信息无意侵犯了您的版权,请联系我们及时处理,分享目的仅供大家学习与参考,不代表云渲染农场的立场!