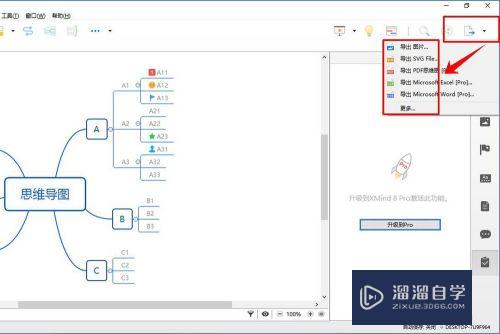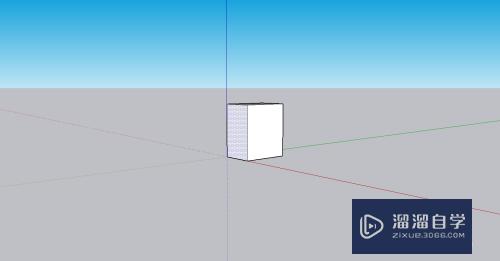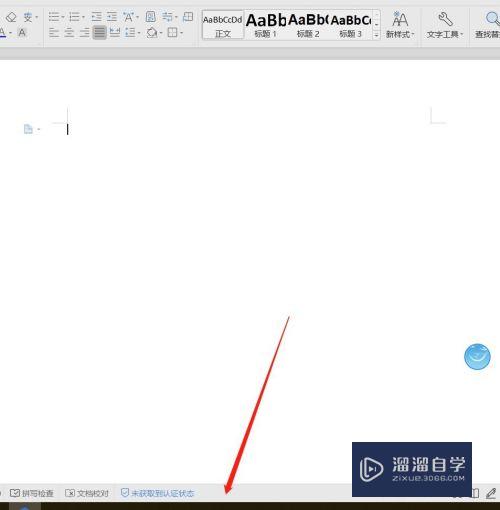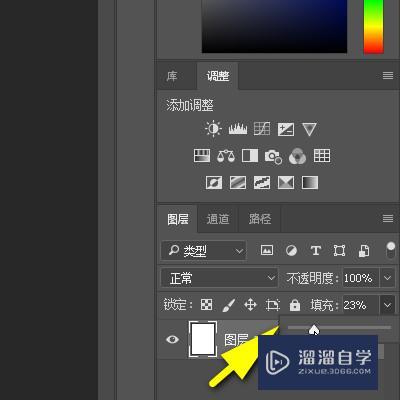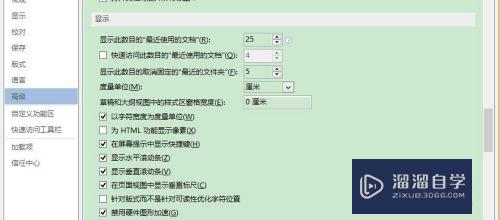如何使用PS抠出人物发丝(如何使用ps抠出人物发丝图)优质
在PS抠图的门槛其实很低。但是遇到一些较为复杂的图形。抠起来却一点都不简单。就比如抠人物的发丝。这抠起来真的是很麻烦。想抠的完美真的是十分考验人和耐心。下面小渲就来教大家如何使用PS抠出人物发丝。
点击观看“PS”视频教程。帮助你更好的上手
工具/软件
硬件型号:华硕(ASUS)S500
系统版本:Windows10
所需软件:PS2017
方法/步骤
第1步
我们可以将图片先复制一层。使用我们的快速选择工具将我们人物主体部分先框选出来。
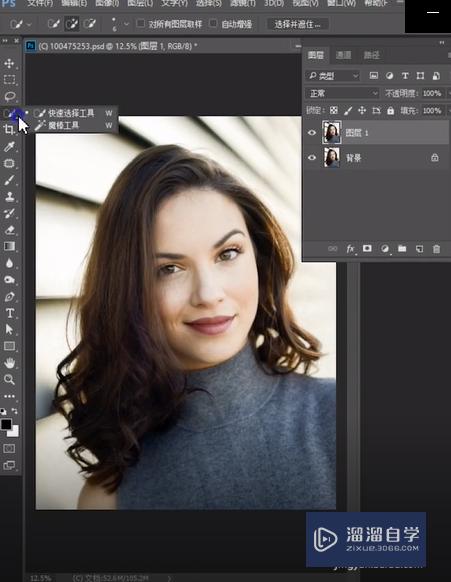
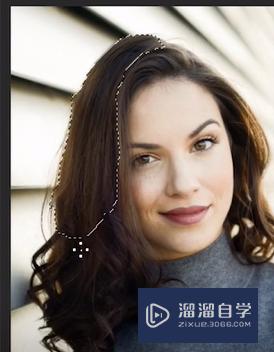
第2步
之后我们进入选择并遮住。点击调整边缘画笔工具。将我们的发丝的细节慢慢的擦拭出来。
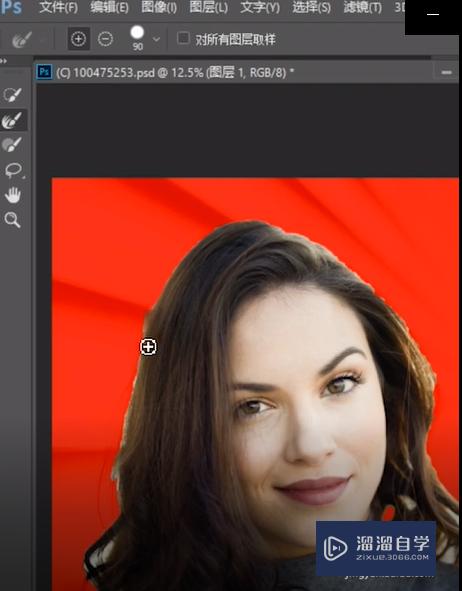
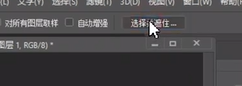
第3步
涂抹好之后我们这边输出要选择输出到新建带有图层蒙版的图层。点击确定。我为他添加一个图层。看下效果即可。
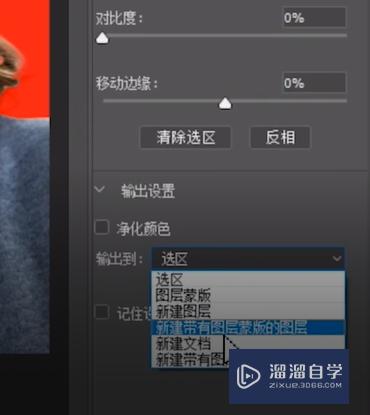
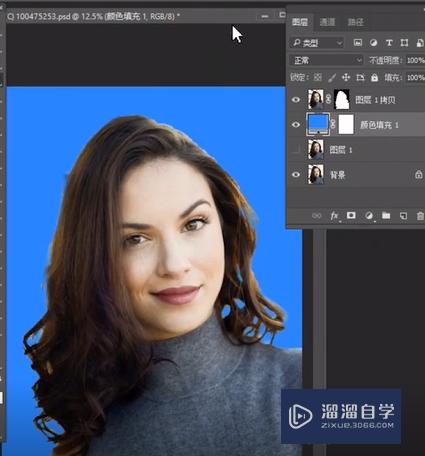
以上关于“如何使用PS抠出人物发丝(如何使用ps抠出人物发丝图)”的内容小渲今天就介绍到这里。希望这篇文章能够帮助到小伙伴们解决问题。如果觉得教程不详细的话。可以在本站搜索相关的教程学习哦!
更多精选教程文章推荐
以上是由资深渲染大师 小渲 整理编辑的,如果觉得对你有帮助,可以收藏或分享给身边的人
本文标题:如何使用PS抠出人物发丝(如何使用ps抠出人物发丝图)
本文地址:http://www.hszkedu.com/67877.html ,转载请注明来源:云渲染教程网
友情提示:本站内容均为网友发布,并不代表本站立场,如果本站的信息无意侵犯了您的版权,请联系我们及时处理,分享目的仅供大家学习与参考,不代表云渲染农场的立场!
本文地址:http://www.hszkedu.com/67877.html ,转载请注明来源:云渲染教程网
友情提示:本站内容均为网友发布,并不代表本站立场,如果本站的信息无意侵犯了您的版权,请联系我们及时处理,分享目的仅供大家学习与参考,不代表云渲染农场的立场!