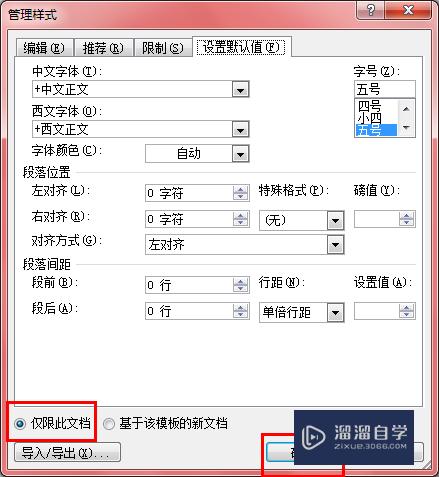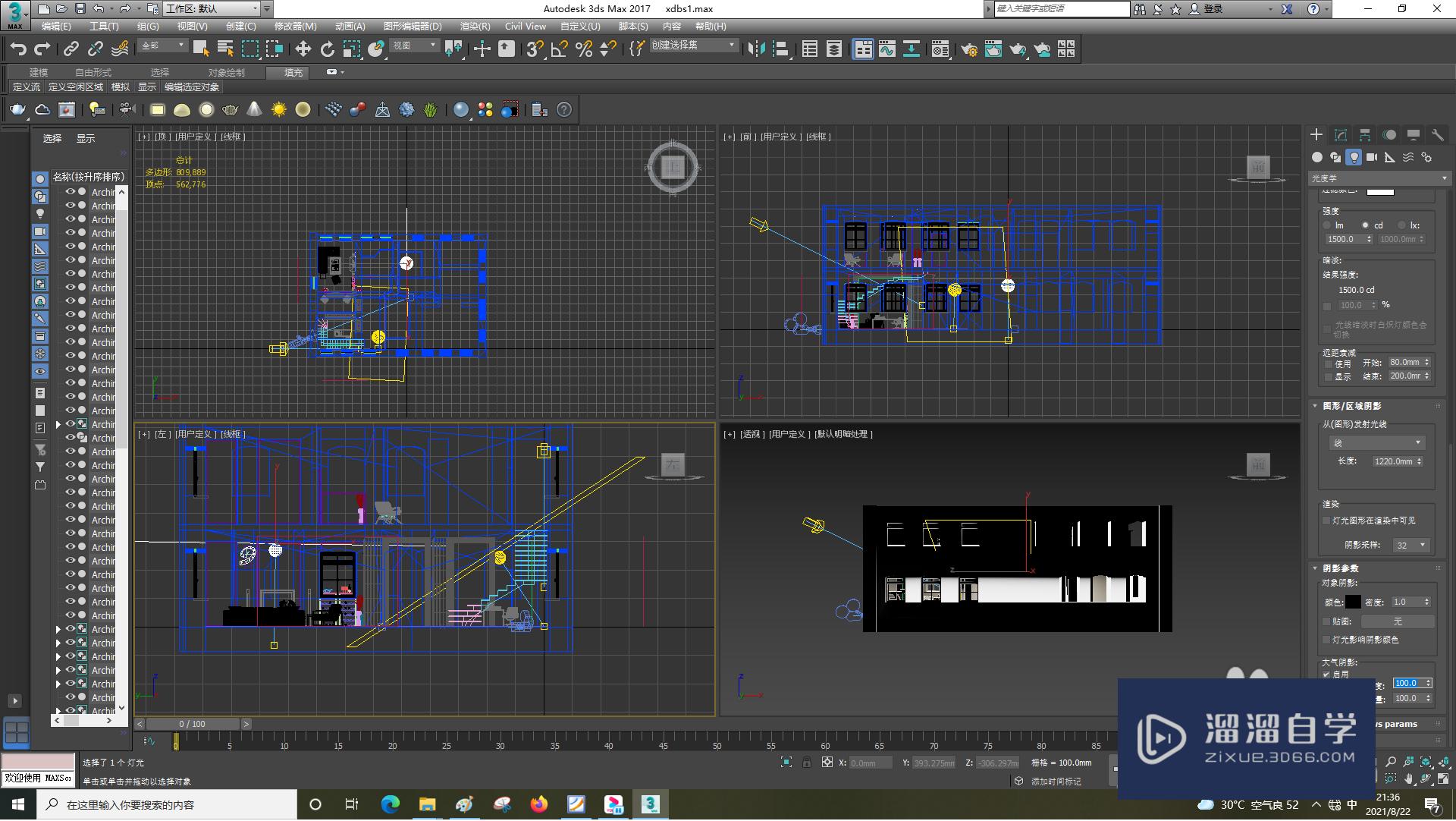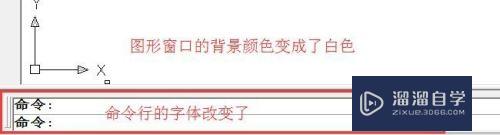Photoshop怎么制作gif动态图片(photoshop如何制作gif动态图)优质
在我们日常工作中使用软件时会遇到各种各样的问题。今天小编来分享一下“Photoshop怎么制作gif动态图片?”小伙伴要仔细看哦。希望这个教程能帮助到各位小伙伴!
想了解更多的“Photoshop”相关内容吗?点击这里免费试学Photoshop课程>>
工具/软件
硬件型号:惠普(HP)暗影精灵8
系统版本:Windows7
所需软件:Photoshop CS3
操作方法
第1步
打开ps。点击“文件-新建”输入文件参数点击确定。

第2步
进入编辑界面。点击窗口-动画。这时界面下方会出现动画窗口。
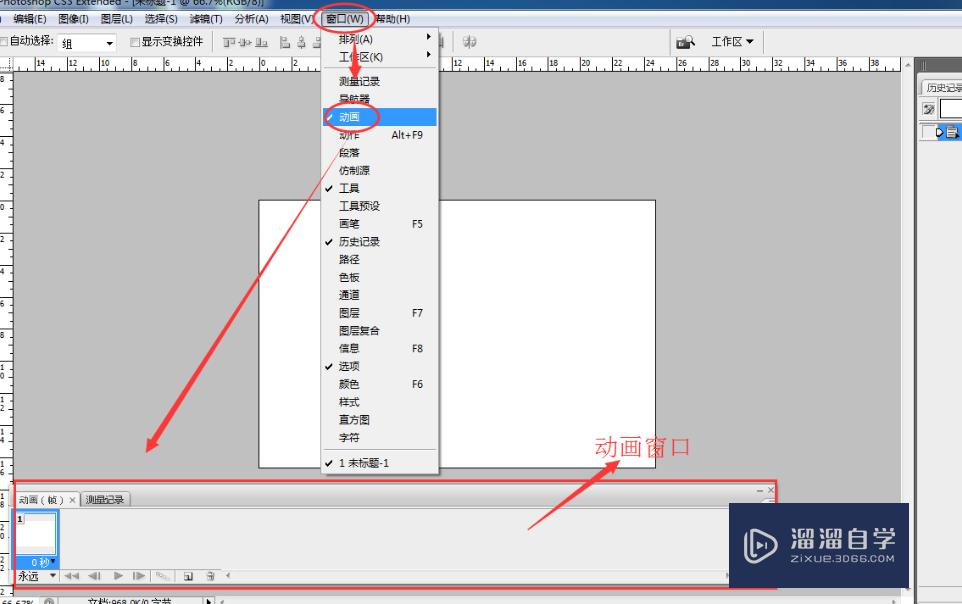
第3步
点击上方“窗口-图层”。便会在右边出现窗口图层。有的就不用点了。直接点右边图层。
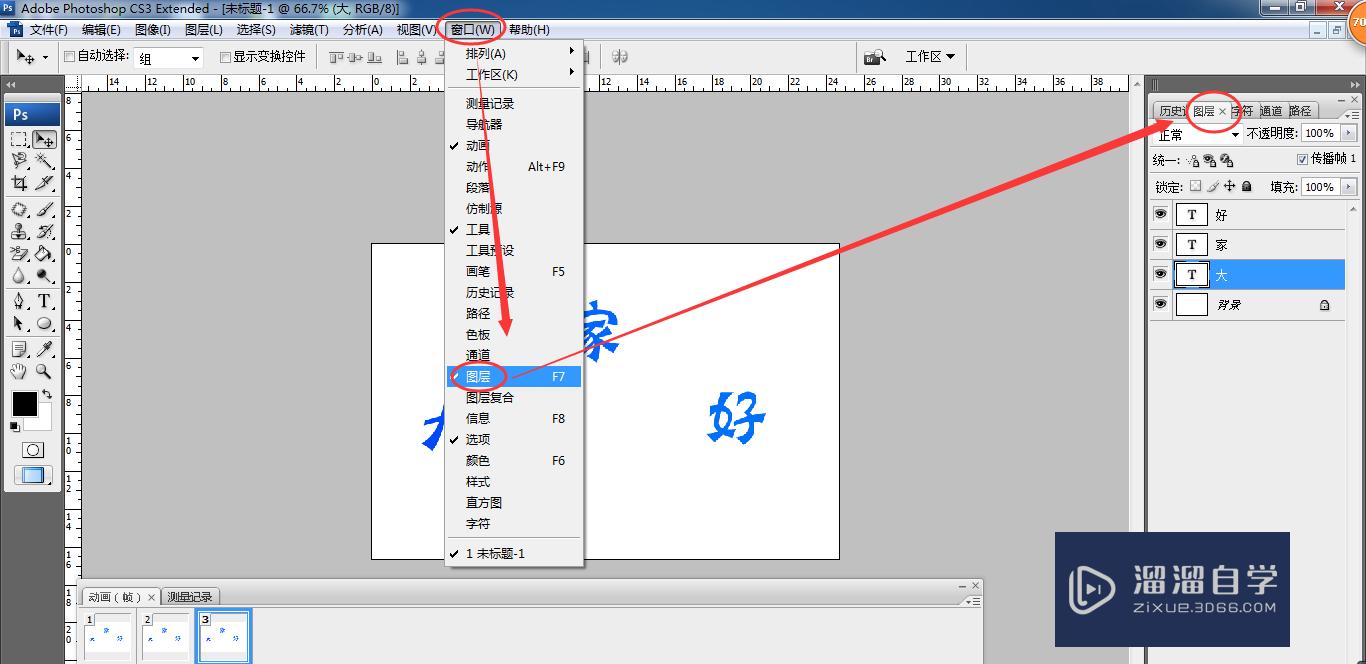
第4步
在图层窗口点击新建图层。建几个图层。在图层上放入不同的东西。我这里放的是文字。
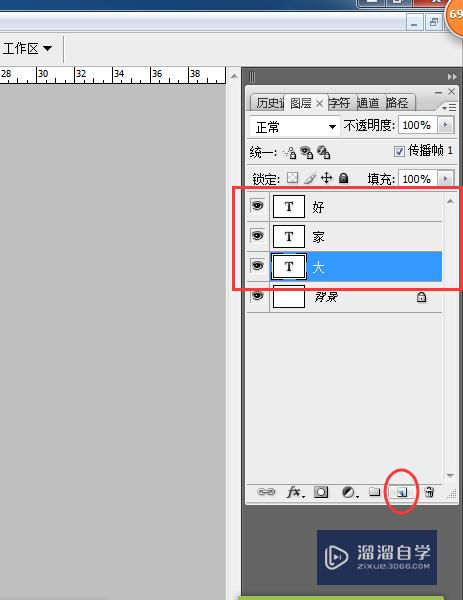
第5步
然后看到下方的动画窗口。点击复制所选帧。
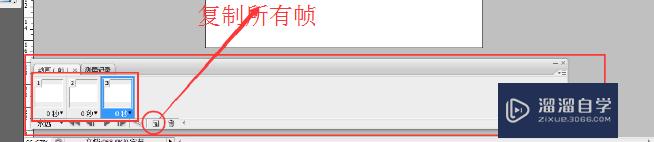
第6步
选择帧。将每帧上多余图层隐藏(别把要显示的图层一起隐藏了)。点击图层前的眼睛即可隐藏。再点击即可显示。
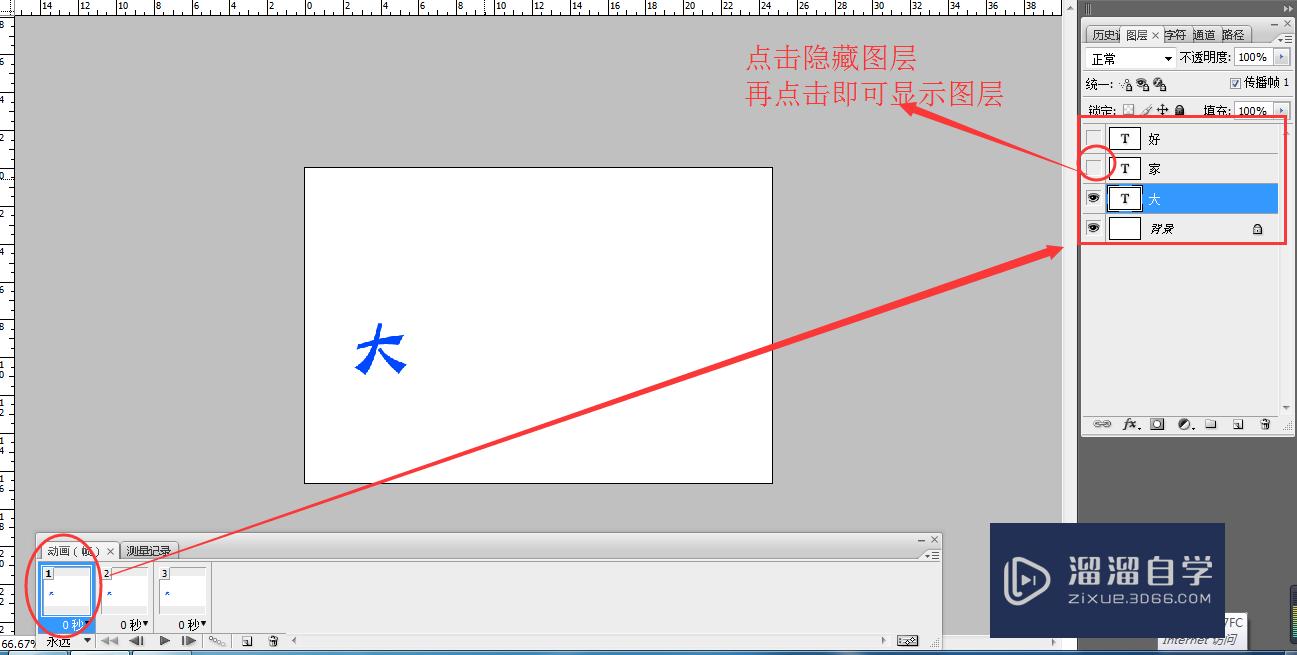
第7步
动画窗口的每帧下面可以调节每个画面的间隔时间。
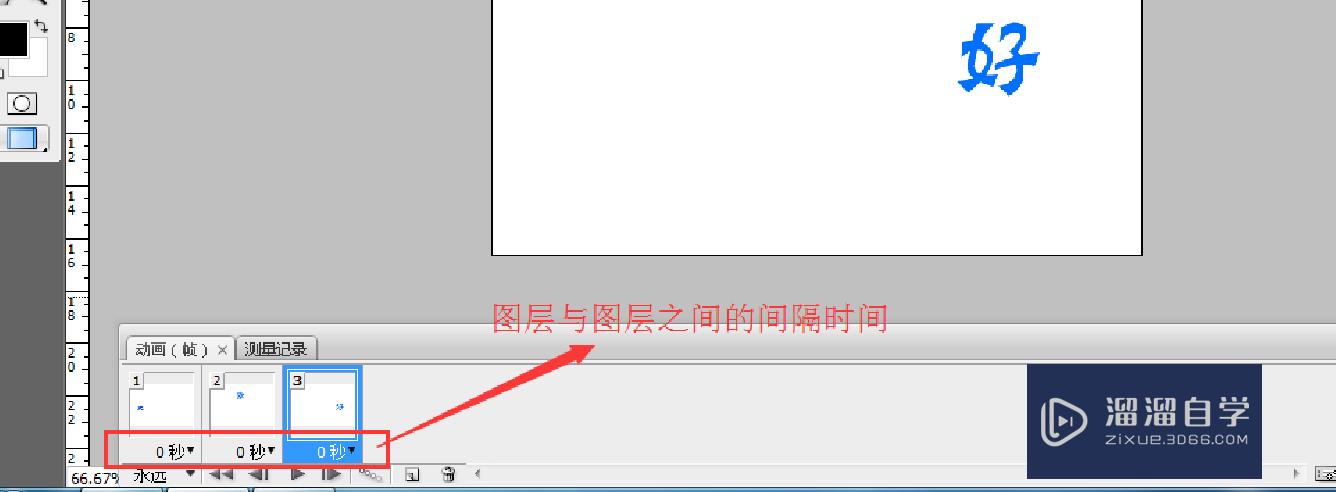
第8步
调整好后点击预览。哪里不对再进行调整。
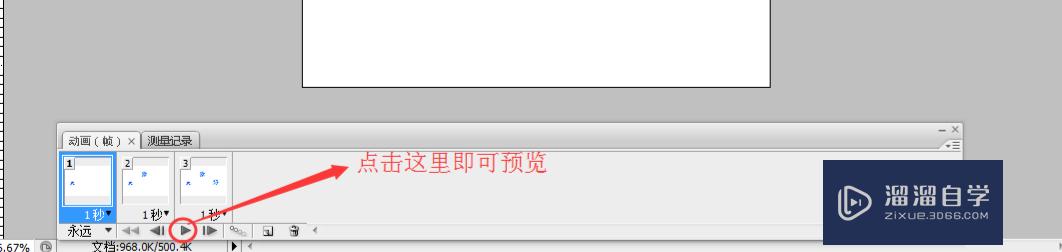
第9步
调整好后点击“文件-储存为web和设备所用格式”。格式选择GIF储存即可。
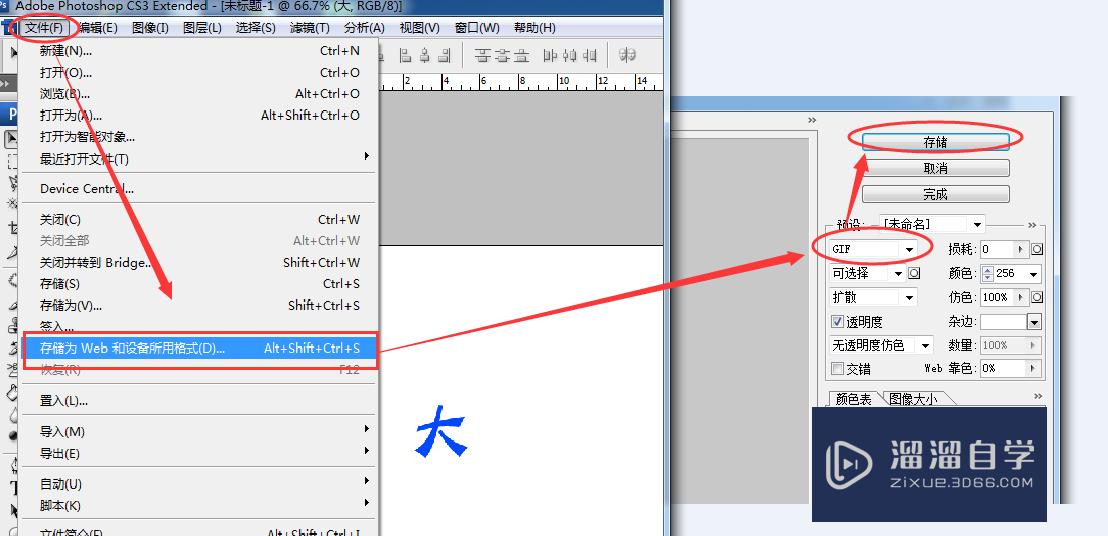
以上关于“Photoshop怎么制作gif动态图片(photoshop如何制作gif动态图)”的内容小渲今天就介绍到这里。希望这篇文章能够帮助到小伙伴们解决问题。如果觉得教程不详细的话。可以在本站搜索相关的教程学习哦!
更多精选教程文章推荐
以上是由资深渲染大师 小渲 整理编辑的,如果觉得对你有帮助,可以收藏或分享给身边的人
本文标题:Photoshop怎么制作gif动态图片(photoshop如何制作gif动态图)
本文地址:http://www.hszkedu.com/67886.html ,转载请注明来源:云渲染教程网
友情提示:本站内容均为网友发布,并不代表本站立场,如果本站的信息无意侵犯了您的版权,请联系我们及时处理,分享目的仅供大家学习与参考,不代表云渲染农场的立场!
本文地址:http://www.hszkedu.com/67886.html ,转载请注明来源:云渲染教程网
友情提示:本站内容均为网友发布,并不代表本站立场,如果本站的信息无意侵犯了您的版权,请联系我们及时处理,分享目的仅供大家学习与参考,不代表云渲染农场的立场!