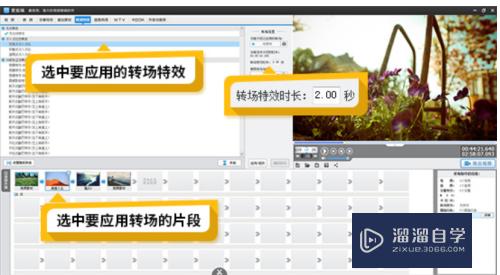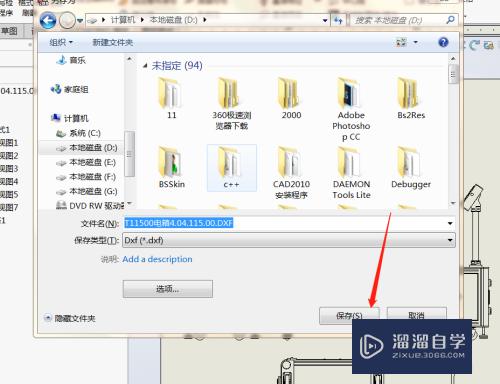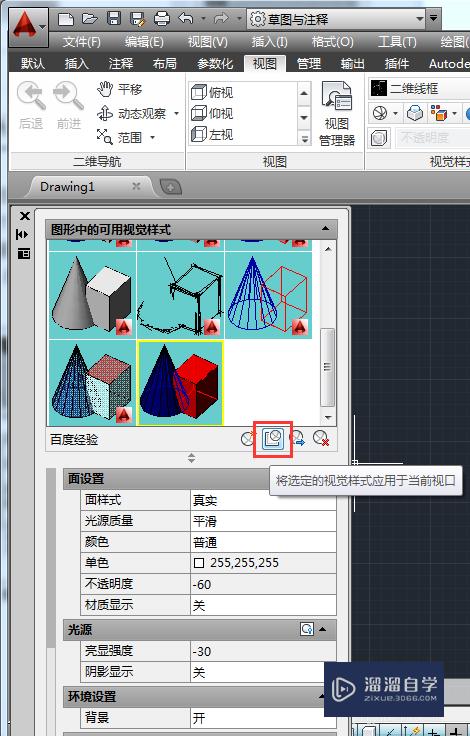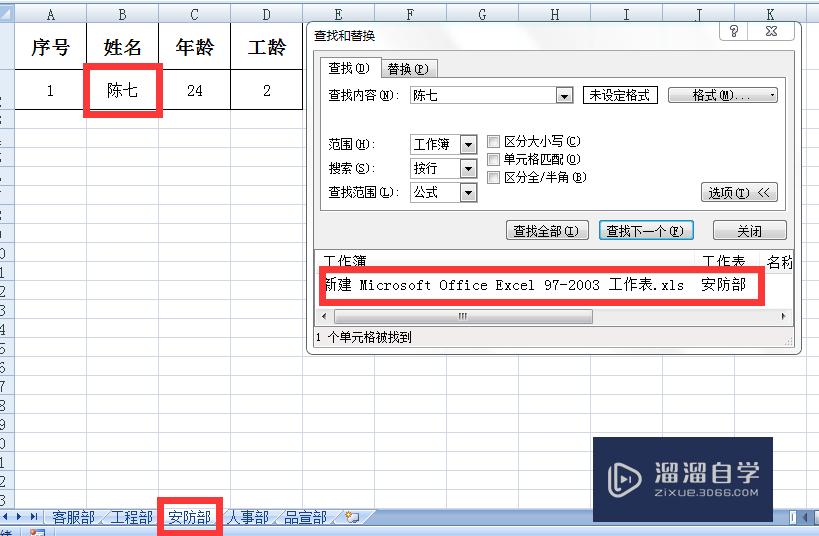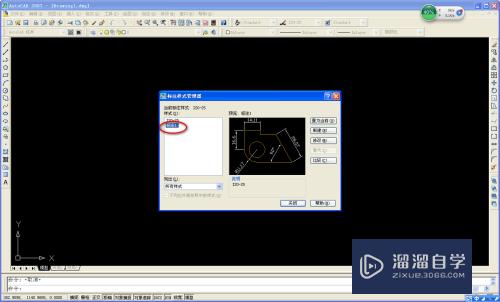PS怎么调整色相和饱和度(ps怎么调整色相和饱和度锁定一个区域)优质
在PS中使用色相和饱和度功能。能达到改变图像颜色的效果。能让图像更加的美观。下面来看看在PS中怎么调整色相和饱和度。
想学习更多的“PS”教程吗?点击这里前往观看云渲染农场免费试听课程>>
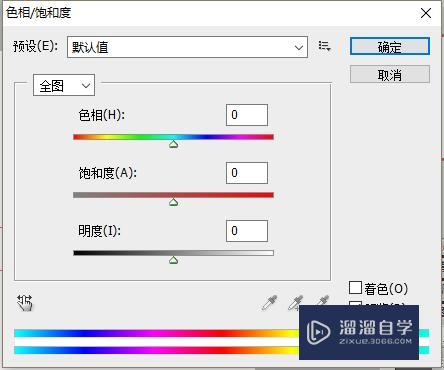
工具/软件
硬件型号:小新Pro14
系统版本:Windows7
所需软件:PS CS5
操作方法
第1步
打开电脑中的ps软件。打开以后如下图所示。在界面上方找到文件选项。点击文件按钮。
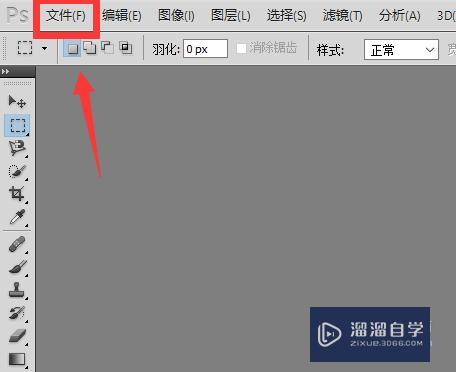
第2步
之后会弹出一个下拉列表。点击列表中的“打开”选项。
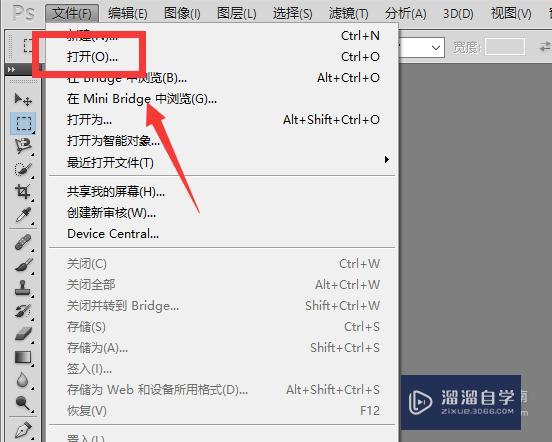
第3步
在窗口中选择一个张图片。点击打开。
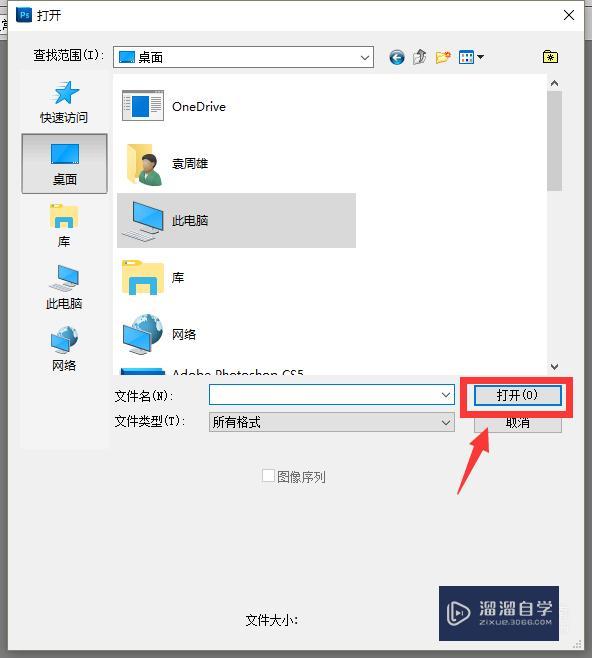
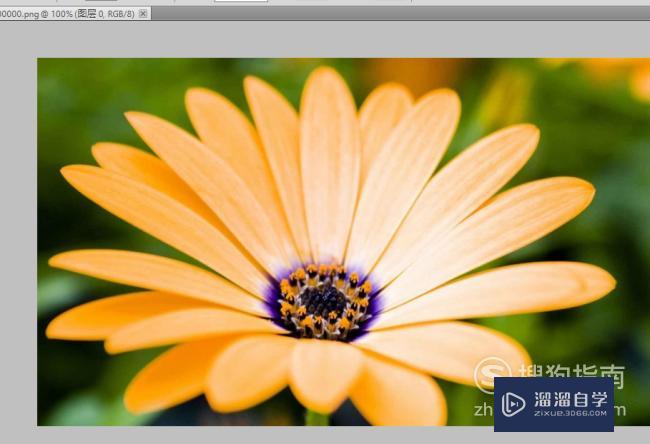
第4步
这样图片就在ps中打开了。点击界面上方的图像按钮。
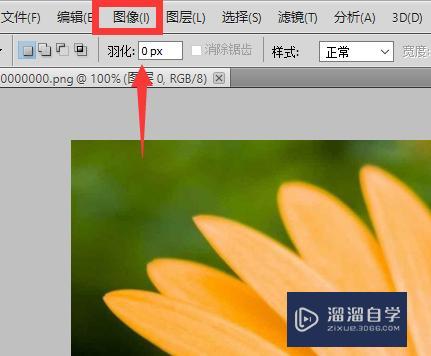
第5步
之后。点击列表中的调整----色相/饱和度。
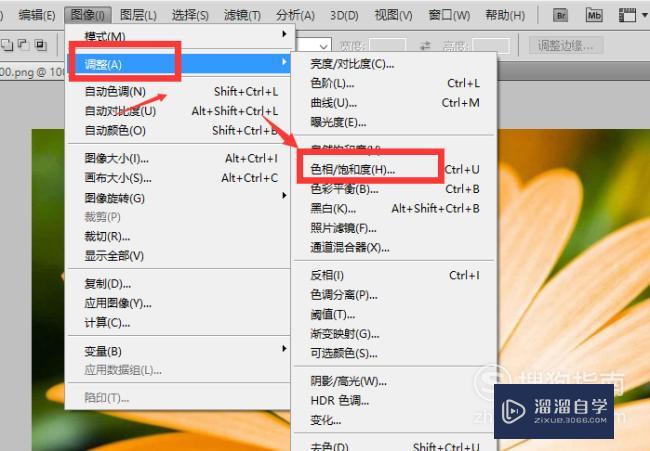
第6步
在色相/饱和度对话框中。可以通过移动色相。饱和度。明度下方的进度条来调整。调整好以后点击确定按钮。
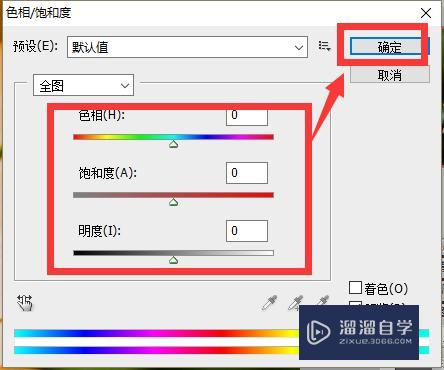
第7步
如果觉得花边不够亮。可以再次打开色相/饱和度设置窗口。也可以同时按下ctrl+u来打开。
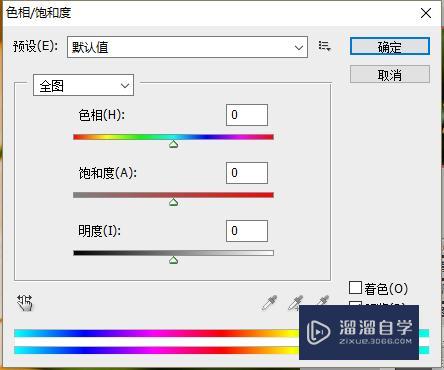
第8步
点击窗口下方的手指形状的按钮。再点击图像上的花边。
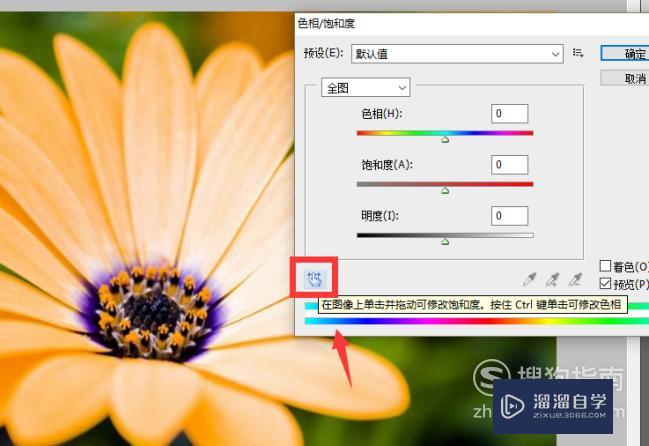
第9步
点击吸管工具。通过移动进度条来调整颜色。
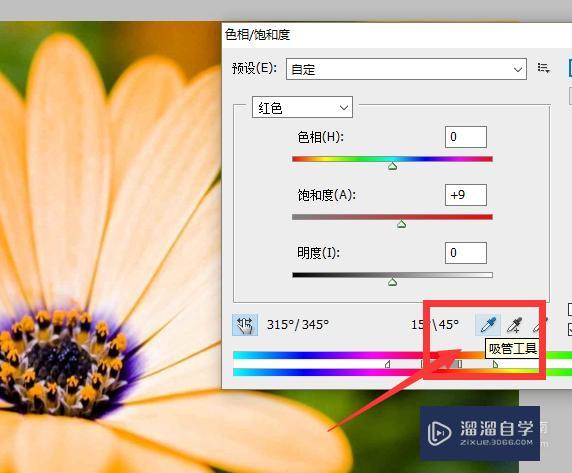
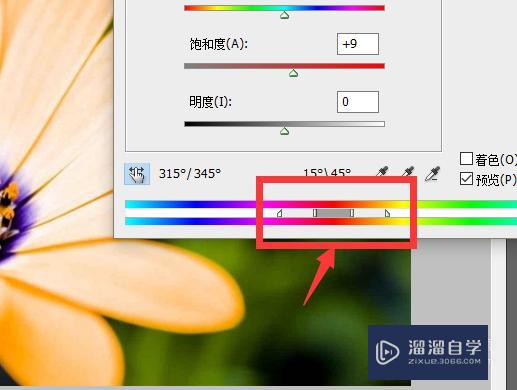
第10步
调整好之后。点击确定就可以了。
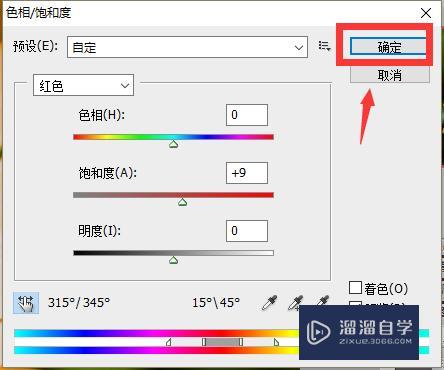
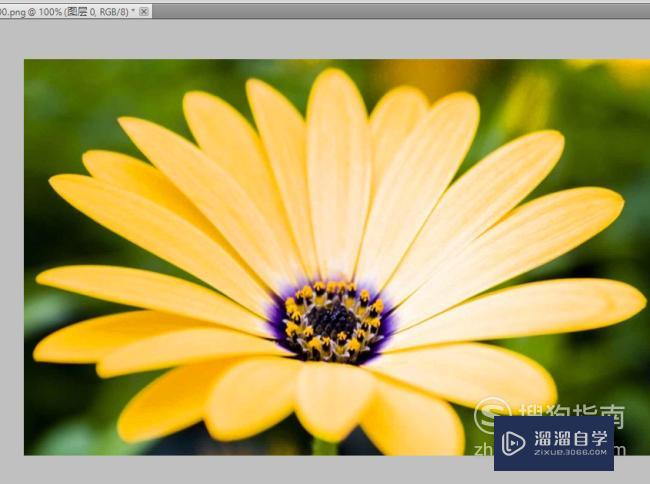
以上关于“PS怎么调整色相和饱和度(ps怎么调整色相和饱和度锁定一个区域)”的内容小渲今天就介绍到这里。希望这篇文章能够帮助到小伙伴们解决问题。如果觉得教程不详细的话。可以在本站搜索相关的教程学习哦!
更多精选教程文章推荐
以上是由资深渲染大师 小渲 整理编辑的,如果觉得对你有帮助,可以收藏或分享给身边的人
本文标题:PS怎么调整色相和饱和度(ps怎么调整色相和饱和度锁定一个区域)
本文地址:http://www.hszkedu.com/67890.html ,转载请注明来源:云渲染教程网
友情提示:本站内容均为网友发布,并不代表本站立场,如果本站的信息无意侵犯了您的版权,请联系我们及时处理,分享目的仅供大家学习与参考,不代表云渲染农场的立场!
本文地址:http://www.hszkedu.com/67890.html ,转载请注明来源:云渲染教程网
友情提示:本站内容均为网友发布,并不代表本站立场,如果本站的信息无意侵犯了您的版权,请联系我们及时处理,分享目的仅供大家学习与参考,不代表云渲染农场的立场!