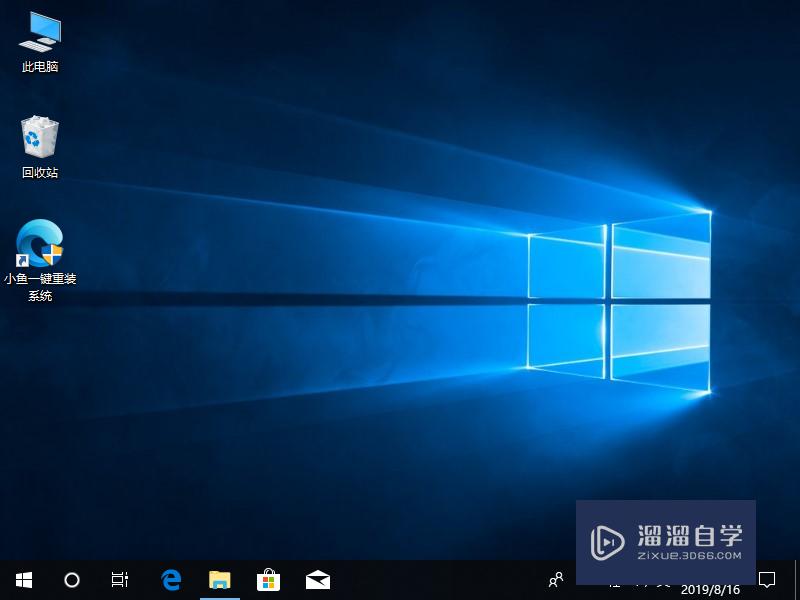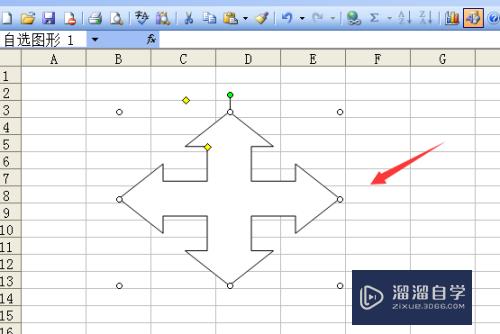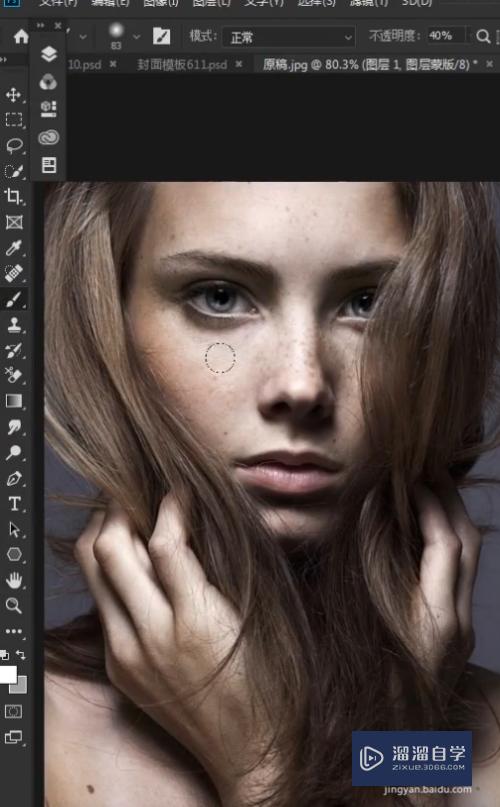如何使用PS魔术橡皮擦工具快速抠图(如何使用ps魔术橡皮擦工具快速抠图)优质
使用Photoshop的魔术橡皮擦可以快速的擦除画面上纯色区域。是替换天空背景的神器哦!下面我们就来学习下如何把玩这样的神器。
如果大家想要学习更多的“PS”相关内容。点击这里可学习PS课程>>

工具/软件
硬件型号:联想ThinkPad P14s
系统版本:Windows10
所需软件:PS CS6
操作方法
第1步
我们打开需要处理的图像。我们需要抠除的肯定是天空而保留下来的则是城堡。
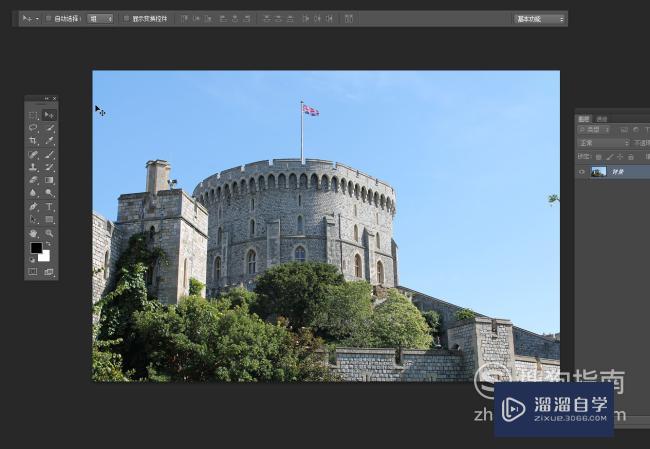
第2步
这里我们选择魔术橡皮擦工具。通过它我们可以做到点一点就可以轻松抠图。
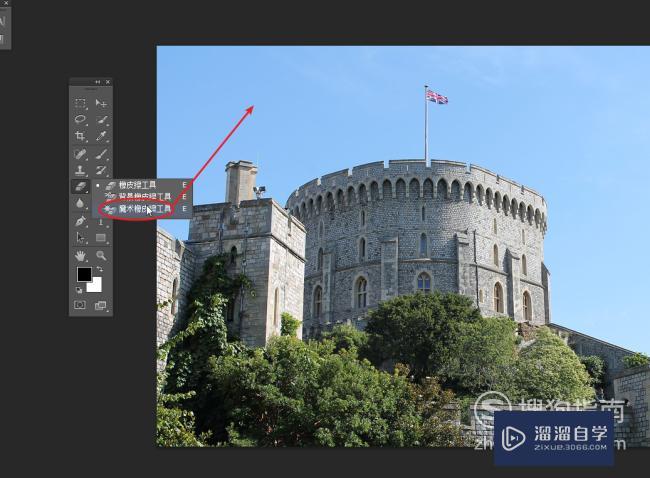
第3步
将魔术橡皮擦设为默认容差:32。勾选消除锯齿以及连续选项。
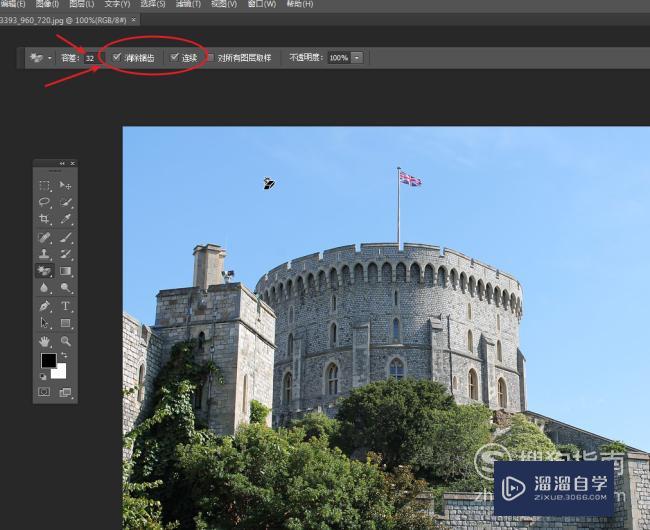
第4步
使用魔术橡皮擦点击画面。快速的去除画面不需要的部分。
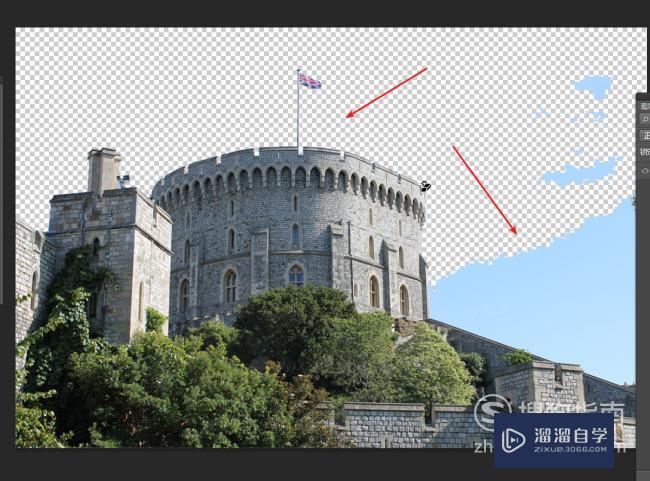
第5步
我们可以看到城堡上几乎没有蓝色背景了。但是天空还有一些残留。
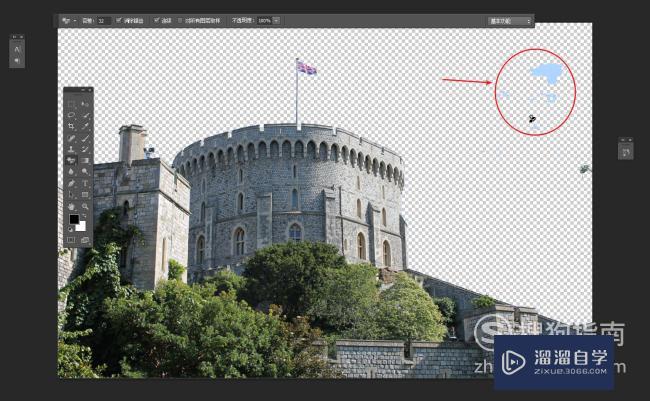
第6步
这里我们使用普通的橡皮擦工具。直接擦掉我们不要部分。
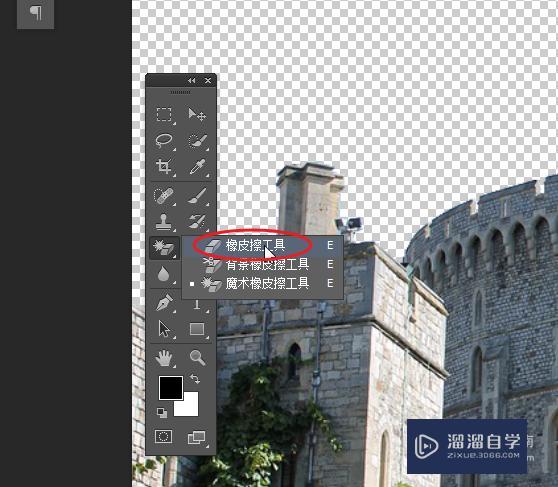
第7步
我们可以看到。画面上的天空几乎被抠出来了。
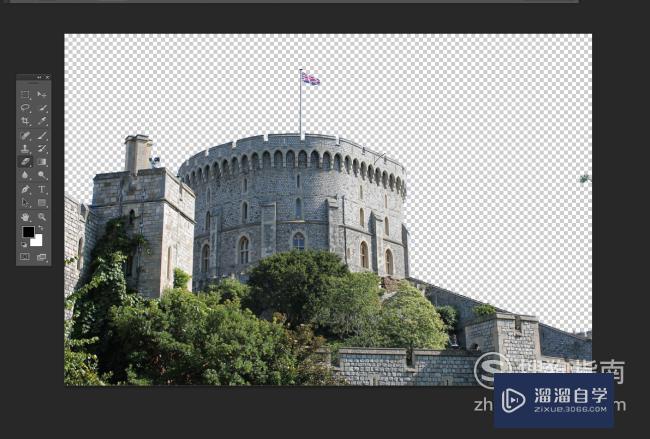
第8步
为了检查是否有漏掉的部分以及画面残留。我们在城堡下新建一个图层并将其填充成绿色。可以看到还有一些残留。我们继续使用橡皮擦工具擦除即可。
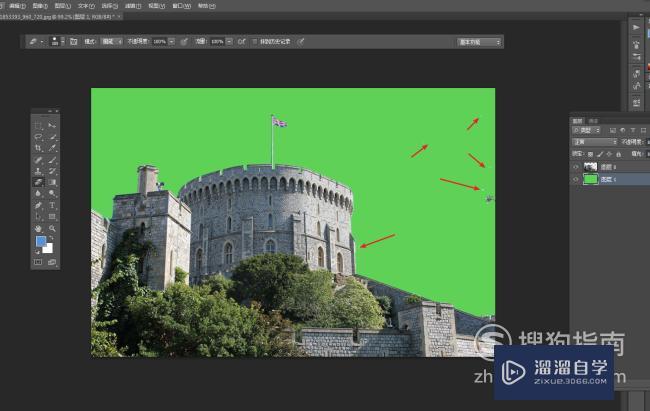
第9步
我们将新的背景素材。导入到画面上。
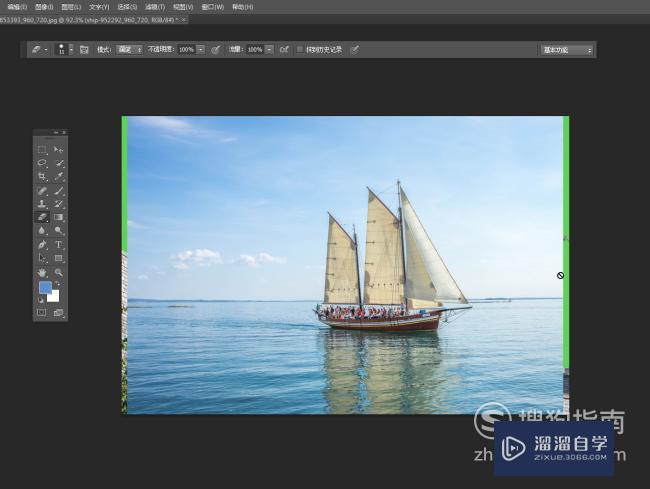
第10步
注意我们的新素材。尺寸不够大。可以使用缩放将它匹配到合适的大小~~
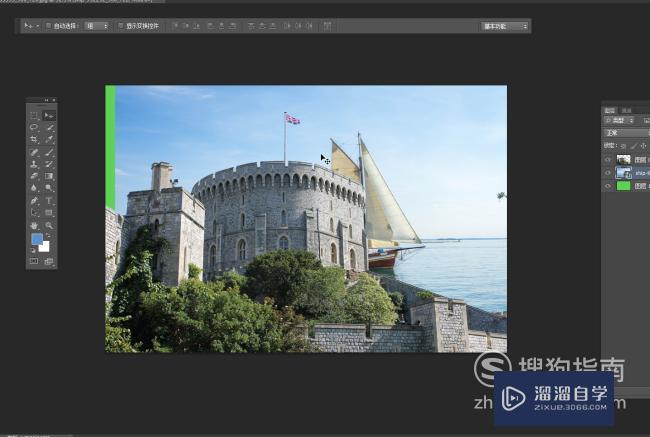
第11步
为了我们便于处理新导入的素材。我们将其进行栅格化操作。
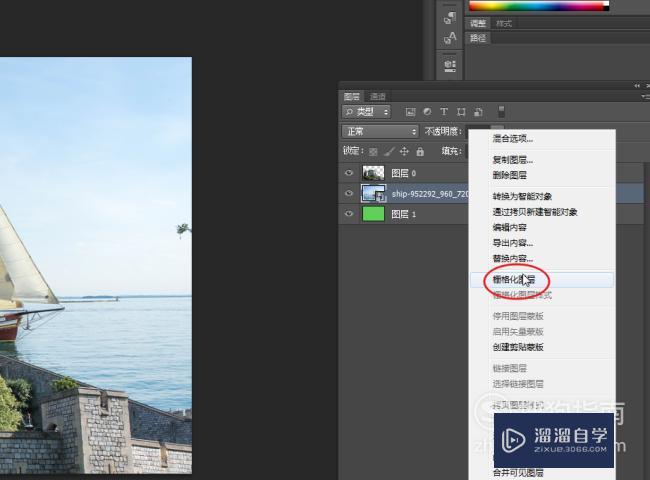
第12步
调整城堡透视感觉。可以通过变换工具(Ctrl+T)进行快速调整。
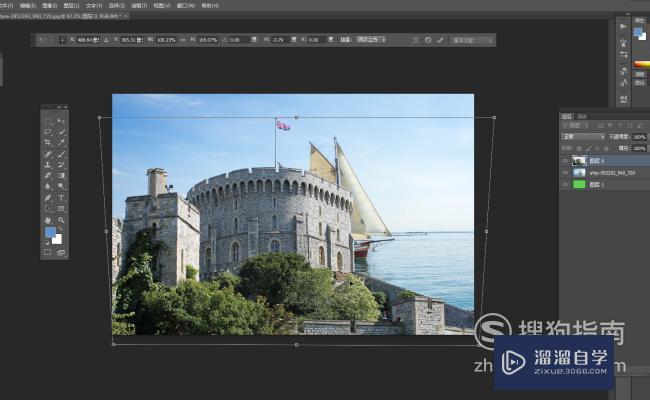
特别提示
只适合纯色区域较大或者渐变色彩的背景。快速抠图使用它准没错。
以上关于“如何使用PS魔术橡皮擦工具快速抠图(如何使用ps魔术橡皮擦工具快速抠图)”的内容小渲今天就介绍到这里。希望这篇文章能够帮助到小伙伴们解决问题。如果觉得教程不详细的话。可以在本站搜索相关的教程学习哦!
更多精选教程文章推荐
以上是由资深渲染大师 小渲 整理编辑的,如果觉得对你有帮助,可以收藏或分享给身边的人
本文标题:如何使用PS魔术橡皮擦工具快速抠图(如何使用ps魔术橡皮擦工具快速抠图)
本文地址:http://www.hszkedu.com/67903.html ,转载请注明来源:云渲染教程网
友情提示:本站内容均为网友发布,并不代表本站立场,如果本站的信息无意侵犯了您的版权,请联系我们及时处理,分享目的仅供大家学习与参考,不代表云渲染农场的立场!
本文地址:http://www.hszkedu.com/67903.html ,转载请注明来源:云渲染教程网
友情提示:本站内容均为网友发布,并不代表本站立场,如果本站的信息无意侵犯了您的版权,请联系我们及时处理,分享目的仅供大家学习与参考,不代表云渲染农场的立场!