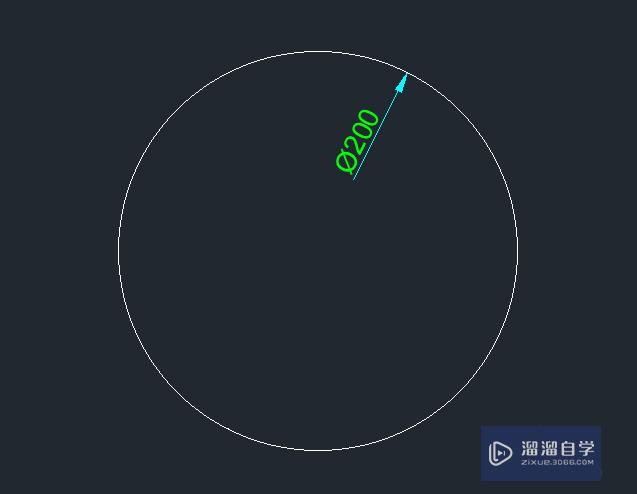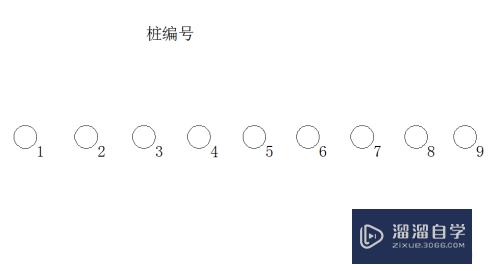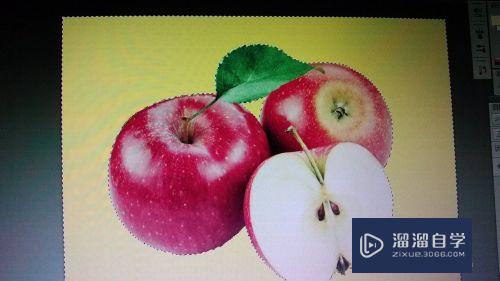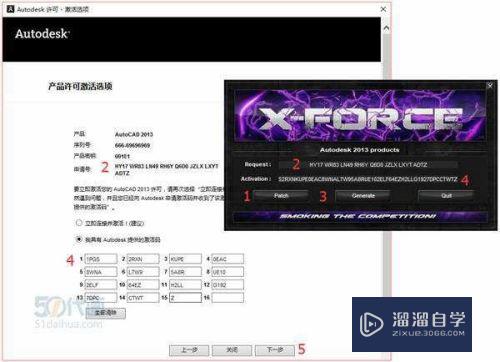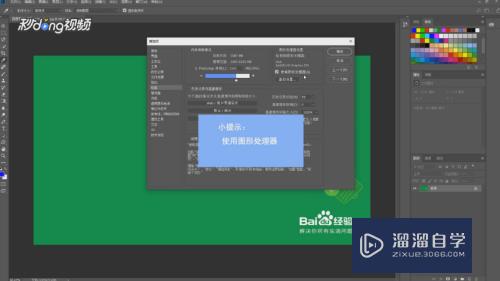Photoshop是如何导入工具预设的(ps怎样导入工具预设)优质
Photoshop强大的功能令我们对该软件痴迷。当我们使用该软件进行图像效果时。常常需要使用工具预设来进行快速处理图片。这时我们该怎么办呢。今天我就带领大家来看看。Photoshop是如何导入工具预设的吧。如图所示:
图文不详细?可以点击观看【Photoshop免费试看视频教程】
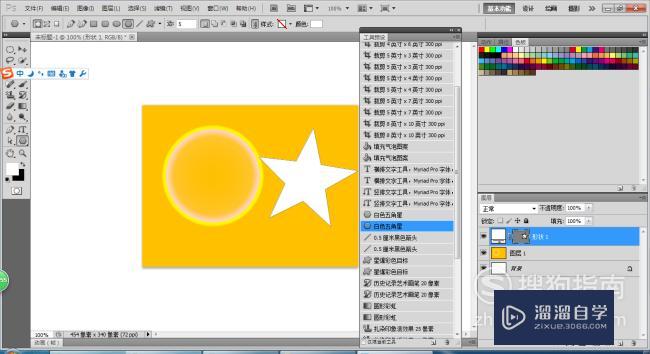
工具/软件
硬件型号:微软Surface Laptop Go
系统版本:Windows7
所需软件:Photoshop CS5
操作方法
第1步
在桌面上双击Photoshop的快捷图标。打开Photoshop这款软件。进入Photoshop的操作界面。如图所示:
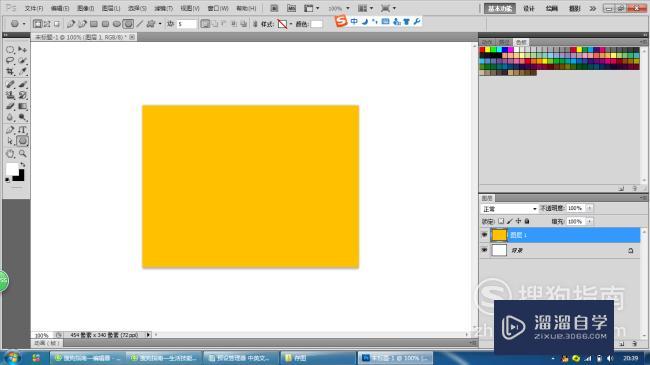
第2步
首先点击窗口。如图所示:
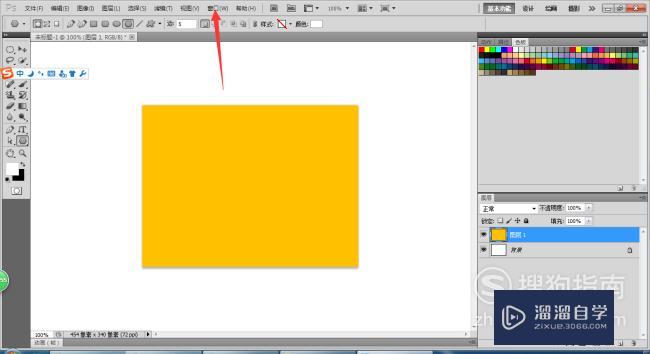
第3步
点击窗口。工具预设。如图所示:
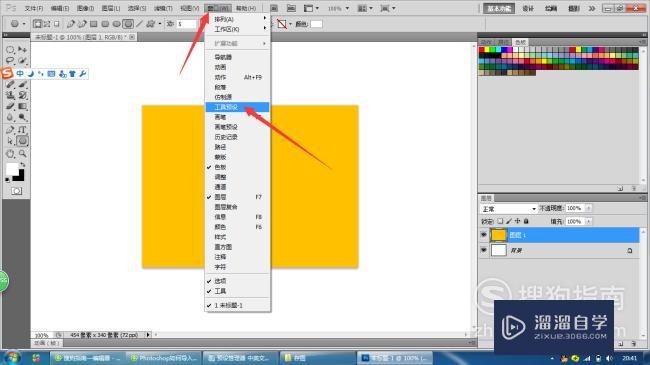
第4步
打开了工具预设面板。如图所示:
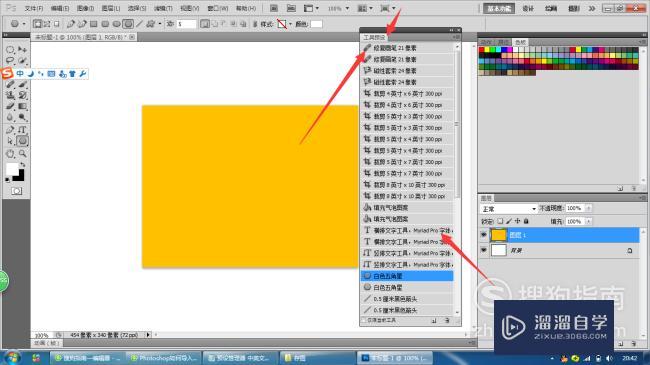
第5步
点击右上角小菜单。如图所示:
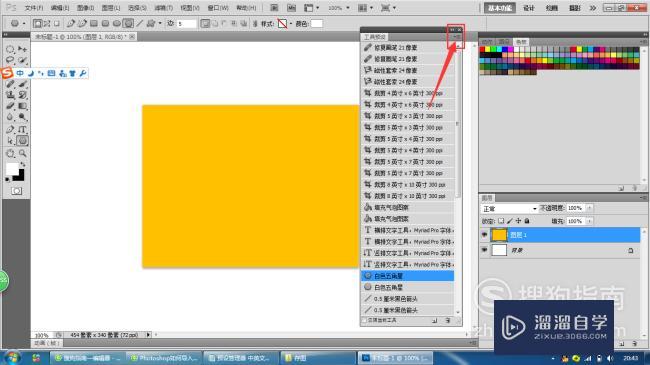
第6步
点击小菜单。载入工具预设。如图所示:
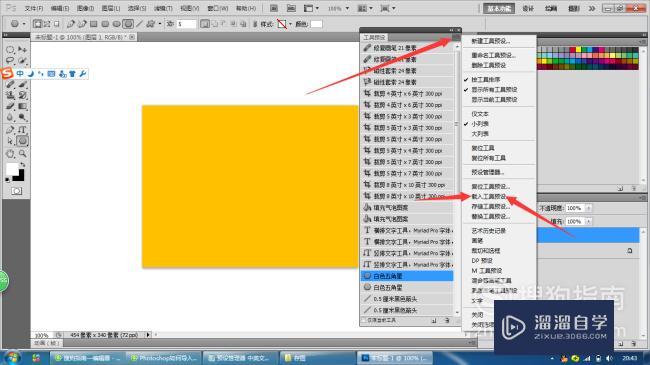
第7步
双击工具预设。载入。如图所示:
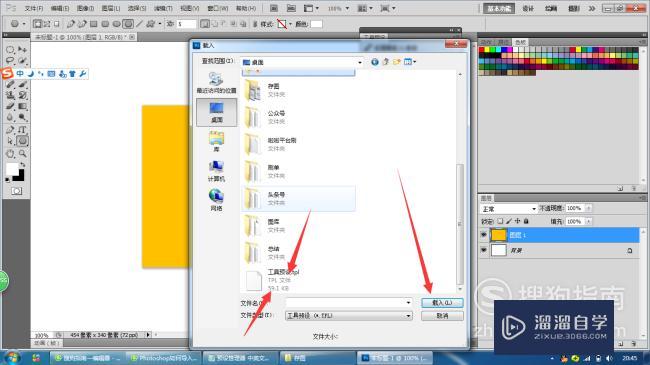
第8步
工具预设载入了。看工具栏和工具预设是对应的。你选择裁剪类的。就是裁剪工具。但是他的参数是设置好了的。如图所示:
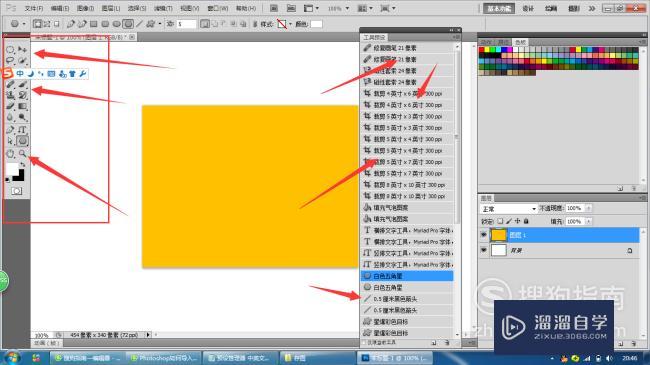
第9步
看见了没。渐变是对应的。我拉了一个彩虹渐变。如图所示:
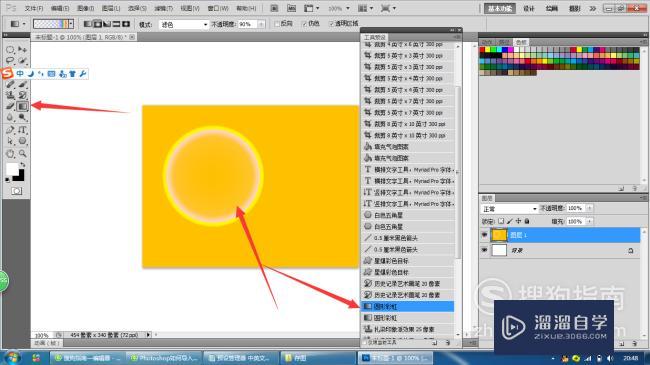
第10步
效果二。我拉了一个五角星形状。如图所示:
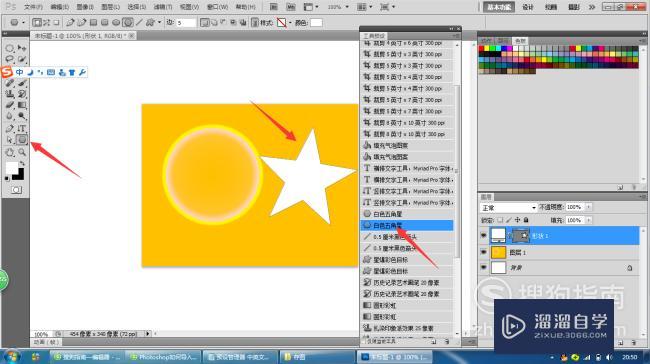
第11步
最终效果如图所示:
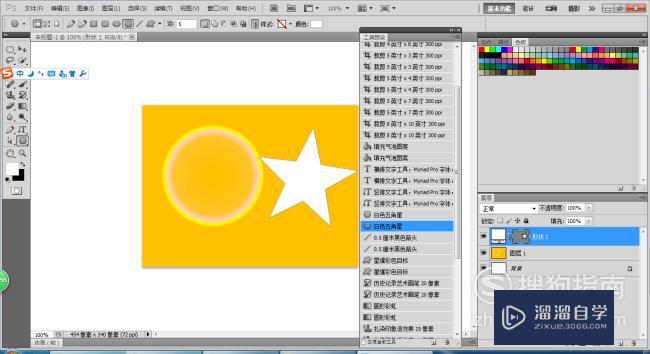
特别提示
工具预设的功能是强大的。和动作批处理类似。都是可以提高工作效率。亲一定要仔细看哦。
以上关于“Photoshop是如何导入工具预设的(ps怎样导入工具预设)”的内容小渲今天就介绍到这里。希望这篇文章能够帮助到小伙伴们解决问题。如果觉得教程不详细的话。可以在本站搜索相关的教程学习哦!
更多精选教程文章推荐
以上是由资深渲染大师 小渲 整理编辑的,如果觉得对你有帮助,可以收藏或分享给身边的人
本文标题:Photoshop是如何导入工具预设的(ps怎样导入工具预设)
本文地址:http://www.hszkedu.com/67905.html ,转载请注明来源:云渲染教程网
友情提示:本站内容均为网友发布,并不代表本站立场,如果本站的信息无意侵犯了您的版权,请联系我们及时处理,分享目的仅供大家学习与参考,不代表云渲染农场的立场!
本文地址:http://www.hszkedu.com/67905.html ,转载请注明来源:云渲染教程网
友情提示:本站内容均为网友发布,并不代表本站立场,如果本站的信息无意侵犯了您的版权,请联系我们及时处理,分享目的仅供大家学习与参考,不代表云渲染农场的立场!