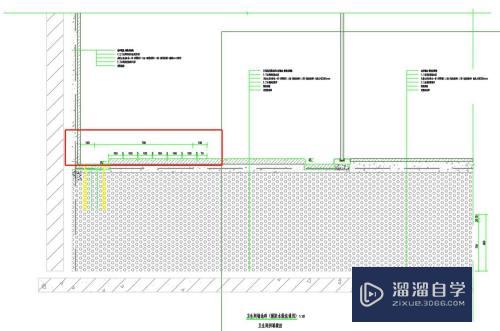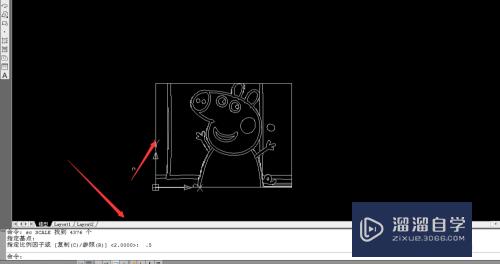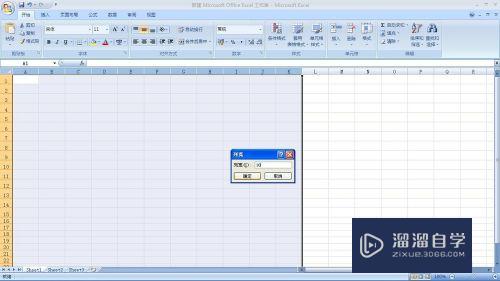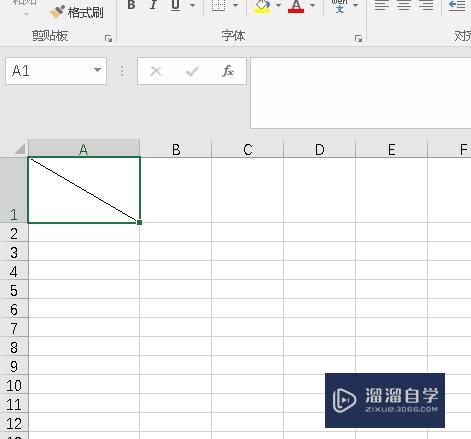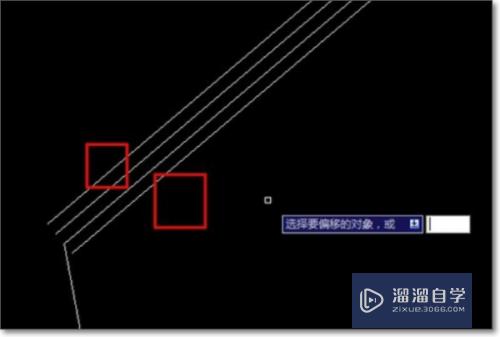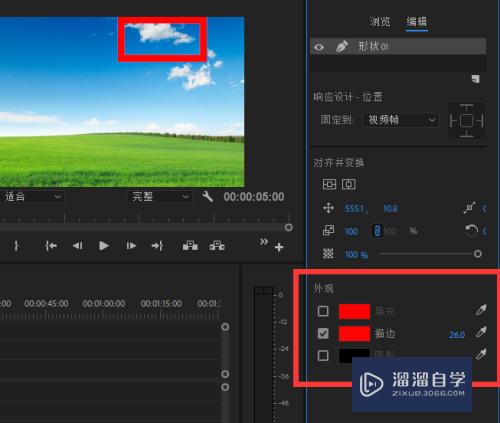Photoshop怎么制作环绕圆形文字(ps怎么做圆形环绕文字)优质
今天小渲来给大家介绍下。怎样用Photoshop(PS)制作环绕圆形的文字;通过此方法。便可在PS里环绕圆形输入文字。以实现让文字围绕圆形环绕的效果。
想学习更多的“Photoshop”教程吗?点击这里前往观看云渲染农场免费试听课程>>
工具/软件
硬件型号:戴尔灵越15
系统版本:Windows7
所需软件:Photoshop CS6
PS文字圆形环绕。Photoshop怎制作围绕圆形文字
第1步
先打开Photoshop软件。然后新建一个PS文件。再在左侧的工具栏里面。点击椭圆形工具。看下图箭头所指处。
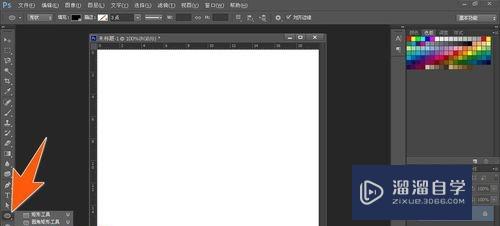
第2步
点击椭圆形工具后。按着shift键不放。再按着鼠标左键。这样就能在画布上拉出一个标准的正圆。
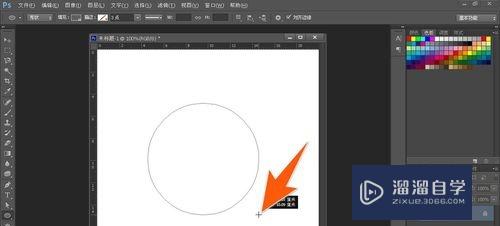
第3步
再在再在PS左侧的工具栏上点击文字工具。然后移动鼠标对准这个正圆的边线上。这时就会变成一个带有曲线的光标状图标。
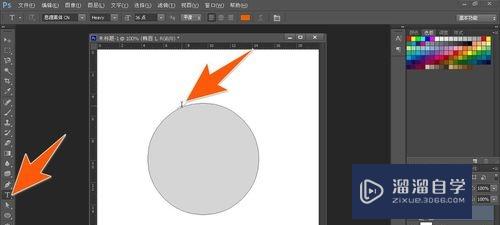
第4步
变成有曲线的图标后。然后点击一下。现在就可以开始输入文字了。这时输入的文字就会自动环绕圆形进行排列。
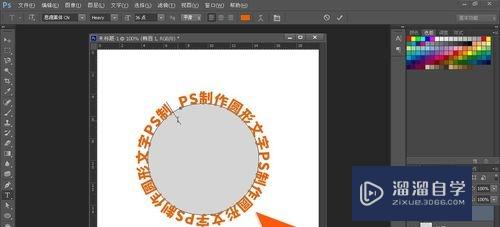
第5步
当把要环绕圆形的文字都输入完成后。就可以拖动那个圆形图层到右下角的垃圾桶。把中间的圆形先删了。
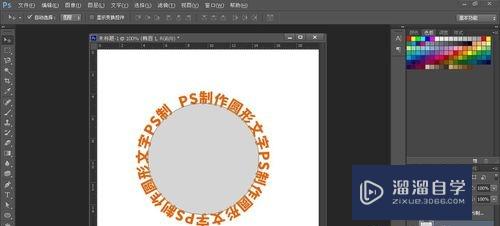
第6步
这样就得到了一个纯圆形排列的文字了。如果要调整环绕圆形文字的间距。那么可以点击上面的字符面板。然后点击箭头2所指处。在里面选择需要的间距即可。
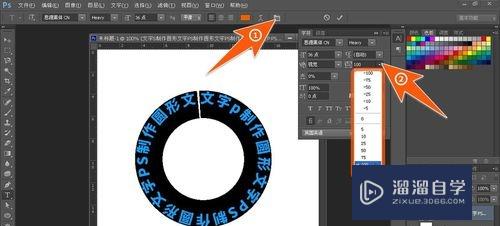
第7步
如果要改变环绕圆形文字的起始位置。那么先点击PS工具栏上的选择工具。再将鼠标移到右边的起始文字处。待其变成有向右的箭头时。向右拉动。即可改变圆形环绕文字的起始位置。
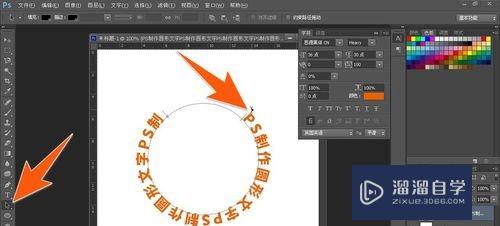
第8步
如果要调整环绕圆形文字的终止位置。那么将鼠标移到左边文字结尾处。变成有向左箭头时。再向左拉动。就改变了环绕圆形文字的结束位置。如下图箭头所示。

以上关于“Photoshop怎么制作环绕圆形文字(ps怎么做圆形环绕文字)”的内容小渲今天就介绍到这里。希望这篇文章能够帮助到小伙伴们解决问题。如果觉得教程不详细的话。可以在本站搜索相关的教程学习哦!
更多精选教程文章推荐
以上是由资深渲染大师 小渲 整理编辑的,如果觉得对你有帮助,可以收藏或分享给身边的人
本文地址:http://www.hszkedu.com/67910.html ,转载请注明来源:云渲染教程网
友情提示:本站内容均为网友发布,并不代表本站立场,如果本站的信息无意侵犯了您的版权,请联系我们及时处理,分享目的仅供大家学习与参考,不代表云渲染农场的立场!