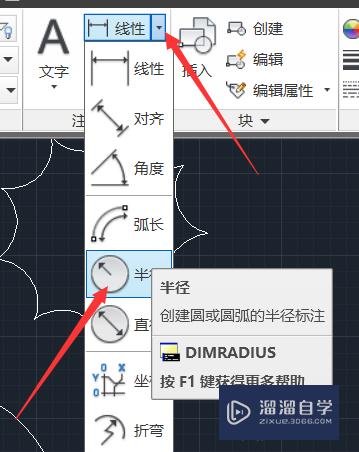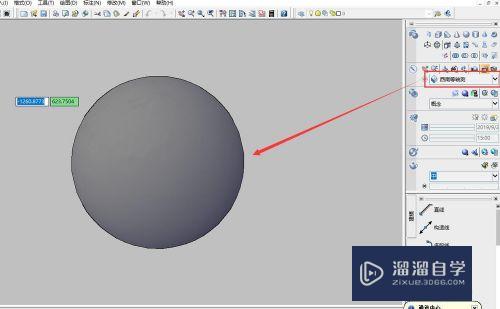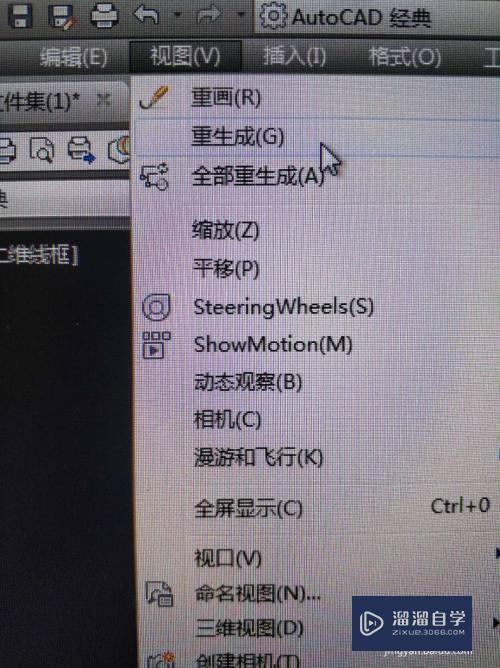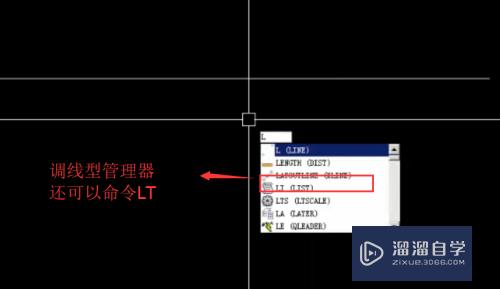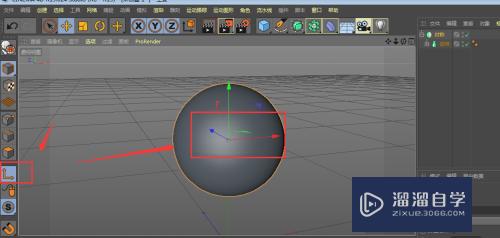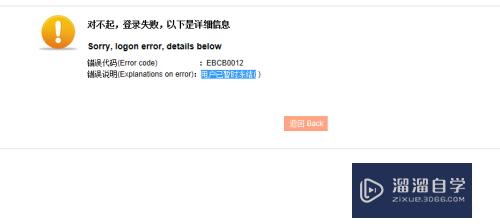Excel表格怎么设计制作(excel表格怎么设计制作图表)优质
Excle是我们工作中常用到的工具。他有着强大的表格处理功能。下面就为你介绍如何设计出美观又实用的表格。希望本文内容能够给大家带来帮助。
点击观看“Excel”视频教程。帮助你更好的上手
工具/软件
硬件型号:华硕(ASUS)S500
系统版本:Windows10
所需软件:Excel2016
操作方法
第1步
首先打开一个EXCLE表格。如图所示:
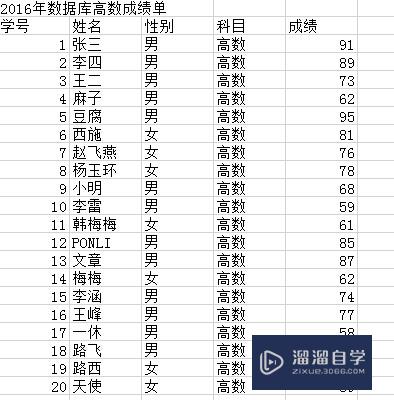
第2步
合并单元格:表头单元格合并。可以选择几行进行合并。看起来更美观。如图所示:
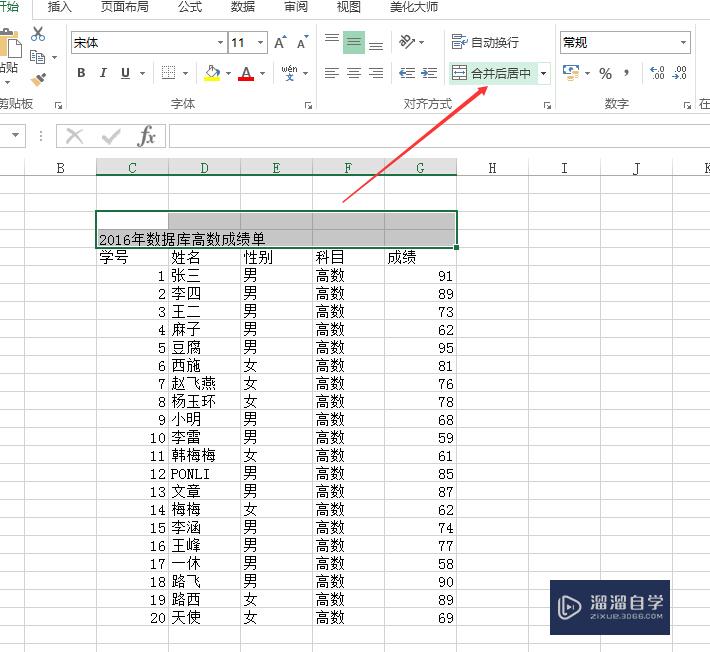
第3步
设置单元格格式:选中表格。右键——设置单元格格式。
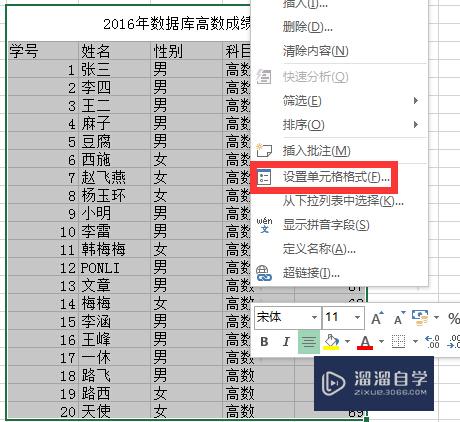
第4步
选择字体一栏。在字体选项下。选择“微软雅黑”。
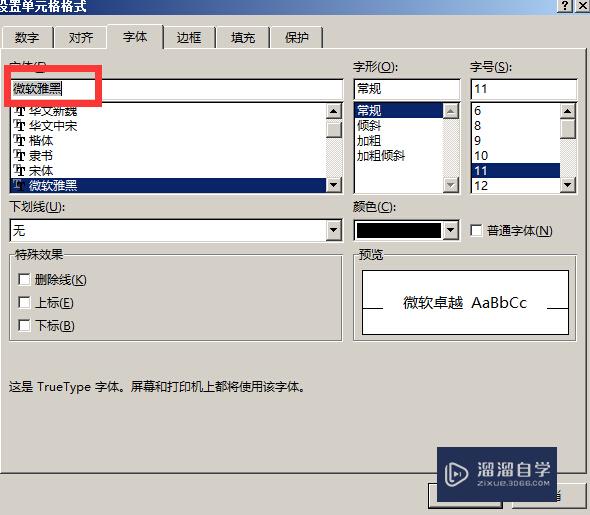
第5步
在边框一栏。选择外边框。然后点击确定。
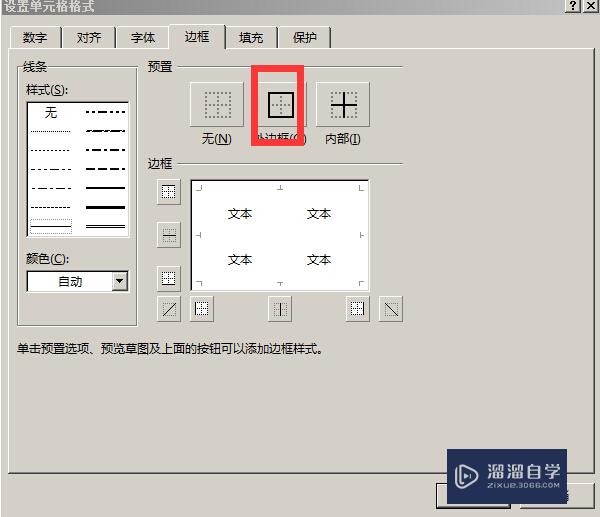
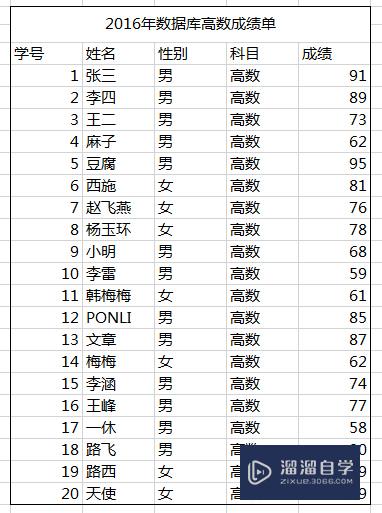
第6步
选中表格。在顶部边框选项处。选择“所有框线”。再选择粗匣框线。
第7步
选中表格。在顶部处选择让所有文字居中对齐。
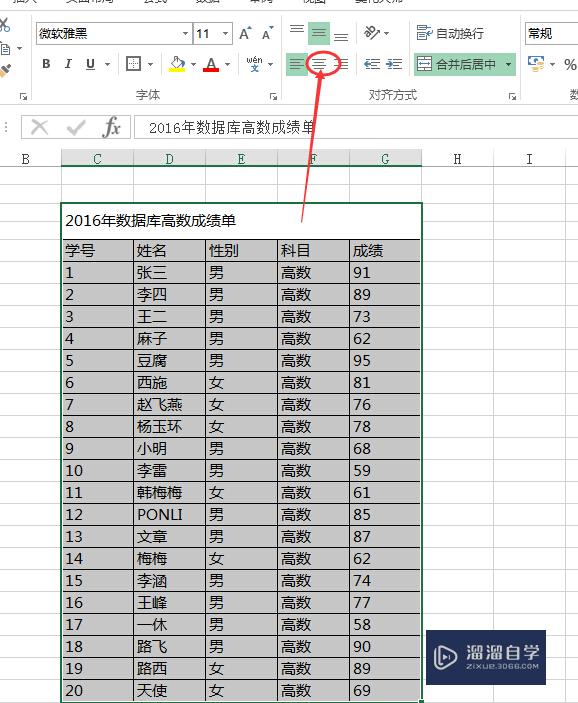
第8步
为了让字体看起来层次分明。我们可以把表格标题设置为12号字。把表头设置为11号字。把表格内容设置为10号字。每次设置之前。需选中要设置的区域。设置好后显示如图二。
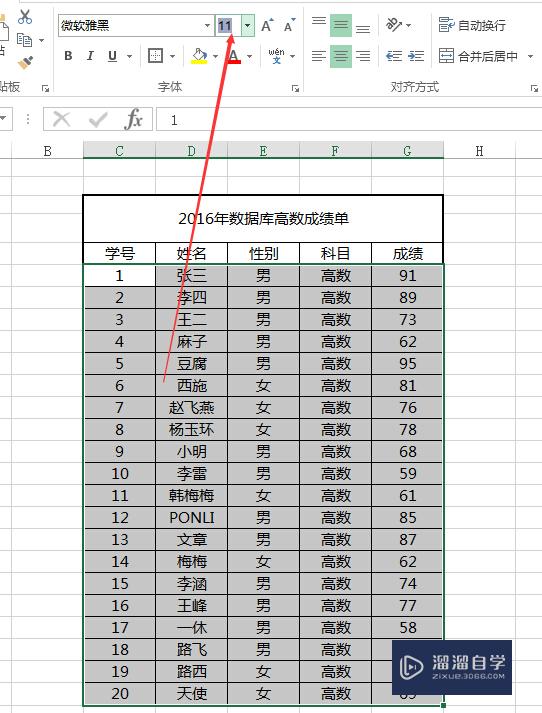
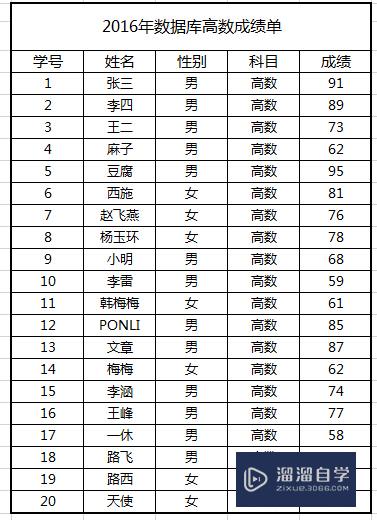
第9步
把表格名称和表头文字加粗。
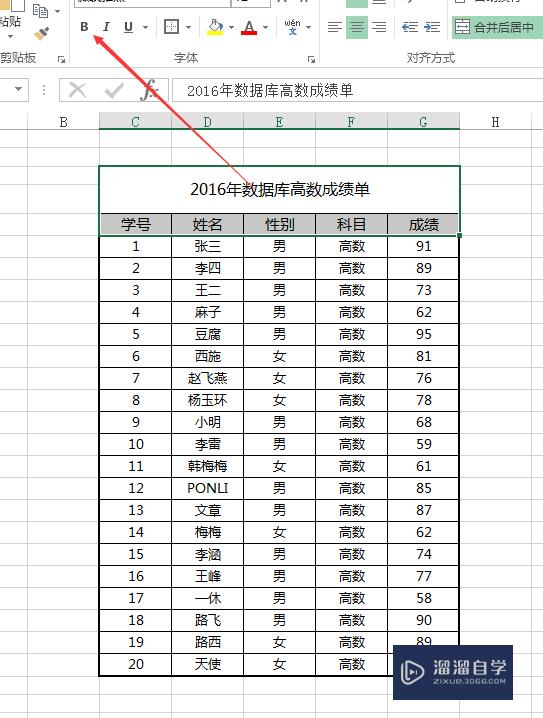
第10步
把表头设置成你觉得舒服的颜色。小编习惯用绿色。这里就以绿色为列了。这样一个简单的表格就完成了。
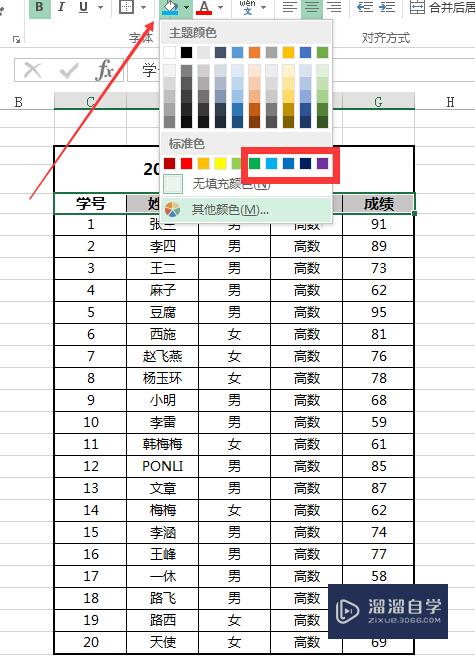
第11步
如果我们要把学生的所有成绩都集中到一张表上。那么只需要插入行就可以了。我们以张三为列子。插入他的语文和邓论成绩。在张三下面一行。右键选择插入。连续插入两次。
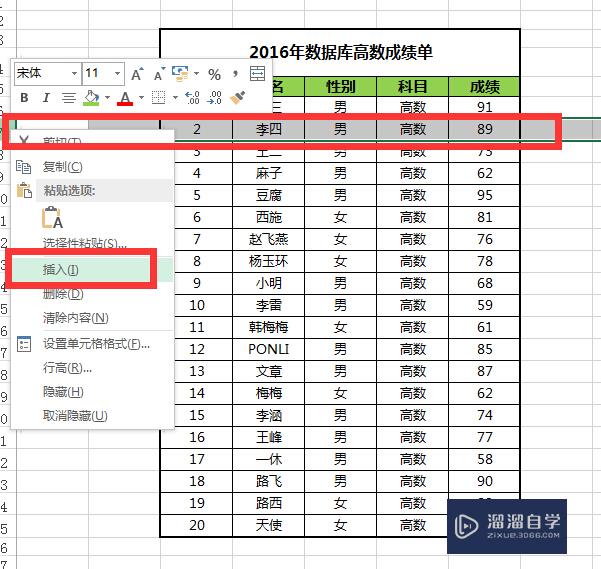
第12步
然后我们合并单元格。
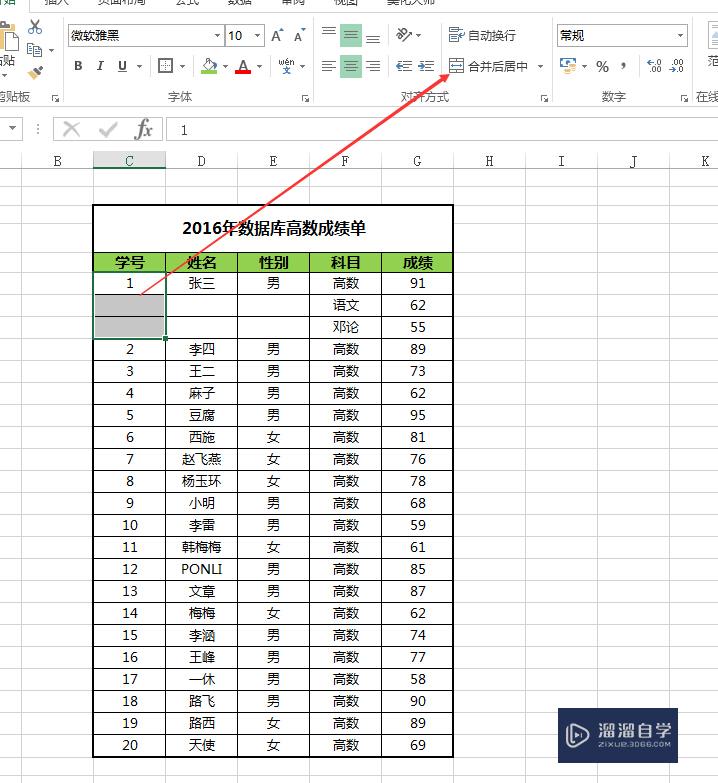
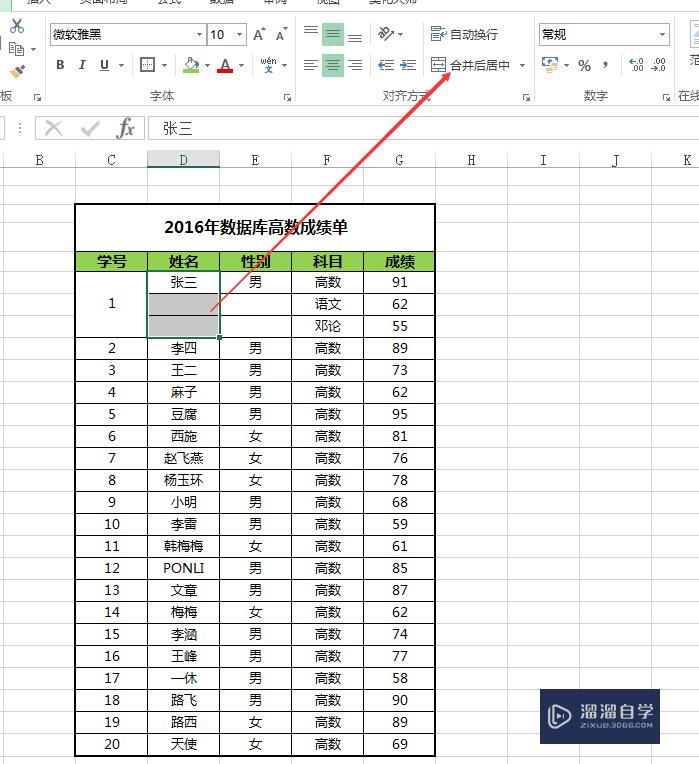
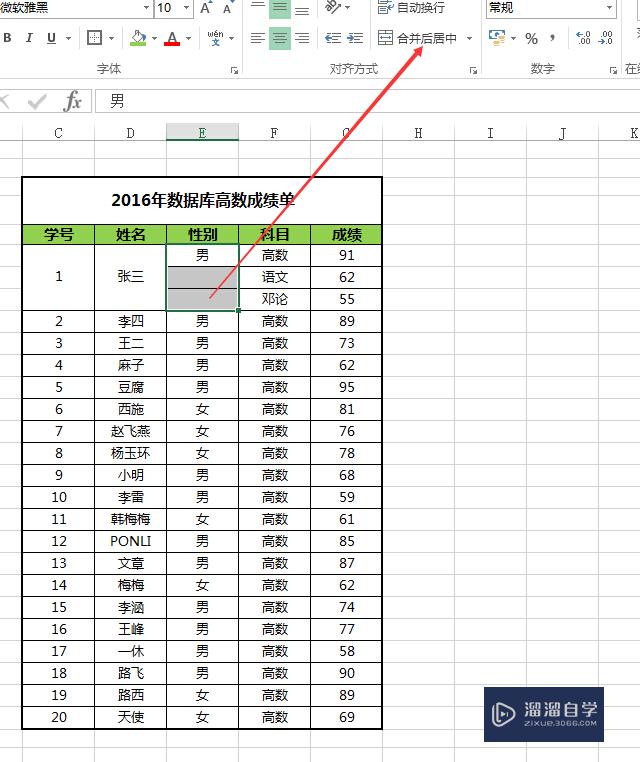
第13步
如果我们想要把学生成绩设置为不及格。合格。中等。优秀几个级别。我们需要插入一列。点击右键。如图所示。并把该列命名为评级。
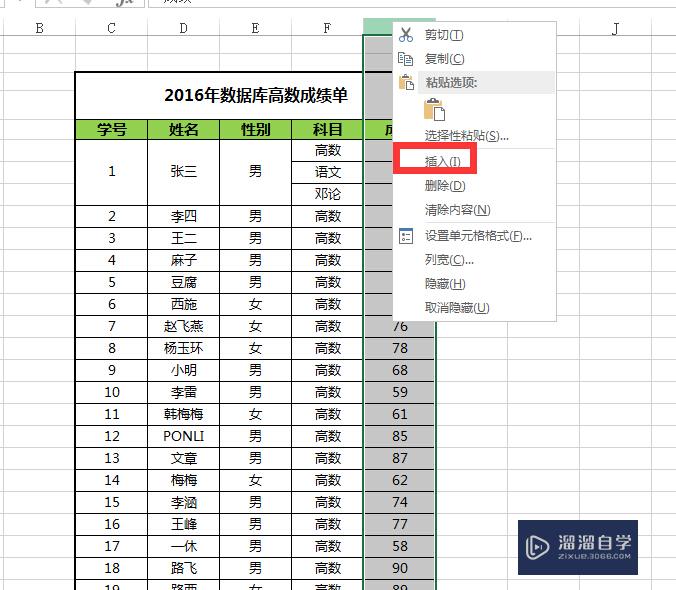
第14步
在评级下的单元格中输入:=IF(H6<60,"不及格",IF(H6<=70,"及格",IF(H6<=80,"中等","优秀")))。注意。H指的是列的编号。6指的是行的编号。然后点击回车键盘。得到结果如图一。然后鼠标放在有公式的单元格内。等到图标显示有+号时。一直往下拉。可以得到如图二的结果。
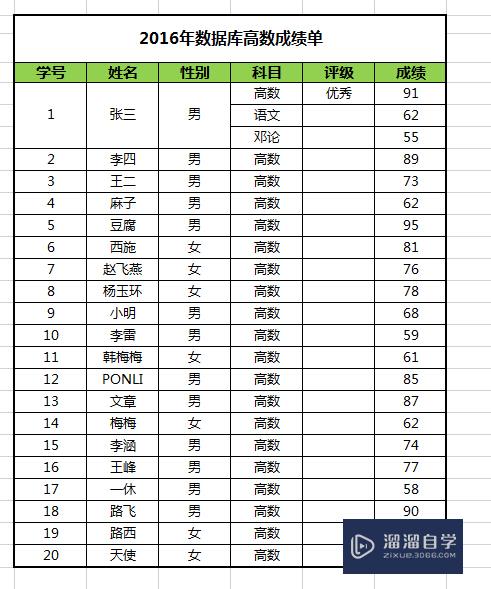
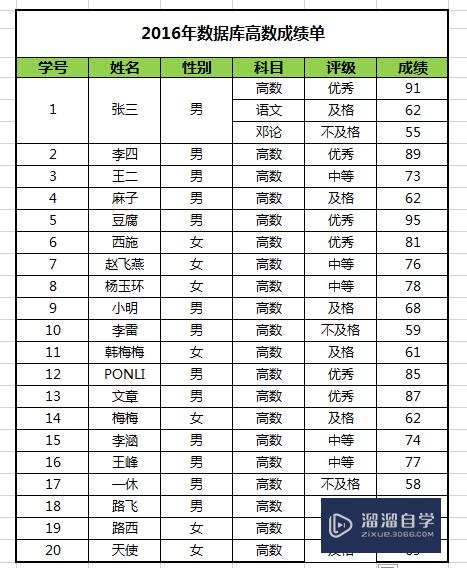
第15步
为了更加突出成绩。我们可以把不及格的单元格设置为红色。把90分以上的单元格设置为黄色。先设置不及格。选择需要设置的区域。依次如图所示操作。
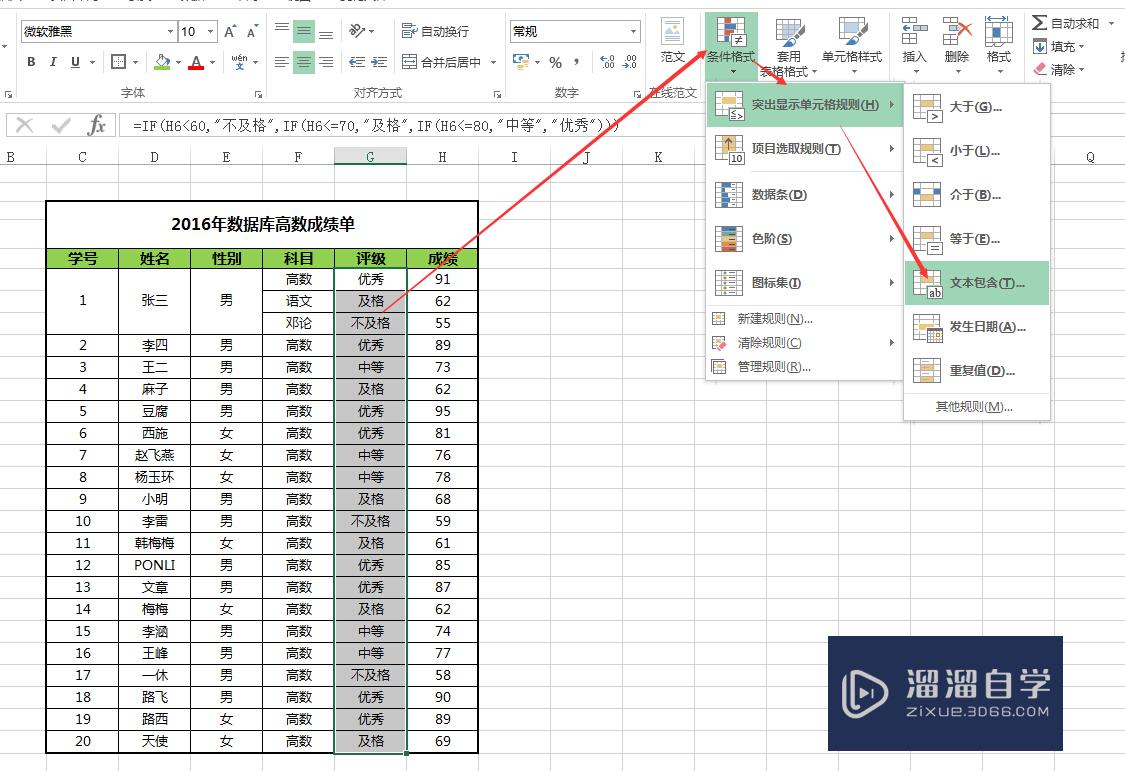
第16步
在弹出的窗口。如图设置。点击确定。红色如图一。黄色如图二。
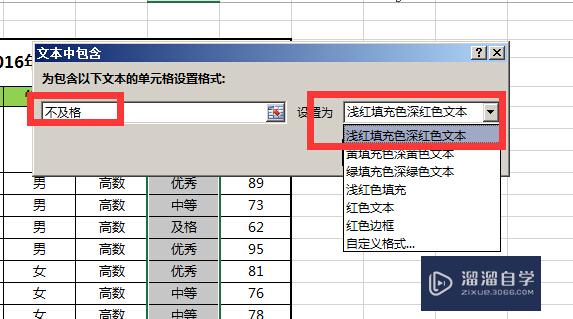
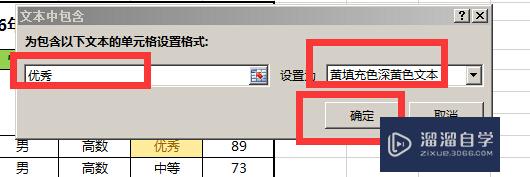
第17步
如果我们要得到一些数据结果。如平均值。全选成绩那一列。选择公式——自动求和——平均值。
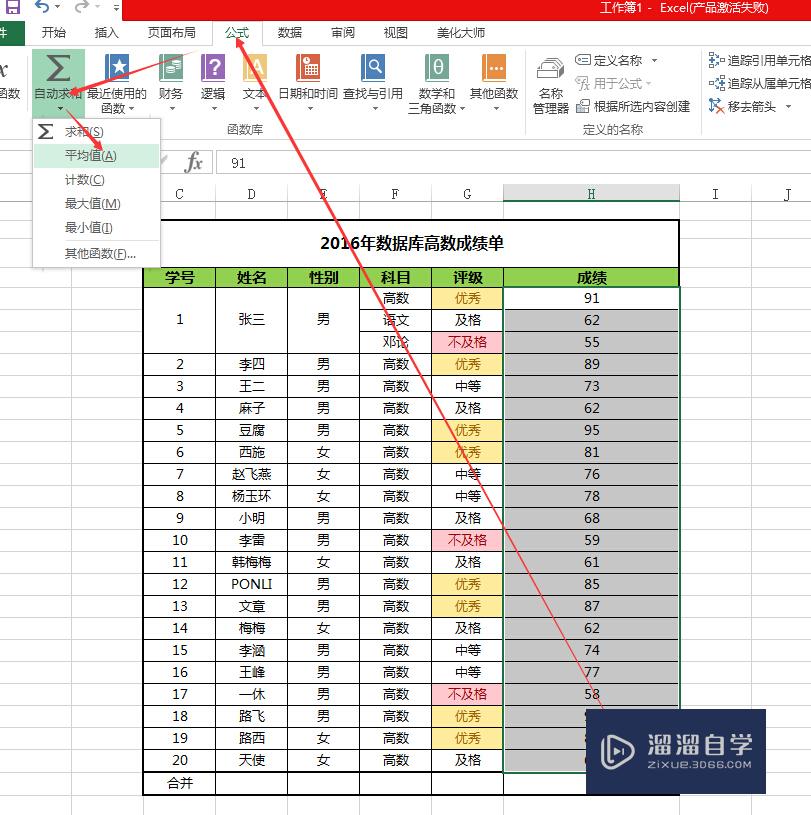
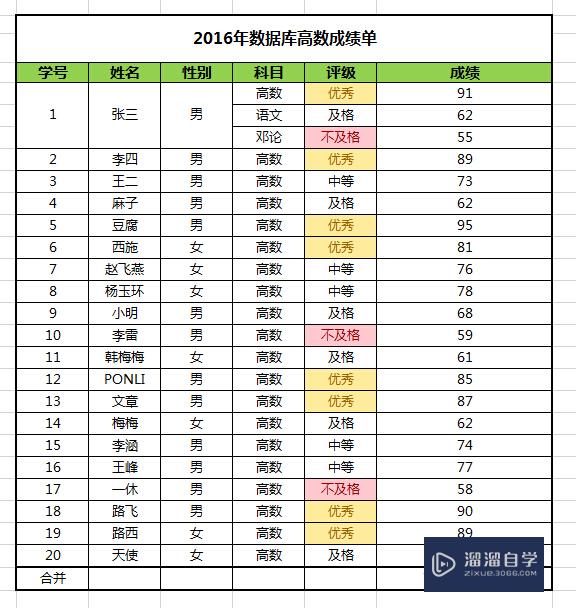
第18步
如果我们想要得到班级的成绩分布曲线。我们可以插入图表。
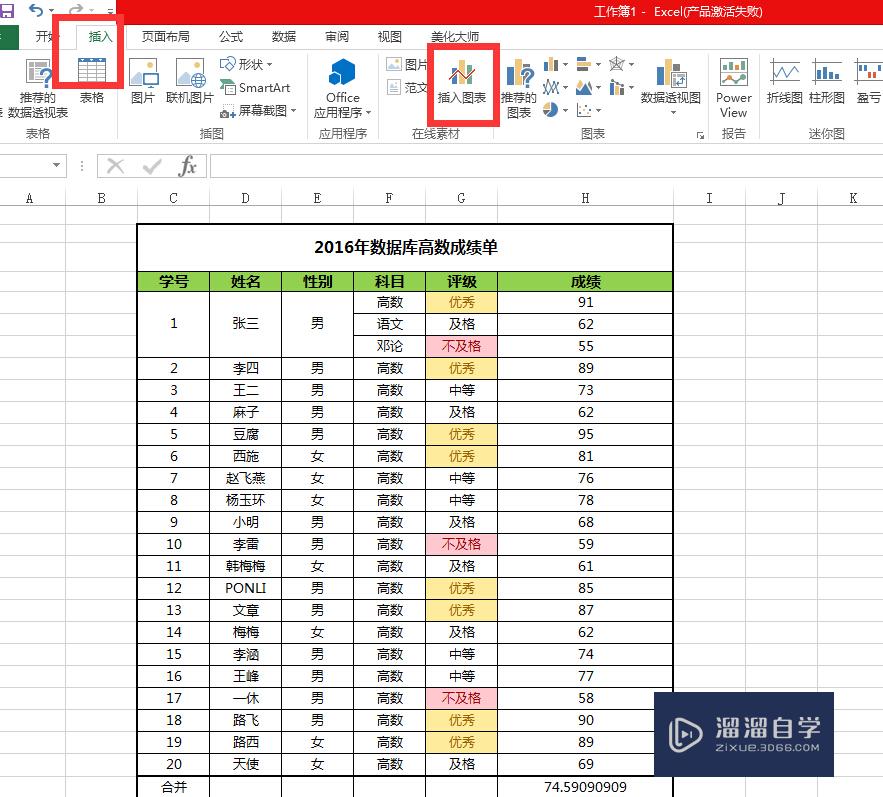
第19步
选择你觉得舒服的图表。点击即可。
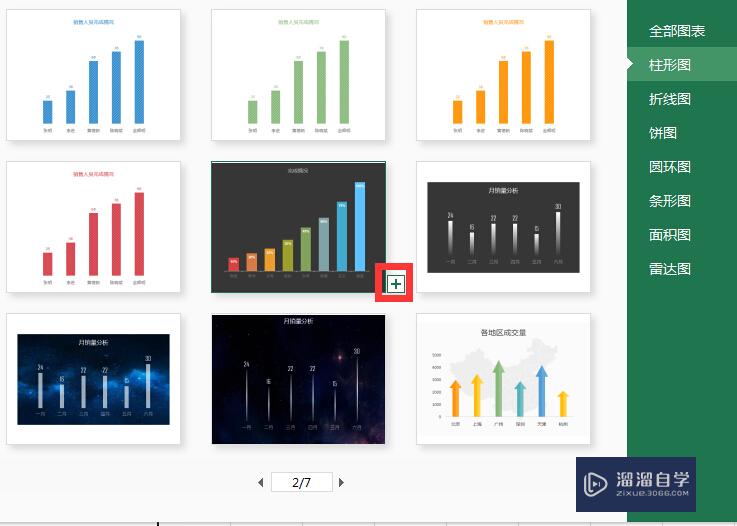
第20步
右键选择数据。
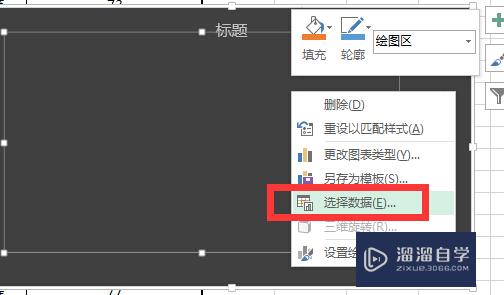
第21步
如下图选择数据。
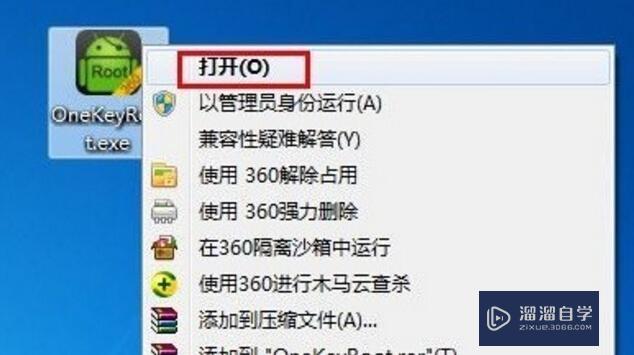
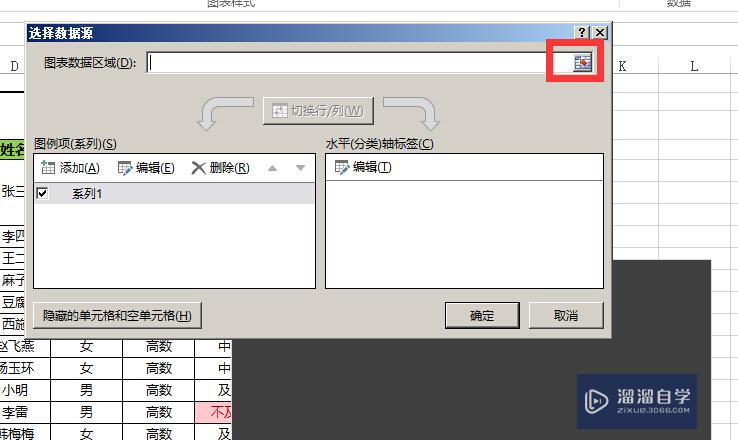
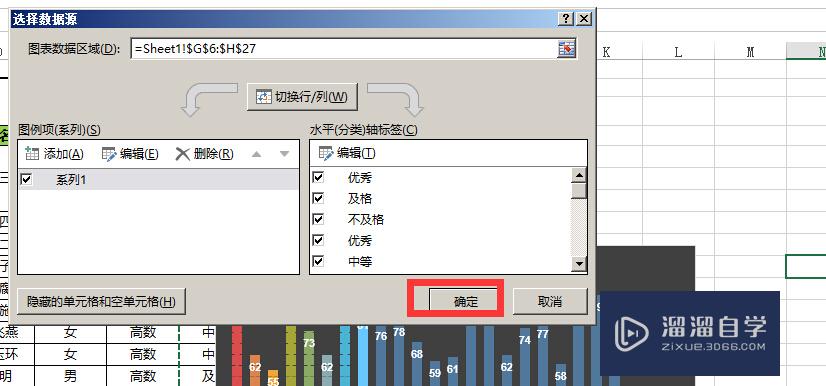
第22步
得到如下结果。
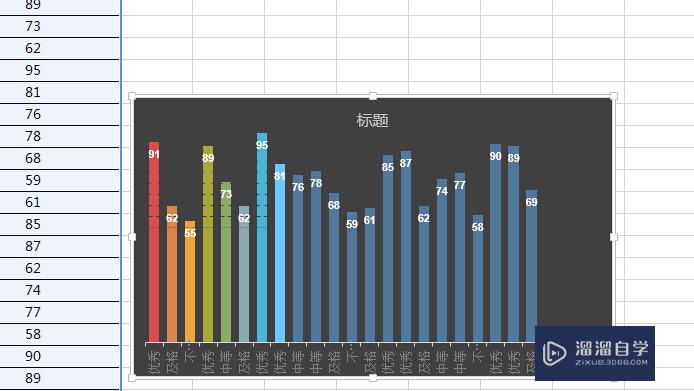
第23步
如果觉得这个图表不是很美观。你可以进行拖动更改图表的大小。或者右键更改图表类型。
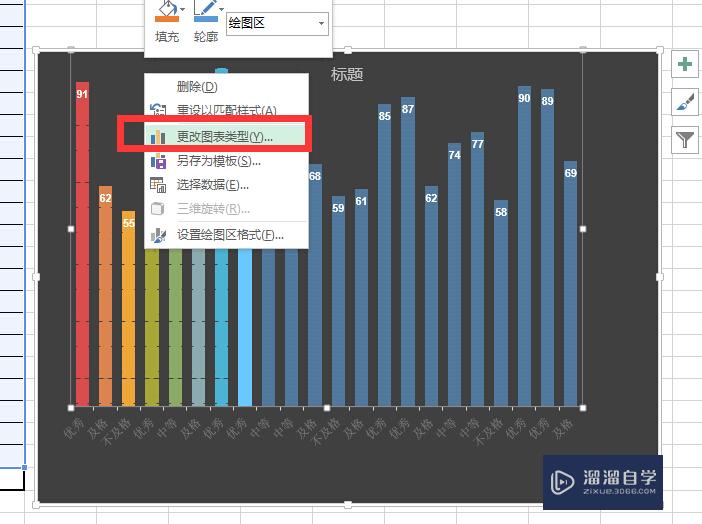
以上关于“Excel表格怎么设计制作(excel表格怎么设计制作图表)”的内容小渲今天就介绍到这里。希望这篇文章能够帮助到小伙伴们解决问题。如果觉得教程不详细的话。可以在本站搜索相关的教程学习哦!
更多精选教程文章推荐
以上是由资深渲染大师 小渲 整理编辑的,如果觉得对你有帮助,可以收藏或分享给身边的人
本文地址:http://www.hszkedu.com/67934.html ,转载请注明来源:云渲染教程网
友情提示:本站内容均为网友发布,并不代表本站立场,如果本站的信息无意侵犯了您的版权,请联系我们及时处理,分享目的仅供大家学习与参考,不代表云渲染农场的立场!