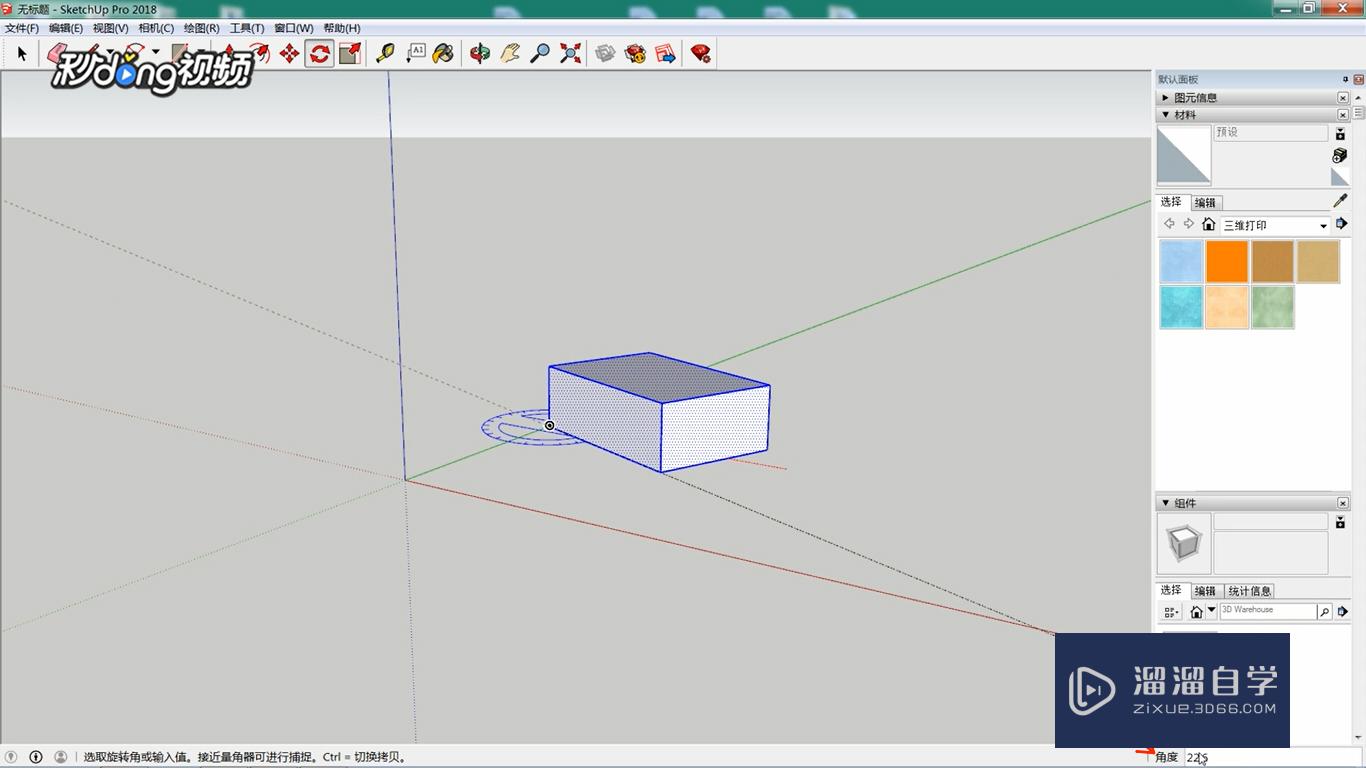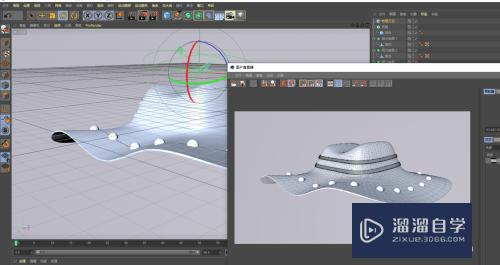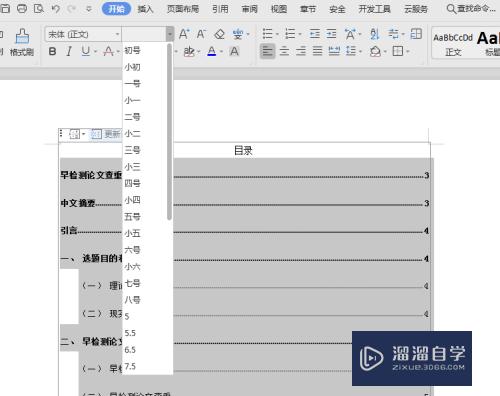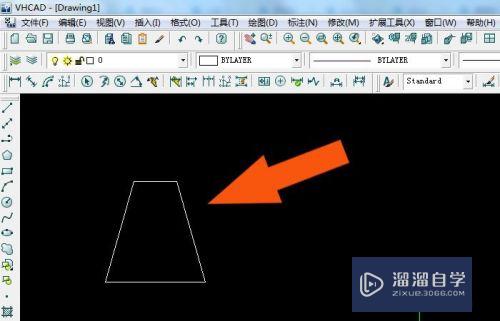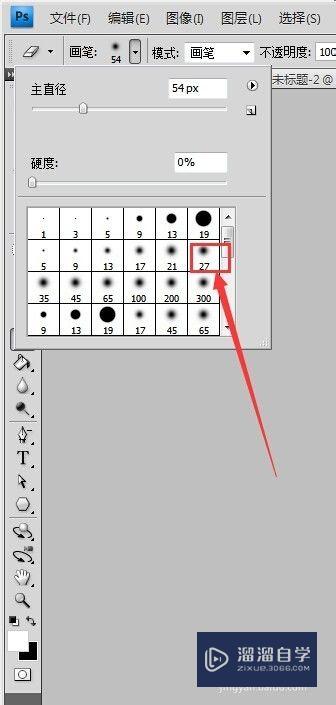如何用Excel画表格(如何用Excel画表格)优质
Excel最重要的一个功能就是画表格。用Excel来画表格是非常方便的。下面小渲就来为大家介绍下。如何用Excel来画表格的方法。希望本文内容能够给大家带来帮助。
云渲染农场还为大家准备了“Excel”相关视频教程。快点击查看>>
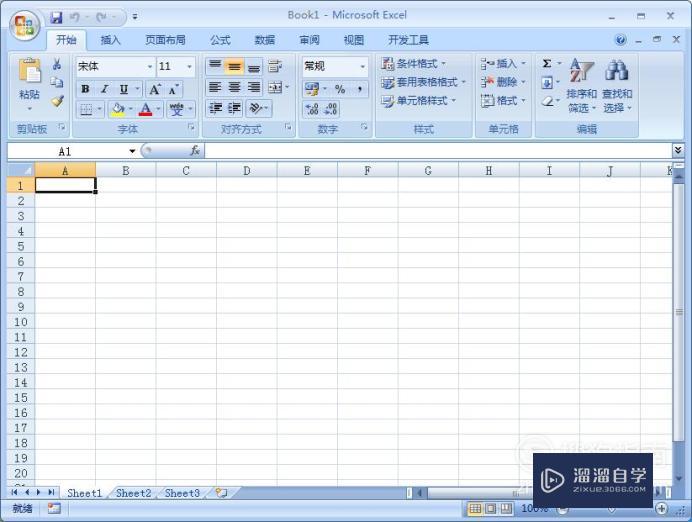
工具/软件
硬件型号:微软Surface Laptop Go
系统版本:Windows7
所需软件:Excel2013
excel画表格
第1步
第一步:首先将表格的文字部分先写上。如图所示。
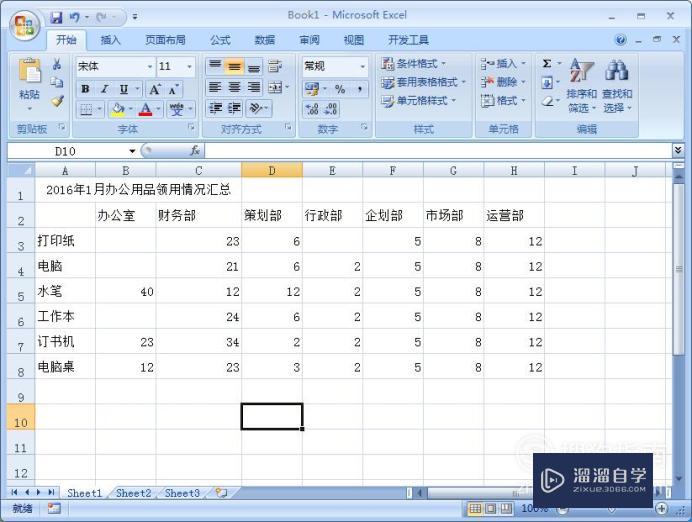
第2步
第二步:框选下面表格的内容。将其字体改为宋体。大小为14。如图所示。
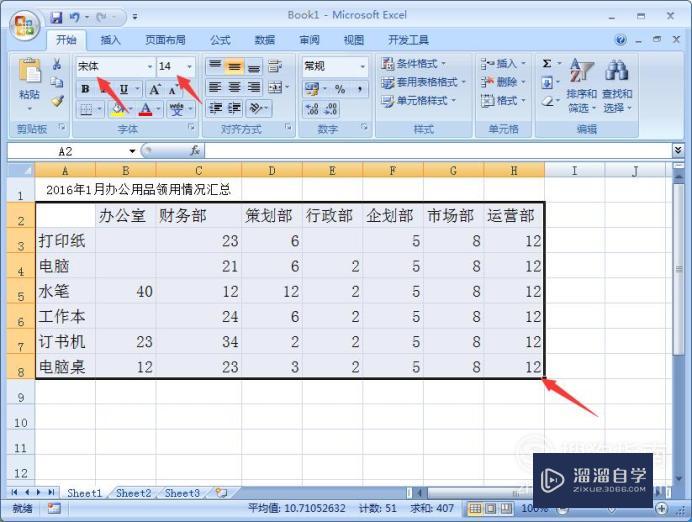
第3步
第三步:然后为表格加上框线。先选上内容。然后在字体下方又一个边框的选项。然后点击小三角下面的“所有框线”。如图所示。
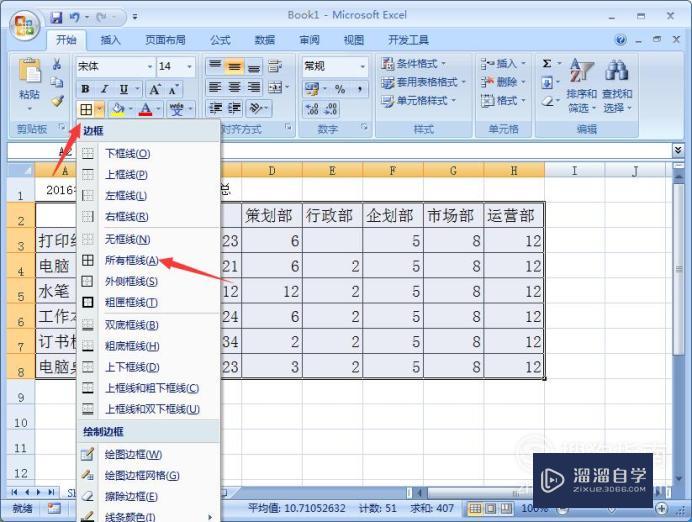
第4步
第四步:将表格内容框选。然后将其字体改为微软雅黑。20号大小。如图所示。
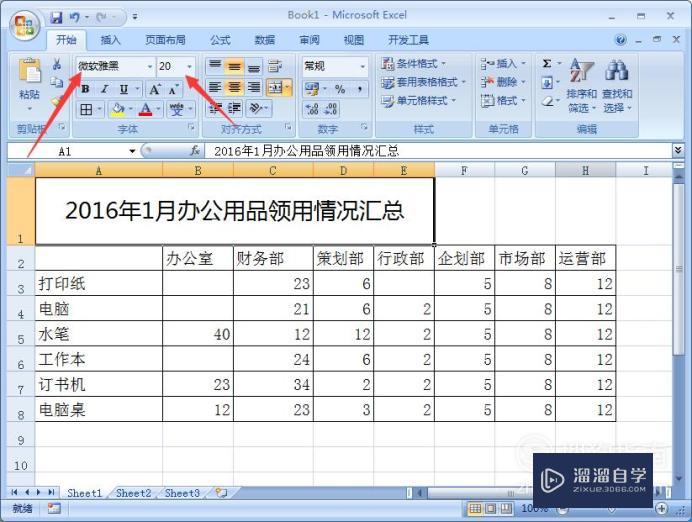
第5步
第五步:框选标题。然后在对齐方式中点击“合并并居中”。如图所示。
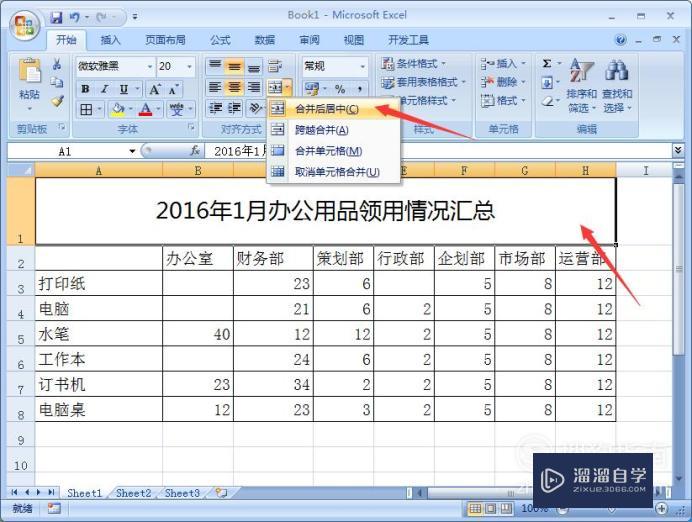
第6步
第六步:选择A-H列。然后将光标放到行与行之间。然后双击。就会自适应列宽。同理列与列也是这样操作的。如图所示。
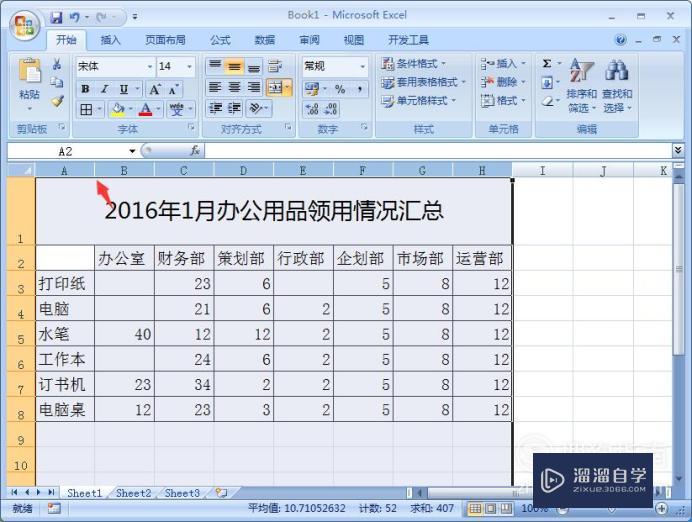
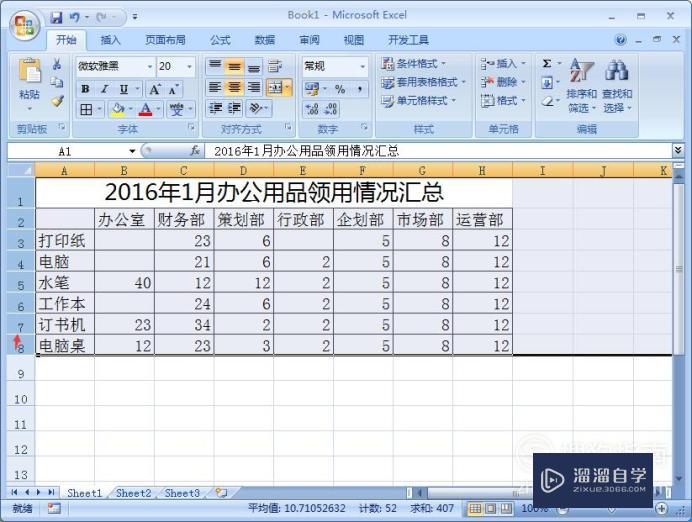
第7步
第七步:在表头输入“部门领用物品”。然后光标移动“部门”后面然后按“Alt+enter”键换行。
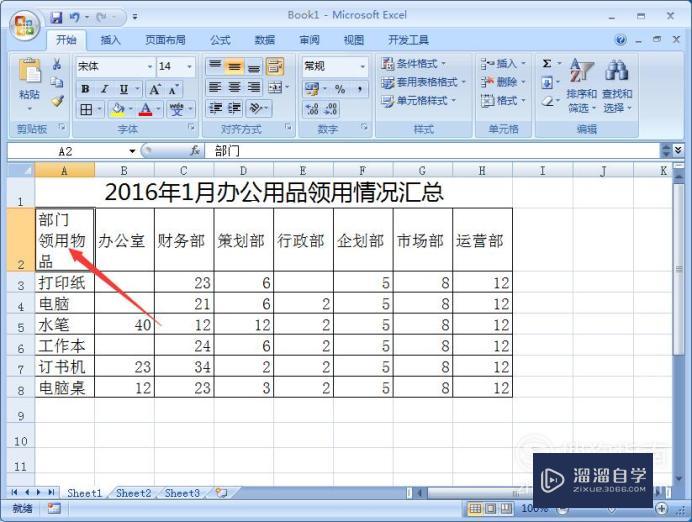
第8步
第八步:选择表头。点击鼠标右键。选择“设置单元格”格式。然后再选择“边框”。再选择斜线。然后确定。如图所示。
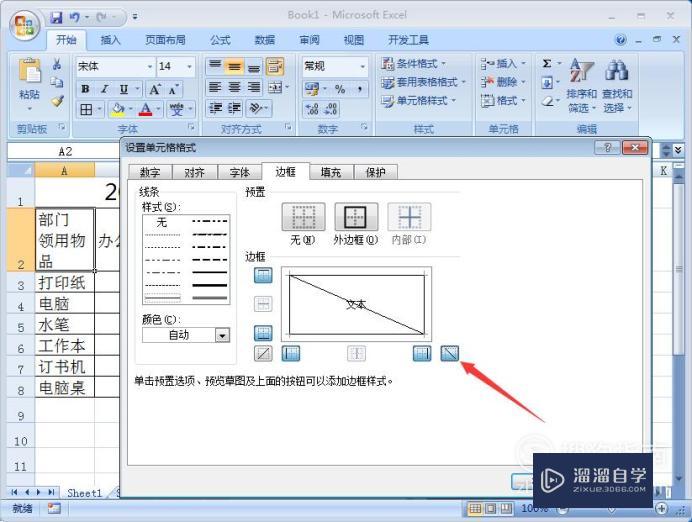
第9步
第九步:然后将部门往后退5步。使斜线在部门与领用物品之间。如图所示。
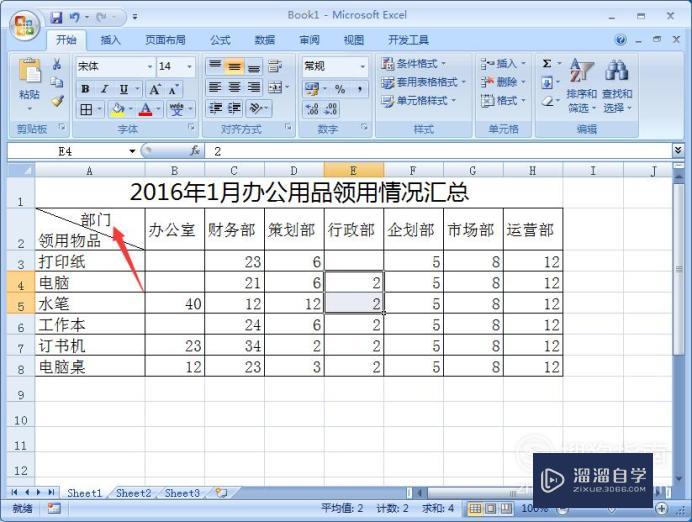
第10步
第十步:然后我们可以根据我们的习惯来美化表格。我在这里把部门单元格填充为蓝色。字为白色。如图所示。

以上关于“如何用Excel画表格(如何用Excel画表格)”的内容小渲今天就介绍到这里。希望这篇文章能够帮助到小伙伴们解决问题。如果觉得教程不详细的话。可以在本站搜索相关的教程学习哦!
更多精选教程文章推荐
以上是由资深渲染大师 小渲 整理编辑的,如果觉得对你有帮助,可以收藏或分享给身边的人
本文地址:http://www.hszkedu.com/67939.html ,转载请注明来源:云渲染教程网
友情提示:本站内容均为网友发布,并不代表本站立场,如果本站的信息无意侵犯了您的版权,请联系我们及时处理,分享目的仅供大家学习与参考,不代表云渲染农场的立场!