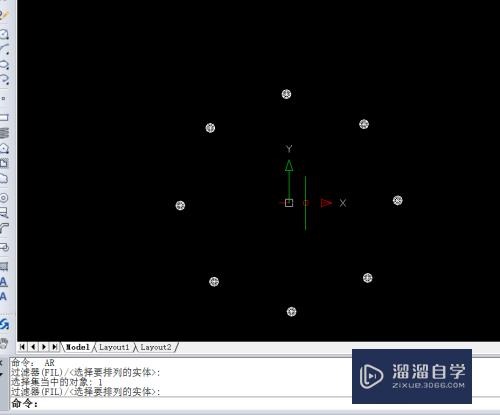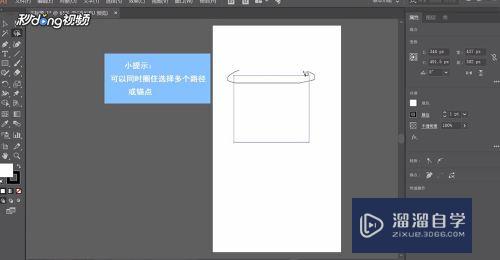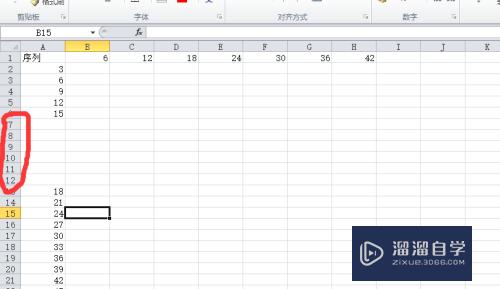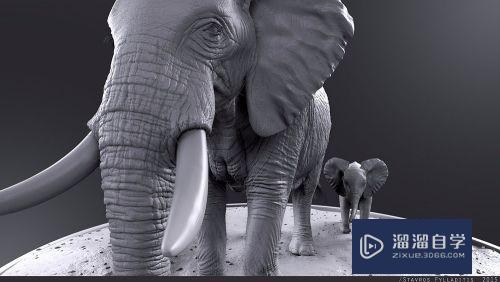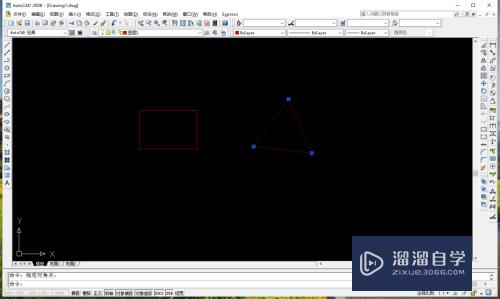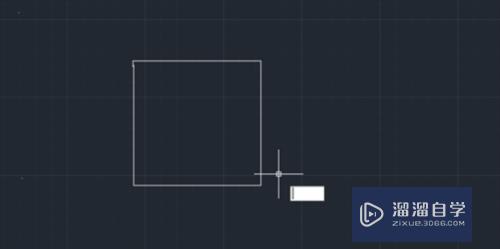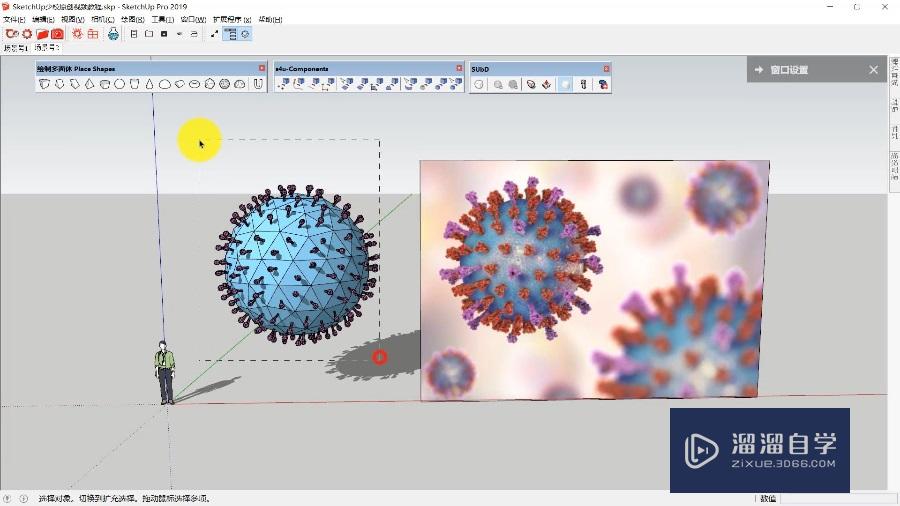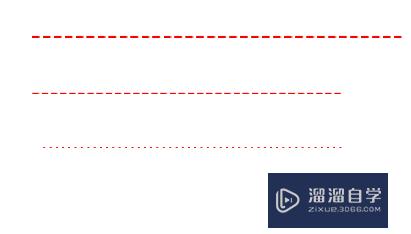怎么利用Excel求指数函数(怎么利用excel求指数函数的值)优质
怎么利用Excel求指数函数?相信很多小伙伴都对这个问题很感兴趣。那么具体怎么操作呢?下面小渲就给大家分享一下。利用Excel求指数函数的方法。希望能帮助到大家。
如果您是第一次学习“Excel”那么可以点击这里。免费试学Excel最新课程>>
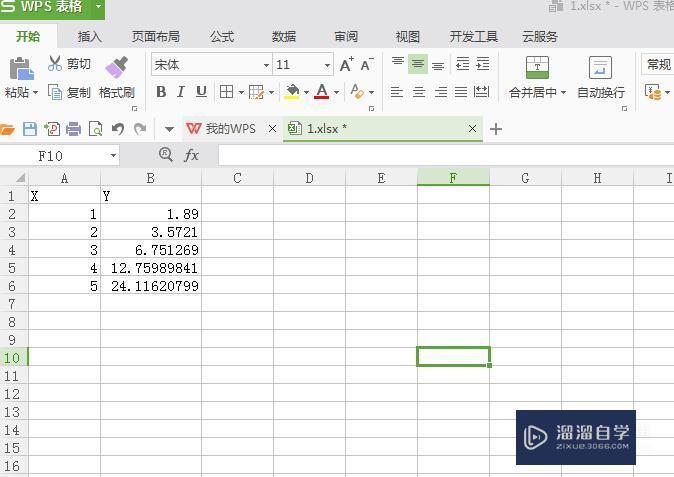
工具/软件
硬件型号:小新Air14
系统版本:Windows7
所需软件:Excel2016
操作方法
第1步
excel文档首先打开一张excel文档。如下图所示:
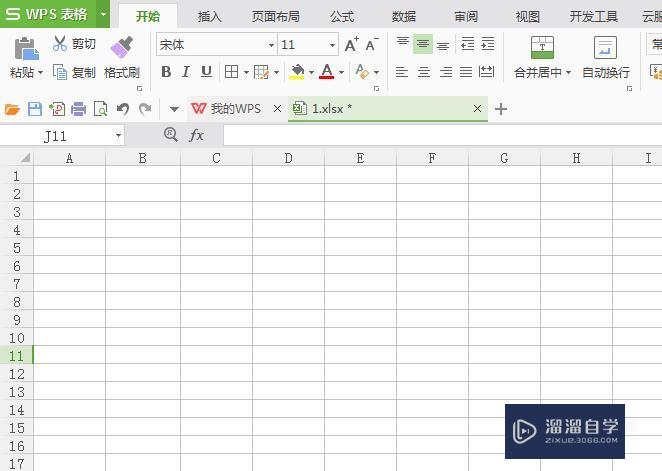
第2步
输入数字然后在A和B列中输入如下数字。如下图所示:
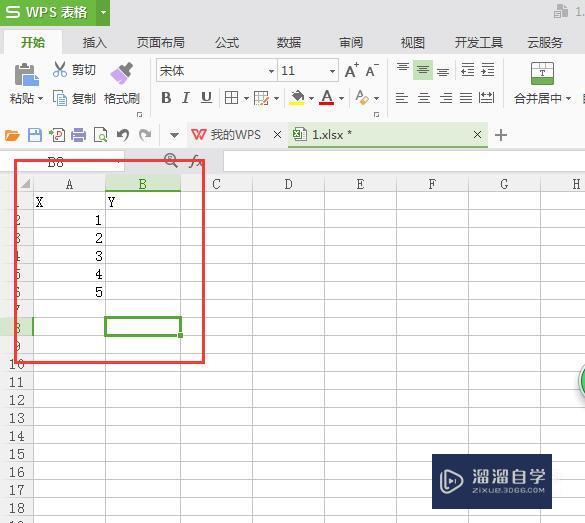
第3步
=POWER(1.89。A2)在B2单元格中输入【=POWER(1.89。A2)】。其中1.89为底数。如下图所示:
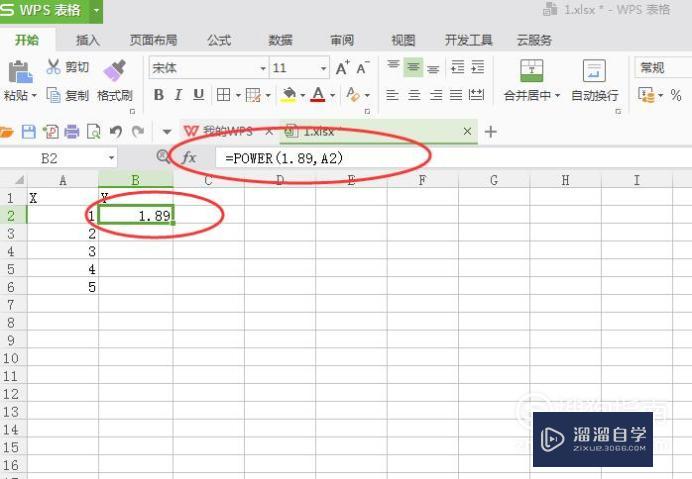
第4步
然后选中B2单元格。拉动B2单元格右下方第4个点。往下拉动。就可以获得其他值。如下图所示:
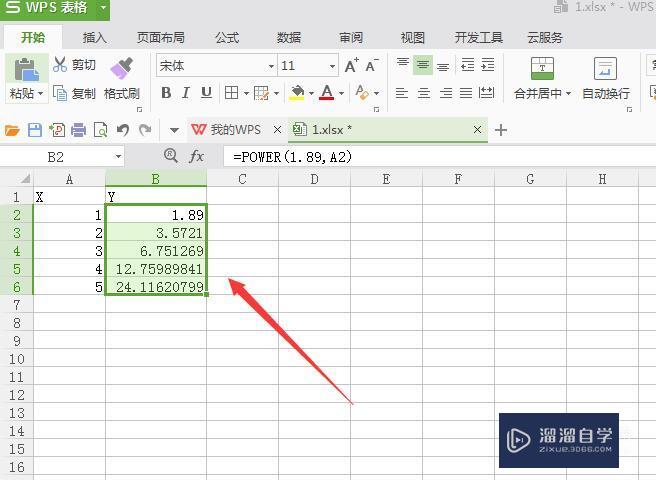
以上关于“怎么利用Excel求指数函数(怎么利用excel求指数函数的值)”的内容小渲今天就介绍到这里。希望这篇文章能够帮助到小伙伴们解决问题。如果觉得教程不详细的话。可以在本站搜索相关的教程学习哦!
更多精选教程文章推荐
以上是由资深渲染大师 小渲 整理编辑的,如果觉得对你有帮助,可以收藏或分享给身边的人
本文标题:怎么利用Excel求指数函数(怎么利用excel求指数函数的值)
本文地址:http://www.hszkedu.com/67943.html ,转载请注明来源:云渲染教程网
友情提示:本站内容均为网友发布,并不代表本站立场,如果本站的信息无意侵犯了您的版权,请联系我们及时处理,分享目的仅供大家学习与参考,不代表云渲染农场的立场!
本文地址:http://www.hszkedu.com/67943.html ,转载请注明来源:云渲染教程网
友情提示:本站内容均为网友发布,并不代表本站立场,如果本站的信息无意侵犯了您的版权,请联系我们及时处理,分享目的仅供大家学习与参考,不代表云渲染农场的立场!