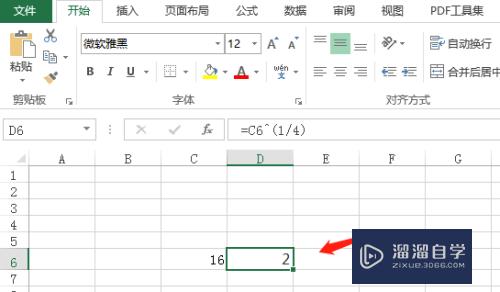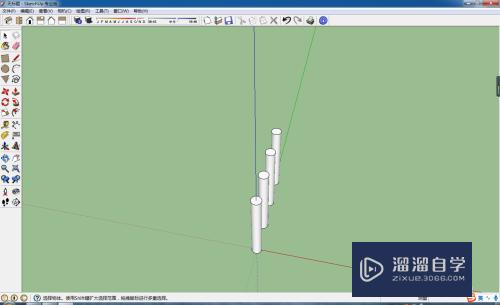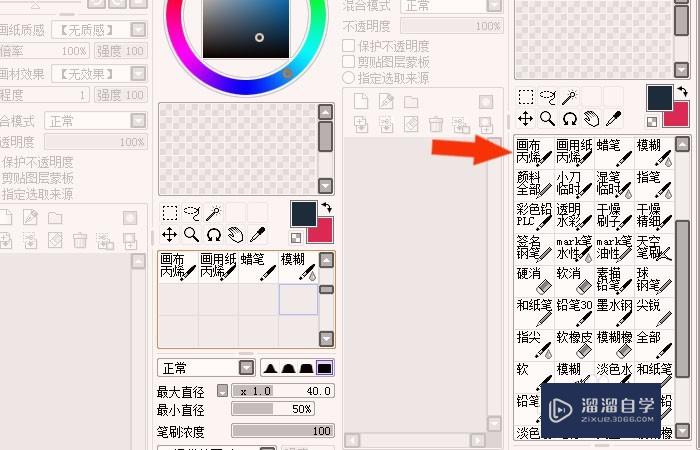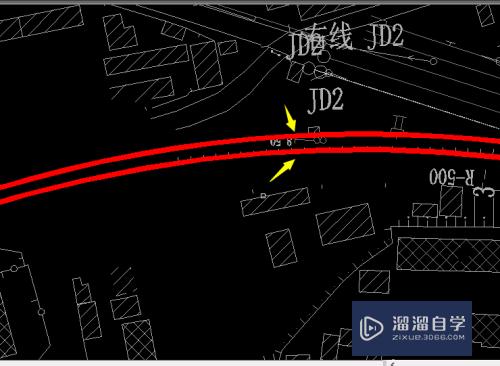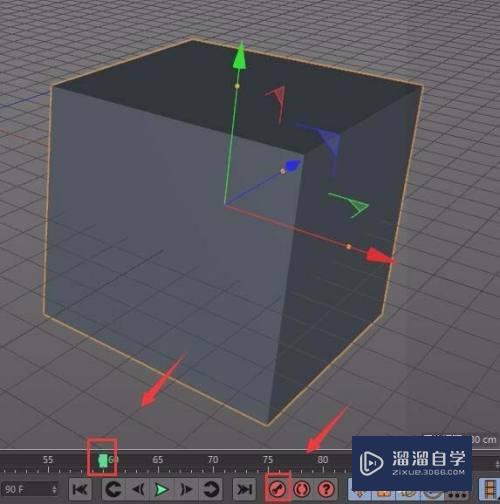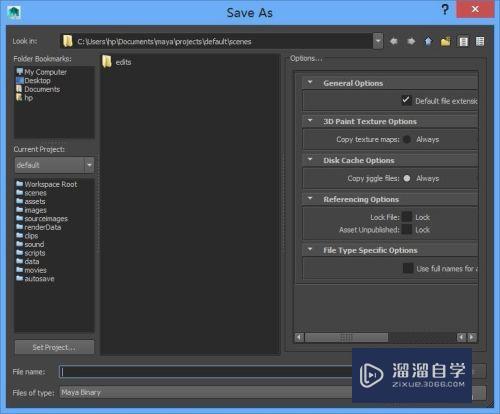PR怎么为视频添加上下黑边(pr怎么为视频添加上下黑边字幕)优质
在我们日常工作中使用软件时会遇到各种各样的问题。今天小编来分享一下“PR怎么为视频添加上下黑边?”这篇文章。小伙伴要仔细看哦。希望这个教程能帮助到各位小伙伴!
云渲染农场还有超多“PR”视频课程。欢迎大家点击查看
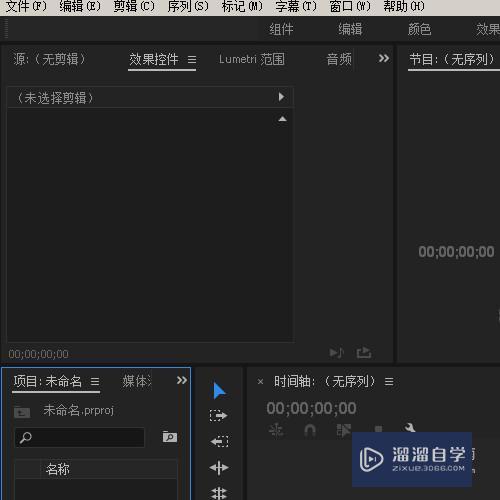
工具/软件
硬件型号:Mac Air
系统版本:Mac os
所需软件:PR2018
操作方法
第1步
我们启动PR软件。并新建项目。
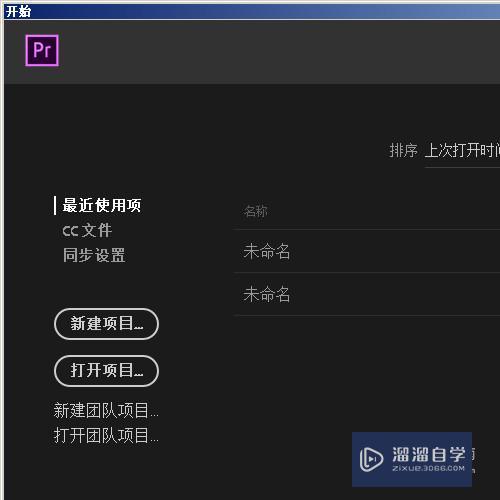
第2步
进入到PR的操作界面中。鼠标点开保存视频的文件夹。把视频素材拉到PR的序列面板这里来。
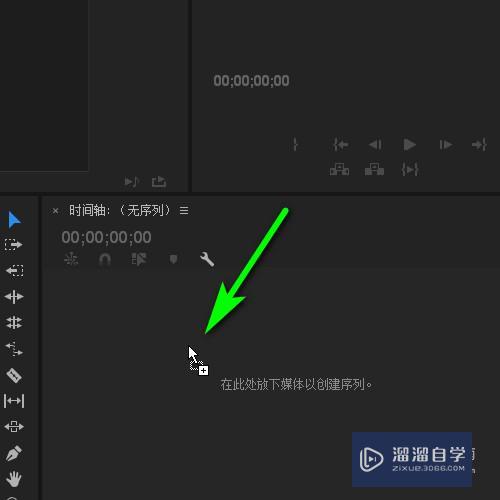
第3步
放开鼠标。视频自动显示在视频轨道1中。
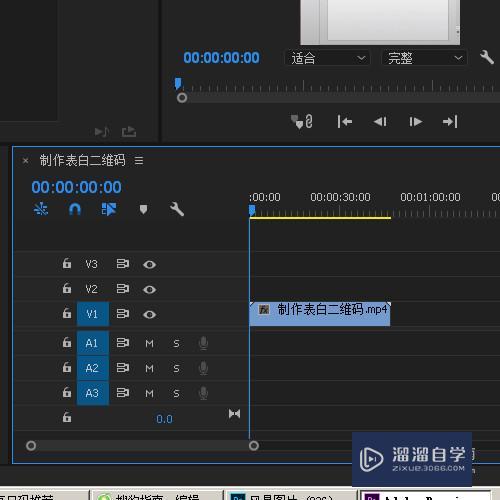
第4步
如图所示。在项目面板右下角这里。点击新建按钮。弹出菜单再点:颜色遮罩
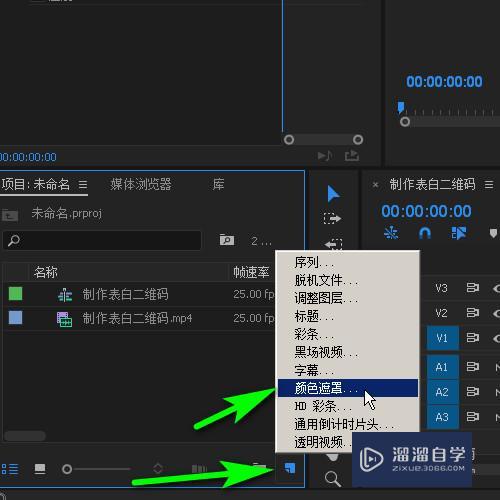
第5步
弹出对话框。直接点:确定。
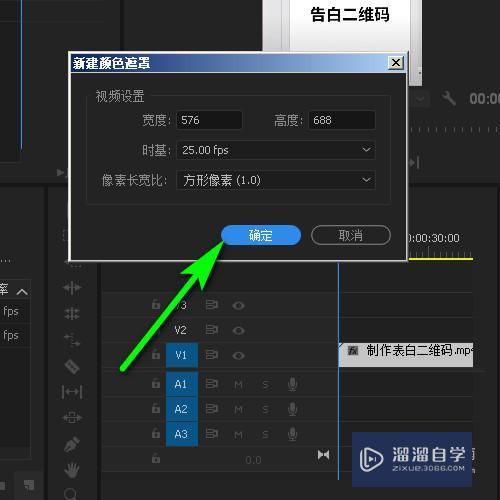
第6步
即时弹出拾色器。在拾色器中。设置遮罩颜色为黑色。再点确定。

第7步
弹出选择名称对话框。在框内设置名称。比如。设置为:黑边;再点确定。
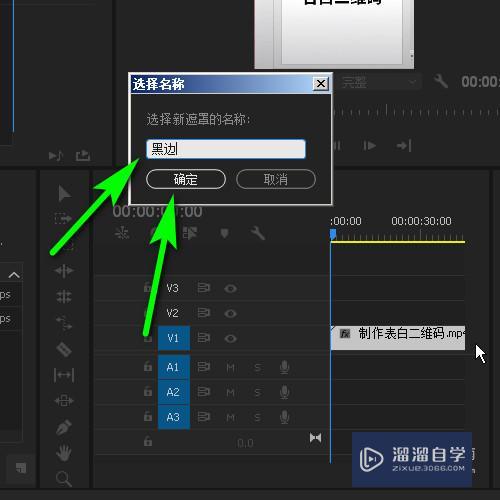
第8步
接着。在项目面板中点住“黑边”。移到序列面板的视频轨道2中。
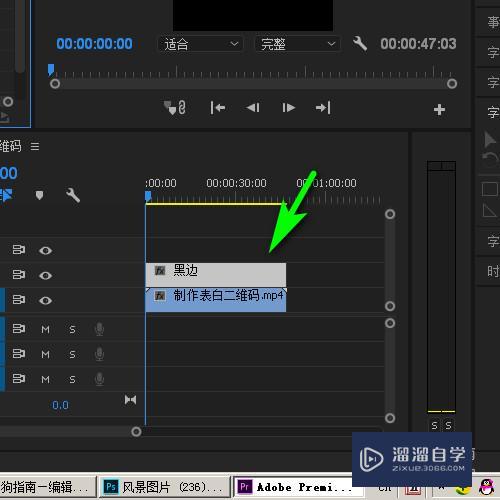
第9步
鼠标移到效果控件面板这里。点开运动效果这一项。把位置的Y轴的参数增加。
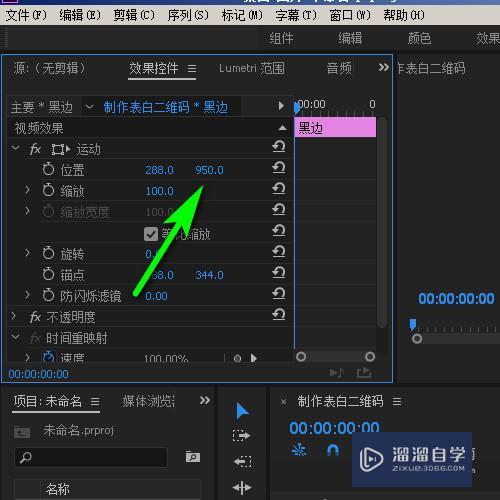
第10步
我们再看节目面板中的视频。底部这里已有了黑边
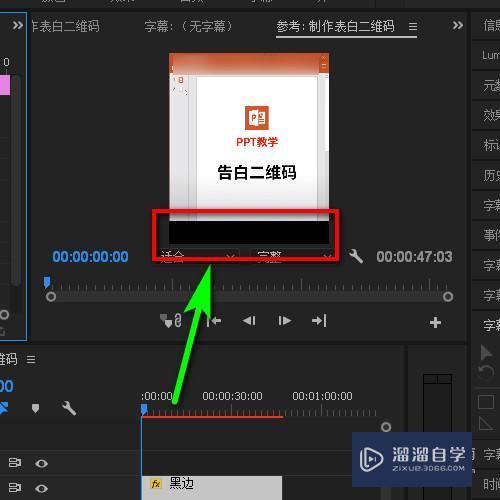
第11步
在序列面板这里。按ALT键。鼠标点住黑边。向上拉。复制一个黑边出来。放在视频轨道3这里。
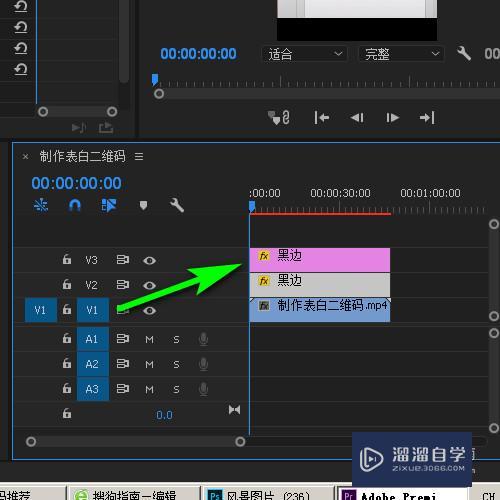
第12步
选中复制的这个黑边。再来到效果控制面板这里。点开运动效果。在位置这里。把Y轴的参数减少到负数。如图所示。
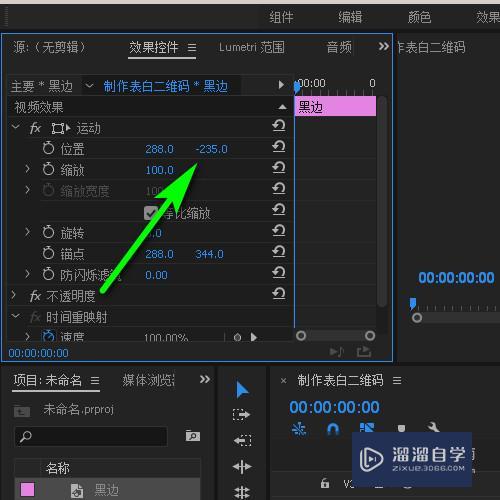
第13步
那么。现在视频上下都有了黑边了。
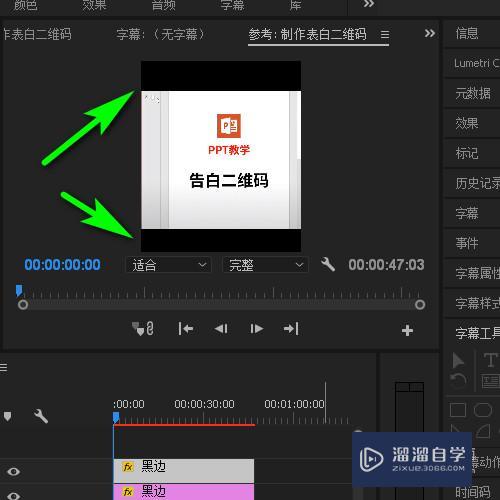
以上关于“PR怎么为视频添加上下黑边(pr怎么为视频添加上下黑边字幕)”的内容小渲今天就介绍到这里。希望这篇文章能够帮助到小伙伴们解决问题。如果觉得教程不详细的话。可以在本站搜索相关的教程学习哦!
更多精选教程文章推荐
以上是由资深渲染大师 小渲 整理编辑的,如果觉得对你有帮助,可以收藏或分享给身边的人
本文标题:PR怎么为视频添加上下黑边(pr怎么为视频添加上下黑边字幕)
本文地址:http://www.hszkedu.com/67944.html ,转载请注明来源:云渲染教程网
友情提示:本站内容均为网友发布,并不代表本站立场,如果本站的信息无意侵犯了您的版权,请联系我们及时处理,分享目的仅供大家学习与参考,不代表云渲染农场的立场!
本文地址:http://www.hszkedu.com/67944.html ,转载请注明来源:云渲染教程网
友情提示:本站内容均为网友发布,并不代表本站立场,如果本站的信息无意侵犯了您的版权,请联系我们及时处理,分享目的仅供大家学习与参考,不代表云渲染农场的立场!